

By Adela D. Louie, Last updated: January 30, 2024
Ti sei mai chiesto se potresti dare vita alle registrazioni dello schermo del tuo Mac con un audio ricco? Preparati per un viaggio nel dominio audio delle meraviglie della registrazione dello schermo! All'interno di questo post, risponderemo la registrazione dello schermo del Mac registra l'audio oltre ad approfondire l'affascinante regno dell'integrazione audio.
Prendi in considerazione la possibilità di registrare non solo le immagini, ma anche il paesaggio sonoro completo, inclusi commenti, rumori di sistema, musica e commenti effettivi. Preparati a potenziare il tuo gioco multimediale e a realizzare la massima capacità di registrazione dello schermo del tuo Mac. Facciamo risuonare ogni fotogramma con l'armonia del suono!
Parte n. 1: la registrazione dello schermo del Mac registra l'audio?Parte n.2: il modo migliore per registrare lo schermo su Mac con audio: FoneDog Screen RecorderParte n. 3: metodi su come registrare su Mac con audioConclusione
Sì, la registrazione dello schermo del Mac ha la capacità di acquisire l'audio. Ogni volta che registri uno schermo su un Mac, registra sia i componenti visivi che l'audio associato. Sono costituiti da rumori di sistema, ingresso del microfono e altre fonti audio sul tuo dispositivo durante la registrazione.
La funzionalità di registrazione dello schermo integrata su Mac costituisce uno strumento flessibile che cattura ogni dettaglio di tutte quelle interazioni digitali, il che lo rende eccellente per creare lezioni e presentazioni, semplicemente condividendo qualsiasi contenuto incorpori entrambe le viste e i suoni.
Registratore dello schermo FoneDog è stata considerata la migliore alternativa per gli utenti Mac che desiderano funzionalità di registrazione dello schermo di alta qualità con audio. FoneDog Screen Recorder è l'opzione preferita per gli utenti Mac, con un set completo di opzioni per migliorare le prestazioni di registrazione dello schermo.
Scarica gratis
Per Windows
Scarica gratis
Per Mac normali
Scarica gratis
Per M1, M2, M3
Il potente strumento si distingue per le sue eccezionali caratteristiche:
Scopri come la registrazione dello schermo del Mac registra l'audio con FoneDog Screen Recorder:
1. Per iniziare, devi installare l'ultima versione di FoneDog Screen Recorder sul tuo dispositivo. Assicurati che funzioni all'interno del tuo sistema operativo.
2. Dopo l'installazione, sarà possibile aprirlo tramite il menu del dispositivo. Scegli il "Videoregistratore" modalità tra le opzioni disponibili. Prima di iniziare a registrare, modifica le tue preferenze.

3. Nelle impostazioni del software, scegli le tue sorgenti audio preferite per la registrazione, inclusi i suoni del sistema del computer e gli ingressi esterni come un microfono.
4. Fare clic sul "Inizia a registrare" per avviare la registrazione simultanea dello schermo e dell'audio. Apparirà un timer per il conto alla rovescia, insieme a una barra degli strumenti di registrazione. Esegui le azioni che desideri catturare sullo schermo. Metti in pausa o interrompi la registrazione utilizzando i pulsanti sulla barra degli strumenti secondo necessità.

5. Dopodiché, ogni volta che il registratore dello schermo è in funzione, ora devi accedere alle opzioni e scegliere il "Registratore audio" modalità. Specifica la sorgente di ingresso audio, solitamente il microfono, e imposta la qualità di registrazione nelle impostazioni del software.
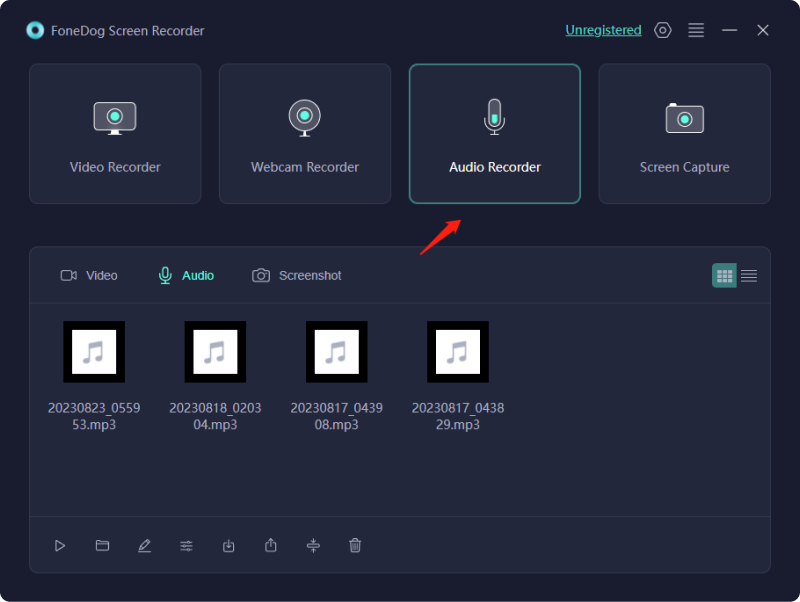
6. Fare clic su REC per avviare la registrazione audio. Parla o partecipa alle attività audio desiderate. Clic "Fermare" per terminare la registrazione. Salva la registrazione audio come richiesto dal software.
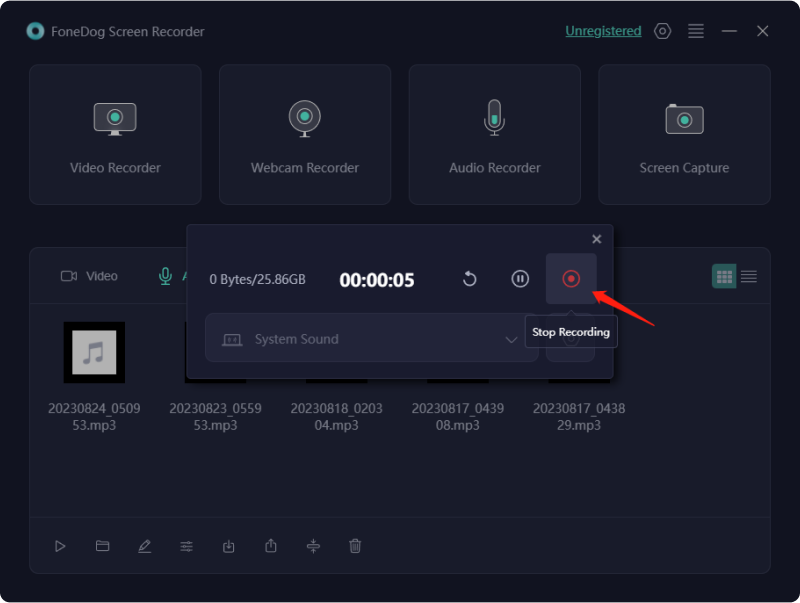
7. Modifica ed esporta la registrazione audio e schermo utilizzando le funzionalità del software, se necessario.
Ora è stata data risposta alla domanda "La registrazione dello schermo del Mac registra l'audio". Questa sezione fornisce approfondimenti su come acquisire lo schermo del tuo Mac con audio interno, suono del microfono o una combinazione di entrambi. All'interno di questo segmento, puoi scoprire l'utilizzo degli strumenti integrati del Mac per una registrazione dello schermo semplice. Esplora le seguenti tecniche che descrivono in dettaglio come eseguire una registrazione dello schermo su Mac con audio di accompagnamento:
Ogni volta che il tuo Mac funziona su Mojave o intenzionalmente su una versione macOS più recente, puoi utilizzare la barra degli strumenti Screenshot già configurata per registrare il materiale mostrato sullo schermo. Tuttavia, prima di iniziare la procedura di registrazione, assicurati di verificare che il tuo Mac fornisca spazio su disco sufficiente per salvare la registrazione. Esegui un controllo dello spazio di archiviazione sul tuo Mac per garantirne l'adeguatezza.
Inoltre, dovresti valutare l'efficienza del tuo Mac per garantire il perfetto funzionamento del sistema ed evitare problemi imprevisti o arresti anomali intenzionali. Ecco come puoi utilizzare la barra degli strumenti Screenshot:
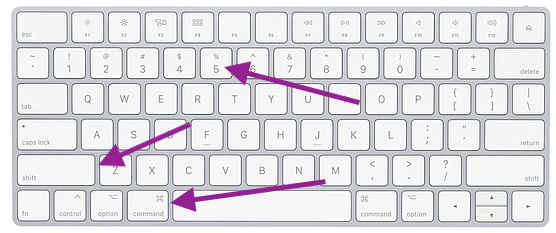
Questo approccio non è complicato, ma presenta alcuni vincoli. Esaminiamo i vantaggi e gli svantaggi dell'utilizzo della barra degli strumenti Screenshot per la registrazione dello schermo su un Mac:
vantaggi:
svantaggi:
Nelle situazioni in cui l'audio gioca un ruolo fondamentale, sfruttare QuickTime Player sul tuo Mac per eseguire la registrazione dello schermo con audio risulta essere l'approccio ottimale. Similmente alla barra degli strumenti Screenshot, QuickTime Player è preinstallato sui sistemi Mac, garantendo un'accessibilità intuitiva. Per avviare la registrazione dello schermo con audio utilizzando QuickTime Player, attenersi alla seguente procedura:

Mentre i vantaggi e gli svantaggi dell'utilizzo Tempo veloce per la registrazione dello schermo assomigliano a quelli della barra degli strumenti Screenshot, QuickTime estende la compatibilità alle versioni macOS precedenti. Lo svantaggio è che, essendo uno strumento più vecchio, mancano alcune funzionalità presenti nella barra degli strumenti Screenshot, come un timer per la registrazione ritardata, e non conserva le preferenze dell'utente.
Applicazioni alternative di registrazione dello schermo possono fornire una serie di funzionalità oltre a quelle offerte dai programmi predefiniti del tuo Mac, ma il compromesso implica il download di software aggiuntivo. Nonostante i potenziali inconvenienti delle applicazioni di terze parti, come rallentamenti delle prestazioni e potenziali problemi di sicurezza e privacy, optare per gli strumenti disponibili sul App Store e condurre analisi approfondite in anticipo può mitigare questi rischi.
Per aiutarti, ecco una breve panoramica di diverse applicazioni di registrazione dello schermo da fonti di terze parti:
OBS Studio si rivela una scelta eccellente per acquisire videoclip di alta qualità e condurre sessioni di streaming live.
vantaggi:
svantaggi:
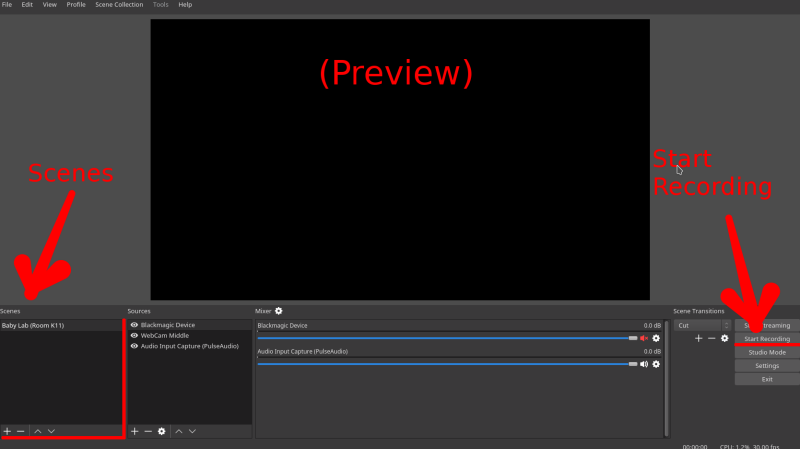
Snagit si distingue come uno strumento efficace per la creazione di video didattici.
vantaggi:
svantaggi:
Loom si distingue come un'applicazione di registrazione incentrata sul cloud ampiamente apprezzata, riconosciuta per la sua natura user-friendly.
vantaggi:
svantaggi:
Il registratore dello schermo per la connettività Internet di Apowersoft produce registrazioni della massima qualità e offre vari strumenti di editing.
vantaggi:
svantaggi:
Persone anche leggere3 semplici modi: come registrare la voce su Presentazioni GoogleCome registrare una chiamata FaceTime con o senza audio [2024]
La registrazione dello schermo del Mac registra l'audio? In conclusione, la registrazione dello schermo del Mac registra perfettamente l'audio, fornendo un ambiente multimediale interattivo. Utilizza l'audio all'interno di tali registrazioni dello schermo per creare un'esperienza narrativa più interessante e approfondita.
Scrivi un Commento
Commento
Registratore dello schermo
Potente software di registrazione dello schermo per catturare il tuo schermo con webcam e audio.
Articoli Popolari
/
INTERESSANTENOIOSO
/
SEMPLICEDIFFICILE
Grazie! Ecco le tue scelte:
Excellent
Rating: 4.8 / 5 (Basato su 84 rating)