

By Adela D. Louie, Last updated: July 18, 2024
Sei stanco per problemi di caricamento o vuoi semplicemente goderti le tue canzoni preferite di YouTube senza connessione Internet? Se ti piace creare una playlist ideale per gli esercizi o semplicemente preferisci avere le tue canzoni preferite a portata di mano senza dipendere da una connessione online, abbiamo quello che fa per te. Questo articolo serve come metodo dettagliato per sapere come farlo scaricare audio da YouTube Mac.
Ti guideremo passo dopo passo attraverso le tecniche più semplici ed efficaci, garantendoti che potrai produrre senza sforzo la tua raccolta musicale. Sperimenta un divertimento sonoro ininterrotto. Continua a leggere per vedere come puoi migliorare la tua esperienza su YouTube e avere i tuoi file audio preferiti sempre disponibili in qualsiasi momento e luogo.
Parte 1. Perché scaricare audio da YouTube?Parte 2. Il modo migliore per registrare audio da YouTube su MacParte 3. Metodi su come scaricare audio da YouTubeParte 4. Domande frequentiConclusione
Di seguito sono elencate le ragioni che spingono le persone a scegliere di scaricare audio da YouTube:
Registratore dello schermo FoneDog è uno strumento eccellente per registrare audio da YouTube su un Mac. Cattura un suono di alta qualità direttamente dal tuo sistema, garantendo un audio chiaro. L'interfaccia, progettata per essere facilmente compresa e utilizzata dagli utenti, facilita la configurazione e l'acquisizione senza sforzo, rendendola perfetta per registrare musica, podcast e altri contenuti da YouTube.
FoneDog Screen Recorder è un'opzione superiore per gli utenti Mac grazie alle sue capacità complete e prestazioni affidabili.
Scarica gratis
Per Windows
Scarica gratis
Per Mac normali
Scarica gratis
Per M1, M2, M3
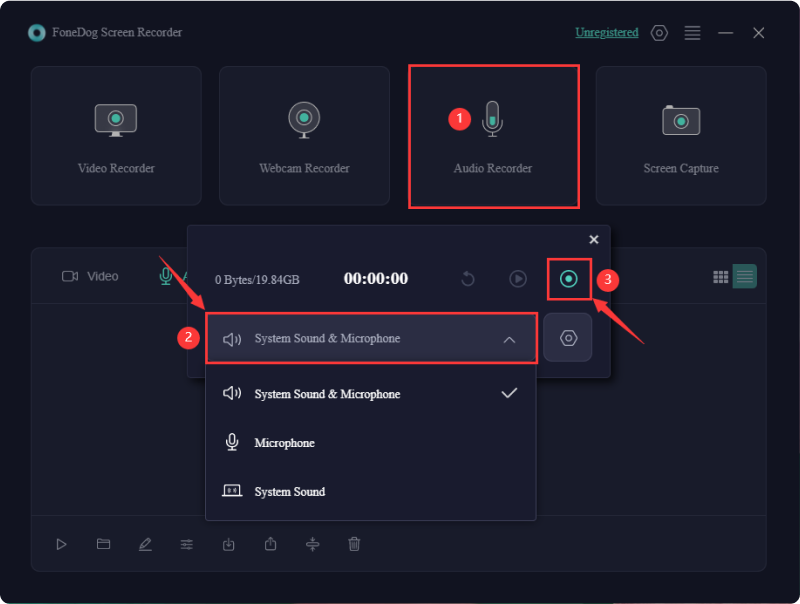
YouTube vanta una vasta collezione di miliardi di video. Nascosto all'interno di questi video c'è un tesoro di contenuti audio che includono album, anche podcast e audiolibri, che potresti voler scaricare. In questa parte esploreremo i metodi per scaricare audio da YouTube Mac.
Il lettore multimediale VLC gratuito può anche fungere da strumento efficace per scaricare audio da YouTube su un Mac. Tuttavia, VLC può scaricare audio da YouTube su Mac solo con una licenza gratuita e il processo è piuttosto complesso. Se ti va bene, continua a leggere.
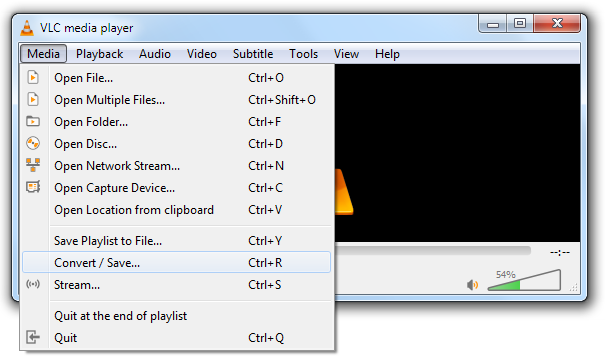
YT5s promette di consentirti di scaricare e convertire gratuitamente un numero illimitato di video YouTube alle velocità più elevate. Ti consente di trasformare i video di YouTube in formati audio. Segui questi passi:
QuickTime è un software versatile che non funziona solo come lettore multimediale, ma ha anche la capacità di farlo registra l'audio dal tuo computer. Questa funzione ti consente di ottenere la colonna sonora di un video di YouTube e di salvarla come file indipendente. Ecco come utilizzare QuickTime per acquisire l'audio di YouTube:
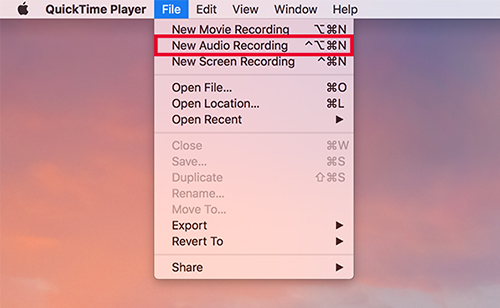
Per taggare i metadati nell'audio scaricato, utilizza software come iTunes o editor di metadati dedicati. Puoi aggiungere manualmente tag per titolo, artista e album.
Sì, puoi modificare l'audio scaricato utilizzando gli strumenti o le funzionalità integrate di alcuni downloader che offrono funzionalità di modifica di base come il taglio, l'aggiunta di effetti e la normalizzazione dell'audio.
Per garantire un audio scaricato di alta qualità, utilizza strumenti che supportano bitrate elevati e formati senza perdita di dati, come FLAC o magari un formato WAV.
Persone anche leggereCome registrare durante la riproduzione di musica su iOS/Android/PC/MacSoundscape: guida su come registrare musica da YouTube
Insomma, sapere come scaricare audio da YouTube su un Mac può essere fatto facilmente utilizzando QuickTime o altri strumenti. Seguendo i passaggi descritti, puoi estrarre e salvare i tuoi contenuti audio preferiti dai video. Pertanto, l'utilizzo delle applicazioni fornisce una soluzione semplice ed efficace per acquisire l'audio di YouTube sul tuo Mac.
Scrivi un Commento
Commento
Registratore dello schermo
Potente software di registrazione dello schermo per catturare il tuo schermo con webcam e audio.
Articoli Popolari
/
INTERESSANTENOIOSO
/
SEMPLICEDIFFICILE
Grazie! Ecco le tue scelte:
Excellent
Rating: 4.6 / 5 (Basato su 97 rating)