

By Adela D. Louie, Last updated: July 29, 2024
Progettata da Apple Inc., FaceTime è stata una delle app di videochiamata preferite dagli utenti di dispositivi iOS. Comunicare con le persone che ami indipendentemente da dove si trovino dovrebbe essere semplice e facile. A differenza di altre app, la qualità della videochiamata è garantita. Gli utenti possono utilizzare questa app purché la connessione Internet o dati sia stabile e buona.
Nel caso in cui desideri prendere un Schermata di FaceTime durante una chiamata per conservare un ricordo, puoi farlo anche tu! Se hai pensato al processo, non preoccuparti, vedrai la guida di cui hai bisogno mentre leggi il contenuto di questo post.
Parte 1. Come acquisire uno screenshot di FaceTime su iPhoneParte 2. Come acquisire uno screenshot di FaceTime su PC MacParte 3. Conclusione
Un aspetto positivo dei dispositivi iOS è che puoi partecipare a una conversazione mentre sei connesso a Internet. L'app di videochiamata predefinita per i dispositivi iOS è FaceTime. Se desideri comunque creare ricordi durante una videochiamata con qualcuno, valuta la possibilità di acquisire screenshot di FaceTime o registrazione dello schermo FaceTime potrebbe essere un buon metodo. Se non sei a conoscenza, puoi attivare la funzione FaceTime Live Photos su "Impostazioni" per utilizzare un formato immagine speciale.
Ora, per poter finalmente catturare screenshot mentre stai effettuando una chiamata FaceTime utilizzando il tuo iPhone, ecco cosa devi seguire.
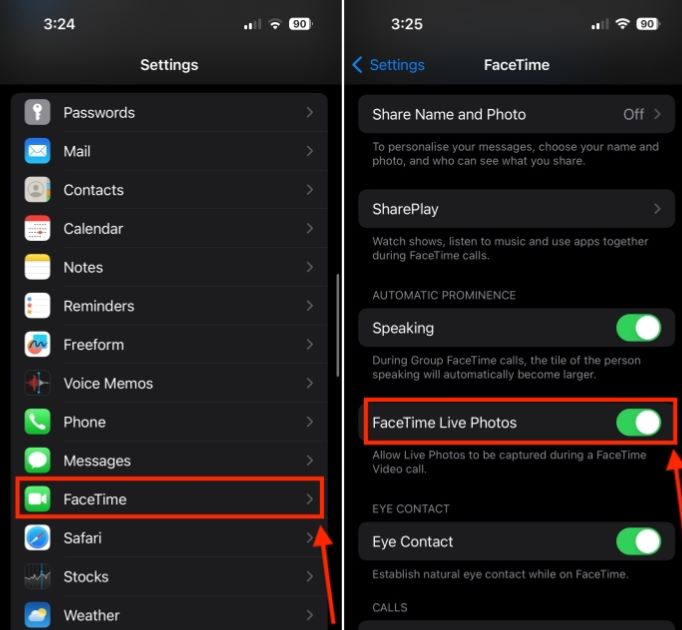
Oltre a condividere quanto sia semplice acquisire schermate FaceTime se utilizzi un iPhone, ora condivideremo la procedura dettagliata su come farlo se utilizzi un computer Mac. FaceTime in realtà ha una versione desktop.
Pertanto, coloro che ritengono necessario e più semplice utilizzare la versione desktop rispetto all'app mobile possono utilizzare la propria Mac PC. Esistono due metodi per acquisire un'immagine durante l'utilizzo della versione desktop di FaceTime: l'uso di scorciatoie da tastiera o l'utilizzo di un'app software di terze parti. Entrambi saranno condivisi in questa sezione dell'articolo.
Se vuoi semplicemente acquisire uno screenshot di FaceTime senza modificarlo, puoi semplicemente utilizzare i tasti di scelta rapida da tastiera. Se lo desideri, puoi catturare liberamente l'intero schermo, la finestra FaceTime o solo una determinata sezione che ti piace. È inoltre possibile fare riferimento alle istruzioni elencate di seguito.
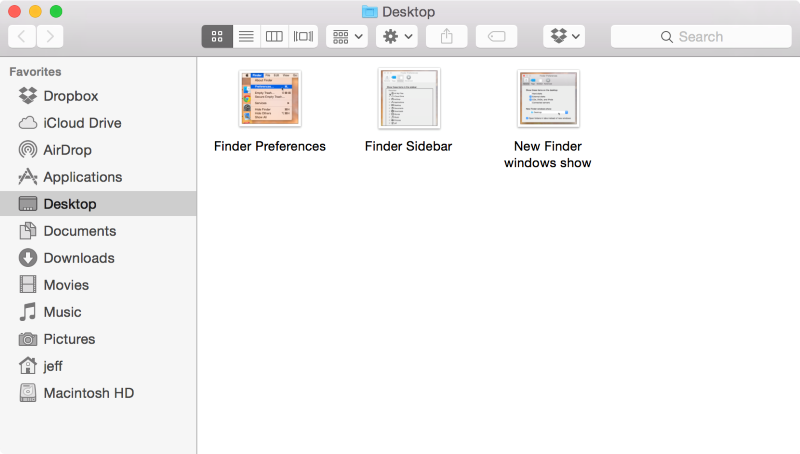
L'uso del metodo precedente per acquisire screenshot di FaceTime è totalmente efficace, conveniente e semplice. Tuttavia, manca di strumenti avanzati. Se desideri acquisire screenshot durante una chiamata FaceTime e modificarli o modificarli, scegliere un'app software di terze parti affidabile sarebbe la mossa migliore. Tra i tanti disponibili sul web, se non sai bene cosa utilizzare, ti consigliamo di affidarti Registratore dello schermo FoneDog.
Quanto sopra è in grado di consentire agli utenti di registrare le attività dello schermo, le webcam e persino i suoni pur avendo la flessibilità di definire le proprie impostazioni di registrazione. Naturalmente, ha anche la funzione "Screen Capture" che può essere utilizzata non solo per acquisire screenshot di FaceTime ma anche per tutte le altre istantanee desiderate. Può anche essere usato registra la chiamata FaceTime con audio.
Scarica gratis
Per Windows
Scarica gratis
Per Mac normali
Scarica gratis
Per M1, M2, M3
Strumenti avanzati per la modifica e l'annotazione sono prontamente disponibili quando necessario. Si può anche essere certi che i file di output di questo strumento sono di alta qualità e senza filigrane! Vale anche la pena ricordare che, oltre a supportare Mac OS, funziona abbastanza bene anche su PC Windows. Inoltre, la sua interfaccia è intuitiva e troppo semplice, quindi gli utenti alle prime armi non troveranno difficile usarla.
Vediamo come acquisire screenshot di FaceTime utilizzando questa app.
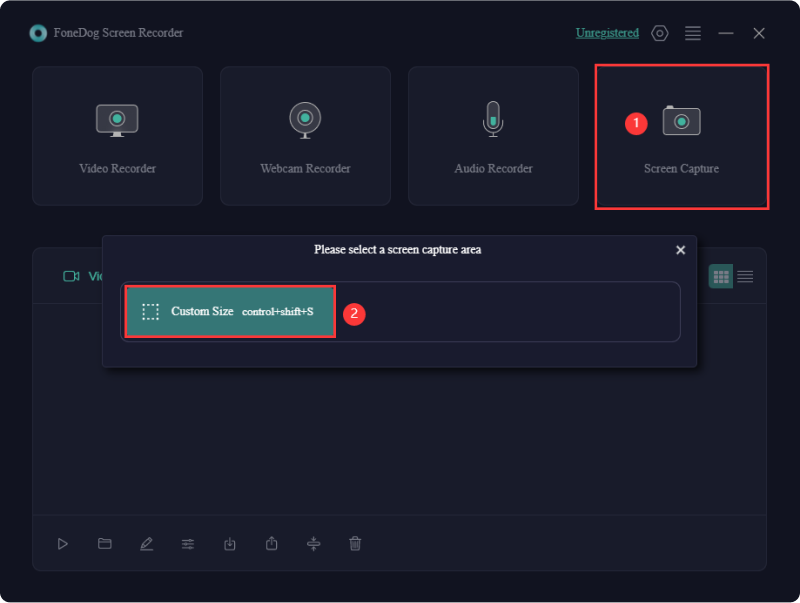
Persone anche leggereCome eseguire lo screenshot sul laptop Gateway [Guida rapida]Guida rapida: come eseguire lo screenshot su un laptop o desktop Dell
In effetti, l'introduzione di FaceTime rende la comunicazione degli utenti iOS molto migliore. Se sei uno di quelli che stanno cercando tutorial su come prendere Schermate di FaceTime, si spera che le guide che abbiamo presentato qui siano abbastanza utili. Tieni presente che quando sono in uso i PC Mac, puoi sempre fare affidamento su app come FoneDog Screen Recorder soprattutto se stai cercando ulteriori miglioramenti e modifiche delle immagini scattate.
Scrivi un Commento
Commento
Registratore dello schermo
Potente software di registrazione dello schermo per catturare il tuo schermo con webcam e audio.
Articoli Popolari
/
INTERESSANTENOIOSO
/
SEMPLICEDIFFICILE
Grazie! Ecco le tue scelte:
Excellent
Rating: 4.7 / 5 (Basato su 60 rating)