By Adela D. Louie, Last updated: June 14, 2024
Hai mai desiderato di poter premere "Registra" su quell'idea d'oro condivisa durante una riunione di Google Hangouts? Immagina di catturare quei momenti "a-ha", preservando le discussioni cruciali e di non perdere mai più un colpo. Questo articolo condividerà tutto ciò che vuoi sapere Registrazione di Google Hangouts e come fare registra tutto quello che vuoi dallo schermo.
Parte 1. Panoramica: cos'è Google Hangouts?Parte 2. Guida e suggerimenti su come registrare riunioni di Google HangoutsParte 3. Il modo migliore per registrare Google Hangouts senza sforzoConclusione
Parte 1. Panoramica: cos'è Google Hangouts?
Google Hangouts era una piattaforma di comunicazione sviluppata da Google, progettata per facilitare le funzionalità di messaggistica, chat video, chiamate vocali e conferenze. L'obiettivo era fornire un'esperienza di comunicazione unificata su diversi dispositivi e piattaforme.
A partire dal mio ultimo aggiornamento nel gennaio 2022, Google Hangouts veniva gradualmente eliminato per passare a Google Chat e Google si incontrano per diverse funzionalità. Ecco alcune funzionalità chiave comunemente associate a Google Hangouts:
- Messaggistica: gli utenti possono scambiarsi messaggi, emoji e contenuti multimediali come immagini, video e file in conversazioni individuali o di gruppo.
- Chiamate vocali: Hangouts consentiva agli utenti di effettuare chiamate vocali ad altri utenti di Hangouts gratuitamente su Internet.
- Videochiamate: gli utenti possono avviare videochiamate con un massimo di 25 partecipanti, impegnandosi in conversazioni faccia a faccia.
- Integrazione con i servizi Google: si integra perfettamente con altri servizi Google come Google Calendar, Gmail e Google Docs per un facile accesso e pianificazione delle riunioni.
- Compatibilità multipiattaforma: Hangouts era disponibile su varie piattaforme come browser Web, dispositivi Android e iOS, garantendo che gli utenti potessero comunicare su diversi dispositivi.
- Condivisione dello schermo: i partecipanti a una videochiamata possono condividere i propri schermi, consentendo lavori e presentazioni collaborativi.
- Archivio e cronologia: Hangouts memorizza le cronologie delle chat, consentendo agli utenti di fare riferimento alle conversazioni precedenti.
- È importante notare che a causa dell'evoluzione della suite di strumenti di comunicazione di Google, le caratteristiche e le funzionalità specifiche di Hangouts potrebbero essere cambiate o modificate dopo il mio ultimo aggiornamento. Gli utenti sono incoraggiati a fare riferimento alle informazioni più recenti o alla comunicazione ufficiale di Google per le funzionalità e le offerte più attuali nella loro suite di strumenti di comunicazione.
Parte 2. Guida e suggerimenti su come registrare riunioni di Google Hangouts
Google Hangouts aveva una funzionalità di registrazione integrata per gli utenti di G Suite Enterprise tramite Google Meet. Ecco come puoi registrare le riunioni di Google Hangouts utilizzando Google Meet:
-
Garantire un accesso adeguato: L'accesso alla funzionalità di registrazione delle riunioni potrebbe essere limitato esclusivamente agli utenti con privilegi G Suite Enterprise o a coloro a cui sono state specificatamente concesse tali autorizzazioni dall'amministratore dell'organizzazione. Ti consigliamo di verificare se il tuo account possiede le autorizzazioni necessarie per usufruire di questa funzionalità.
-
Avvio di una riunione di Google Hangouts tramite Google Meet: Inizia o partecipa a una riunione utilizzando Google Hangouts, un'interfaccia che funziona sulla tecnologia backbone di Google Meet.
-
Avvio del processo di registrazione: Una volta iniziata la sessione della riunione, la persona che ospita la riunione o un utente dotato delle necessarie autorizzazioni di registrazione deve accedere all'icona "Altre opzioni", contrassegnata da tre punti verticali, all'interno dell'interfaccia della riunione. Successivamente, dal menu a tendina che appare, scegli la voce "Registra riunione".
-
Conferma dell'inizio della registrazione: Potrebbe apparire una finestra di dialogo o una notifica che richiede la conferma dell'avvio del processo di registrazione. Generalmente ti viene richiesto di fare clic su "Accetta" o "Continua" per convalidare e iniziare la registrazione.
-
Gestione della registrazione in corso: Per tutta la durata della registrazione, un evidente indicatore rosso "Registrazione" diventa visibile a tutti i partecipanti, garantendo che siano consapevoli della registrazione in corso. È fondamentale garantire che tutti i partecipanti siano informati sulla registrazione. Il meccanismo di registrazione cattura automaticamente l'audio, il video e qualsiasi condivisione dello schermo che si verifica all'interno dei confini della riunione.
-
Concludere la registrazione: Per interrompere la registrazione in corso, l'host o un utente dotato di autorizzazioni di registrazione deve visitare nuovamente l'icona "Altre opzioni" (i tre punti verticali) e selezionare l'opzione "Interrompi registrazione".
-
Accesso alla riunione registrata: Al termine della sessione di registrazione, il sistema elabora e archivia la registrazione. In genere, la registrazione salvata diventa accessibile all'interno di Google Drive o all'interno di una cartella dedicata designata Registrazioni di Google Meet.
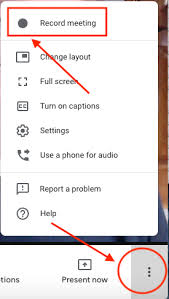
Ecco alcuni suggerimenti per ottimizzare le registrazioni di Google Hangouts:
- Connessione Internet stabile: assicurati una connessione Internet stabile e robusta per una registrazione fluida. Le instabilità nella rete possono influire sulla qualità audio e video, causando interruzioni nella registrazione.
- Utilizza apparecchiature audio di qualità: investi in microfoni, cuffie o altoparlanti di buona qualità. Un audio chiaro è fondamentale per una comunicazione efficace e garantisce che le discussioni vengano catturate accuratamente nella registrazione.
- Illuminazione ottimale e posizionamento della telecamera: se si utilizza il video, garantire un'illuminazione adeguata e posizionare correttamente la telecamera per una visione chiara e ben illuminata. Una buona visibilità migliora la qualità della registrazione e mantiene un aspetto professionale.
- Informare i partecipanti sulla registrazione: informare e chiedere sempre il consenso dei partecipanti prima di iniziare la registrazione. Ciò non solo rispetta la loro privacy, ma li mantiene anche consapevoli che i loro contributi vengono registrati.
- Controlla regolarmente lo stato della registrazione: controlla periodicamente l'indicatore di registrazione durante la riunione per assicurarti che la registrazione sia attiva e funzioni correttamente. Aiuta a prevenire interruzioni accidentali e garantisce che l'intera sessione venga catturata.
- Testare e acquisire familiarità con le funzionalità di registrazione: prima di riunioni importanti, prenditi del tempo per familiarizzare con le funzionalità di registrazione. Testare in anticipo la funzionalità di registrazione per assicurarsi che funzioni come previsto e risolvere in anticipo eventuali problemi.
Questi suggerimenti possono aiutare a ottimizzare la qualità e l'efficacia delle registrazioni di Google Hangouts, garantendo un'esperienza di registrazione più fluida e produttiva sia per gli ospitanti che per i partecipanti.
Parte 3. Il modo migliore per registrare Google Hangouts senza sforzo
Registratore dello schermo FoneDog è uno strumento versatile progettato per acquisire in modo semplice e accurato le attività sullo schermo, comprese le sessioni di Google Hangouts. Il software offre un'interfaccia intuitiva e una serie di funzionalità appositamente progettate per la registrazione.
 Scarica gratis
Per Windows
Scarica gratis
Per Windows
 Scarica gratis
Per Mac normali
Scarica gratis
Per Mac normali
 Scarica gratis
Per M1, M2, M3
Scarica gratis
Per M1, M2, M3
Per registrare una sessione di Google Hangouts utilizzando FoneDog Screen Recorder:
- Inizia scaricando e installando il software FoneDog Screen Recorder. Segui le istruzioni di installazione per configurarlo sul tuo computer.
- Aprire il software dopo l'installazione. Scegliere "Videoregistratore".
- Scegli l'area specifica o l'intero schermo che desideri registrare. Ti consente di personalizzare l'area di registrazione in modo che si concentri esclusivamente sulla finestra di Google Hangouts o includa altri elementi sullo schermo.
- È possibile configurare le impostazioni di registrazione come sorgenti di ingresso audio (suono di sistema o microfono), qualità video, frequenza fotogrammi e formato file in base alle proprie preferenze.
- Una volta modificate le impostazioni, avvia Google Hangouts e avvia la riunione o la conversazione come al solito. Ritorna all'interfaccia di FoneDog Screen Recorder e fai clic su "Avviare la registrazione" per iniziare ad acquisire la sessione di Hangouts.
- Al termine della sessione di Hangouts, fai clic sul pulsante "Interrompi" per terminare la registrazione. Rivedi il filmato catturato e salva la registrazione nella posizione preferita sul tuo computer.

Questo software offre funzionalità aggiuntive come annotazioni in tempo reale e altro ancora, migliorando la tua esperienza di registrazione e consentendoti di personalizzare ulteriormente le tue registrazioni.
Questo strumento semplifica il processo di registrazione delle sessioni di Google Hangouts, fornendo agli utenti un modo affidabile ed efficiente per acquisire discussioni, riunioni o presentazioni importanti con precisione e facilità.
Persone anche leggereDove vengono salvate le registrazioni di Google Meet? [GUIDA 2024]Quanto tempo impiega l'elaborazione di una registrazione di Google Meet?
Conclusione
In conclusione, Registrazione di Google Hangouts rappresenta uno strumento fondamentale per preservare discussioni di valore inestimabile, migliorare la collaborazione e garantire la documentazione dei momenti critici. Il suo significato risiede nel promuovere una comunicazione efficiente, consentire revisioni approfondite e fungere da archivio di informazioni cruciali, aumentando così la produttività e la conservazione della conoscenza. Buona giornata!


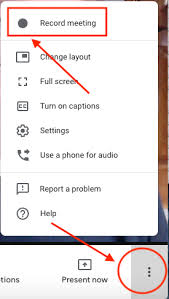
Scarica gratis
Per Windows
Scarica gratis
Per Mac normali
Scarica gratis
Per M1, M2, M3

/
/