By Adela D. Louie, Last updated: November 27, 2023
Nell’era digitale, il mondo degli incontri virtuali è diventato un caposaldo della comunicazione. E se potessi catturare l’essenza di quelle discussioni cruciali e dei momenti di collaborazione con un semplice clic? Ecco dove Registrazione di Google Meet entra sotto i riflettori!
In questo articolo sveleremo i segreti del suo funzionamento, consentendoti di preservare e rivisitare conversazioni, workshop e webinar importanti. Che tu sia un professionista che punta alla produttività o un educatore che promuove il coinvolgimento, la nostra guida completa ti garantirà di padroneggiare la registrazione per le tue esigenze specifiche.
Parte n. 1: Google Meet: registrazione e sue funzionalitàParte n.2: Importanza della registrazione di Google MeetParte n. 3: come accedere e individuare la registrazione di Google MeetParte n. 4: migliore alternativa gratuita per la registrazione di riunioni: FoneDog Screen RecorderConclusione
Parte n. 1: Google Meet: registrazione e sue funzionalità
Google Meet è una piattaforma per videoconferenze e riunioni online sviluppata da Google. Fa parte di Google Workspace (in precedenza G Suite), che include una varietà di strumenti di produttività e collaborazione. Google Meet è progettato per facilitare riunioni virtuali, webinar e videoconferenze, rendendolo uno strumento prezioso sia per uso professionale che personale.
Google Meet consente agli utenti di registrare le proprie riunioni per consultazioni o condivisioni successive. Ecco alcune delle funzionalità principali della registrazione di Google Meet:
-
Avvio facile della registrazione: gli ospitanti o gli organizzatori della riunione possono facilmente avviare la registrazione di una riunione con il semplice clic di un pulsante. Questa funzionalità è in genere disponibile per la persona che ha avviato la riunione.
-
Archiviazione basata su cloud: le riunioni registrate vengono archiviate in modo sicuro nel Google Drive dell'ospite. Questo spazio di archiviazione basato su cloud garantisce che le registrazioni siano accessibili da qualsiasi luogo e possano essere facilmente condivise con i partecipanti alla riunione o con altri.
-
Controllo dell'accessibilità: gli organizzatori della riunione hanno il controllo su chi può accedere alla registrazione. Possono specificare chi può visualizzare o modificare la registrazione, offrendo privacy e sicurezza.
-
Trascrizione automatica: Google Meet offre servizi di trascrizione automatizzata per riunioni registrate. Questa funzionalità fornisce una trascrizione scritta della riunione, semplificando la ricerca di contenuti specifici all'interno della registrazione.
-
Nessun software aggiuntivo: non è necessario installare software aggiuntivo per visualizzare le riunioni registrate. Le riunioni registrate possono essere riprodotte direttamente da Google Drive utilizzando un browser web.
-
Sicurezza e Privacy: la funzionalità di registrazione di Google Meet è soggetta alle stesse impostazioni di sicurezza e privacy della riunione stessa. Gli organizzatori della riunione possono impostare autorizzazioni di accesso per garantire che la registrazione sia accessibile solo alle persone autorizzate.
-
Limiti di durata: a seconda del tuo abbonamento a Google Workspace, potrebbero esserci limitazioni sulla durata massima per la registrazione delle riunioni. Gli utenti gratuiti potrebbero avere limiti di tempo di registrazione più brevi rispetto agli abbonati a pagamento.
Parte n.2: Importanza della registrazione di Google Meet
L'importanza della registrazione di Google Meet risiede nella sua capacità di migliorare la comunicazione, la collaborazione e la produttività in vari contesti professionali ed educativi. Ecco alcuni motivi chiave per cui è prezioso:
-
Documentazione e riferimento: le registrazioni di Google Meet costituiscono una preziosa documentazione di riunioni, discussioni e presentazioni. Possono essere rivisitati come riferimento, aiutando i partecipanti a ricordare punti importanti, decisioni e azioni.
-
Pianificazione flessibile: non tutti possono partecipare a una riunione dal vivo a causa di programmi contrastanti. La registrazione consente a coloro che non sono riusciti a partecipare alla riunione originale di recuperare in seguito, garantendo che nessuno perda informazioni essenziali.
-
Formazione e Istruzione: negli ambienti didattici, la registrazione di Google Meet è fondamentale per le lezioni online, poiché consente agli studenti di rivedere lezioni, lezioni e discussioni. Gli insegnanti possono utilizzare le registrazioni per la valutazione degli studenti e per migliorare i risultati dell'apprendimento.
-
Progetti di collaborazione: per i progetti collaborativi, le registrazioni aiutano a garantire che tutti siano sulla stessa lunghezza d'onda. I membri del team possono rivedere le discussioni registrate e comprendere meglio gli obiettivi e i progressi del progetto.
-
Condivisione del contenuto: le riunioni registrate possono essere condivise con le parti interessate, i clienti o i partner esterni, aiutando a comunicare gli aggiornamenti del progetto, condividere informazioni e mantenere la trasparenza.
-
Formazione e inserimento: le aziende possono utilizzare sessioni di formazione registrate per l'inserimento di nuovi dipendenti. Ciò è particolarmente utile per i team distribuiti o quando i materiali di formazione devono essere consegnati ai singoli individui in momenti diversi.
-
Revisione e responsabilità: Nella gestione dei progetti e nel processo decisionale, le riunioni registrate forniscono una chiara registrazione di chi ha detto cosa e quando. Ciò può essere utile per risolvere le controversie, garantire la responsabilità e monitorare i progressi.
-
Ridurre l'affaticamento durante le riunioni: consentendo ai partecipanti di guardare le registrazioni, le organizzazioni possono ridurre il numero di riunioni dal vivo, il che può aiutare a combattere l'affaticamento e a migliorare la gestione del tempo.
Parte n. 3: come accedere e individuare la registrazione di Google Meet
Accedere alle registrazioni di Google Meet e individuarle/memorizzarle è un processo semplice. Ecco come puoi farlo:
Accesso alle registrazioni di Google Meet:
-
Avvia registrazione: in qualità di ospitante della riunione, avvia la registrazione durante la sessione di Google Meet. Puoi farlo cliccando su "Più opzioni" (tre punti) durante la riunione e la selezione "Registra riunione".
-
Smettere di registrazione: Per terminare la registrazione, fare nuovamente clic sul menu "Altre opzioni" e scegliere "Interrompi registrazione". La sessione registrata verrà salvata sul tuo Google Drive.
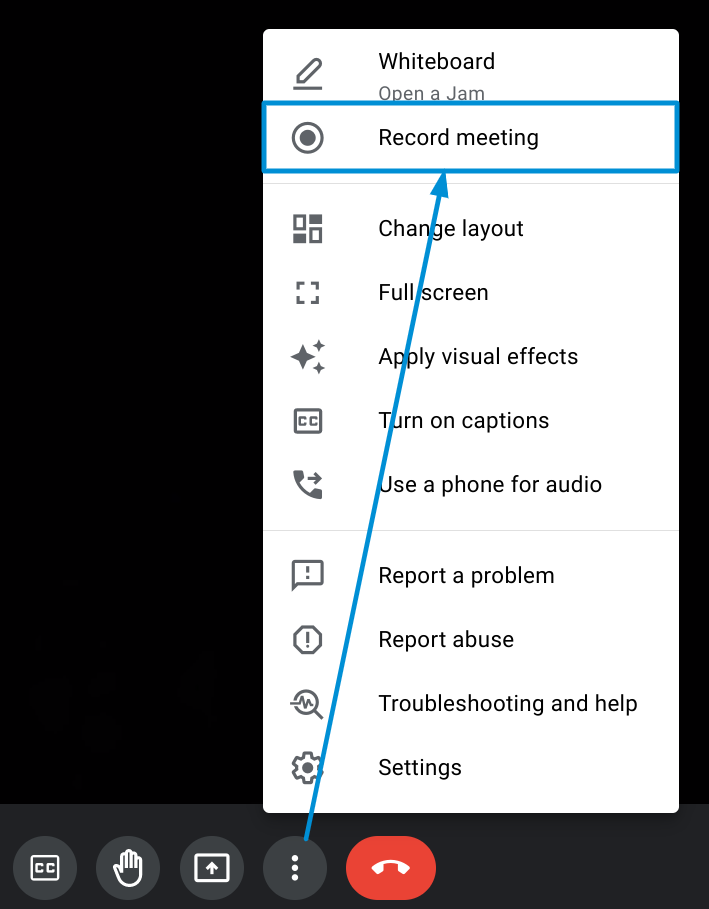
Individuazione e archiviazione delle sessioni registrate:
-
Vai su Google Drive:
- Apri un browser web e vai su Google Drive (drive.google.com).
- Accedi al tuo account Google se non hai già effettuato l'accesso.
Individua la cartella "Registrazioni di Meet".:
- Nella barra laterale di sinistra troverai una cartella denominata "Meet Recordings". Fare clic su questa cartella per accedere alle sessioni registrate.
Organizza e conserva:
- Per mantenere organizzate le tue registrazioni, puoi creare sottocartelle al suo interno "Incontra registrazioni" facendo clic con il tasto destro e selezionando "Nuova cartella". Assegna un nome alla cartella come desiderato e sposta le registrazioni al suo interno.
Accedi alle sessioni registrate:
- All'interno della cartella "Meet Recordings" o nelle sue sottocartelle, vedrai elencate le sessioni registrate. Fare clic su una registrazione per aprirla e visualizzarla.
Condividi sessioni registrate:
- È possibile condividere la registrazione con altri facendo clic con il pulsante destro del mouse sulla registrazione e selezionando "Condividere"e inserendo gli indirizzi email delle persone con cui desideri condividerlo.
Azioni aggiuntive:
- Puoi eseguire varie azioni con le tue registrazioni, ad esempio scaricarle sul tuo dispositivo locale, eliminarle o spostarle in cartelle diverse all'interno di Google Drive.
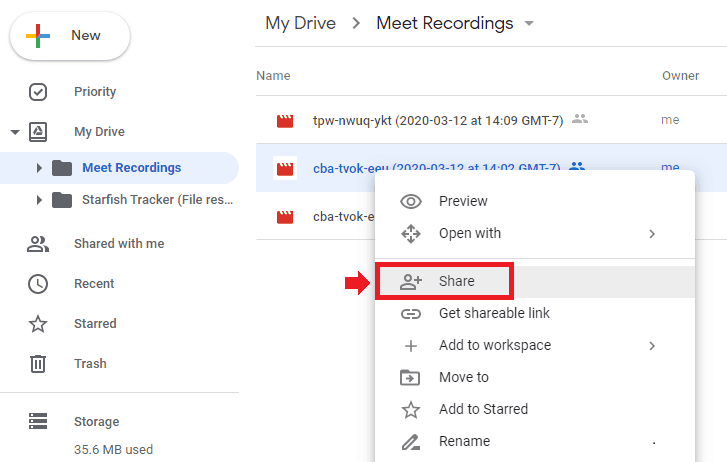
Tieni presente che le registrazioni di Google Meet vengono automaticamente salvate sul tuo Google Drive, che fornisce spazio di archiviazione basato su cloud. Le registrazioni saranno accessibili da qualsiasi dispositivo con accesso a Internet e potrai condividerle facilmente con altri concedendo le autorizzazioni appropriate. Ricorda che la registrazione di Google Meet è uno strumento versatile che può essere utilizzato in vari contesti professionali ed educativi.
Parte n. 4: migliore alternativa gratuita per la registrazione di riunioni: FoneDog Screen Recorder
Registratore dello schermo FoneDog è uno strumento software versatile e facile da usare progettato per catturare l'attività dello schermo del tuo computer. Che tu stia cercando di creare video didattici, registrare riunioni online o catturare momenti dei tuoi giochi preferiti, questa applicazione fornisce una soluzione perfetta per la registrazione dello schermo.
 Scarica gratis
Per Windows
Scarica gratis
Per Windows
 Scarica gratis
Per Mac normali
Scarica gratis
Per Mac normali
 Scarica gratis
Per M1, M2, M3
Scarica gratis
Per M1, M2, M3
Passaggi per l'utilizzo di FoneDog Screen Recorder per Registrazione di Google Meet:
-
Avvia il software e seleziona Videoregistratore: apri FoneDog Screen Recorder sul tuo computer. Dall'interfaccia principale, fare clic su "Videoregistratore".
-
Regola l'area di registrazione: scegli di registrare l'intero schermo selezionando "Solo schermo" o di registrare contemporaneamente sia lo schermo che la webcam facendo clic su "Schermo e fotocamera". Nota: se opti per "Schermo e fotocamera", il software rileverà automaticamente la tua webcam. Se non viene rilevato, fai semplicemente clic su "Ricontrolla" per riprovare.
-
Seleziona l'area di registrazione: determina l'area di registrazione che preferisci: schermo intero, finestra specifica o dimensione personalizzata.
-
Configura le impostazioni audio: scegli se catturare l'audio o meno. È possibile registrare sia l'audio del sistema che l'audio del microfono facendo clic su "Audio di sistema e microfono". In alternativa, seleziona "Microfono" o "Suono di sistema" per registrare solo una sorgente audio. Se desideri registrare senza audio, seleziona "Nessuno".
-
Inizia la registrazione dello schermo: Fare clic su "Inizia a registrare" per avviare il processo di acquisizione dello schermo. Nota: se hai scelto "Finestra" come area di registrazione, verrà visualizzata una finestra che mostra varie finestre del programma. Seleziona la finestra desiderata e il software la identificherà automaticamente per la registrazione.
-
Accedi a strumenti di annotazione e altro ancora: durante la registrazione avrai accesso a una barra degli strumenti mobile che include strumenti di annotazione e altre funzioni. Clic "Modificare" per scegliere i colori dello strumento di annotazione e utilizzare funzionalità come linee, cerchi, rettangoli, triangoli, frecce, testo, pennelli e gomme. Opzioni aggiuntive come i pulsanti Annulla, Ripeti e Pulisci facilitano il processo di annotazione. Puoi anche abilitare la tua webcam o acquisire screenshot durante la registrazione.
-
Termina la registrazione dello schermo: Per interrompere la registrazione, premere il pulsante rosso di arresto. Il file registrato verrà quindi salvato sul tuo computer. Se desideri mettere temporaneamente in pausa la registrazione, fai clic su "Pausa" pulsante e fai di nuovo clic su di esso quando sei pronto per riprendere. Puoi anche fare clic "Ricomincia" per cancellare la registrazione precedente e ricominciare da capo.

Conclusione
Registrazione di Google Meet è un potente strumento per preservare e accedere ai contenuti delle riunioni virtuali. Facilita la documentazione, la formazione e la collaborazione, migliorando la produttività in vari contesti. Per sfruttare al massimo questa funzionalità, assicurati una configurazione stabile, coinvolgi i partecipanti in modo efficace e rivedi la qualità delle registrazioni.
Per una maggiore flessibilità nella registrazione dello schermo con funzionalità aggiuntive come l'annotazione, prova FoneDog Screen Recorder. Esplora le sue capacità e personalizza la tua esperienza di registrazione dello schermo per soddisfare le tue esigenze specifiche.


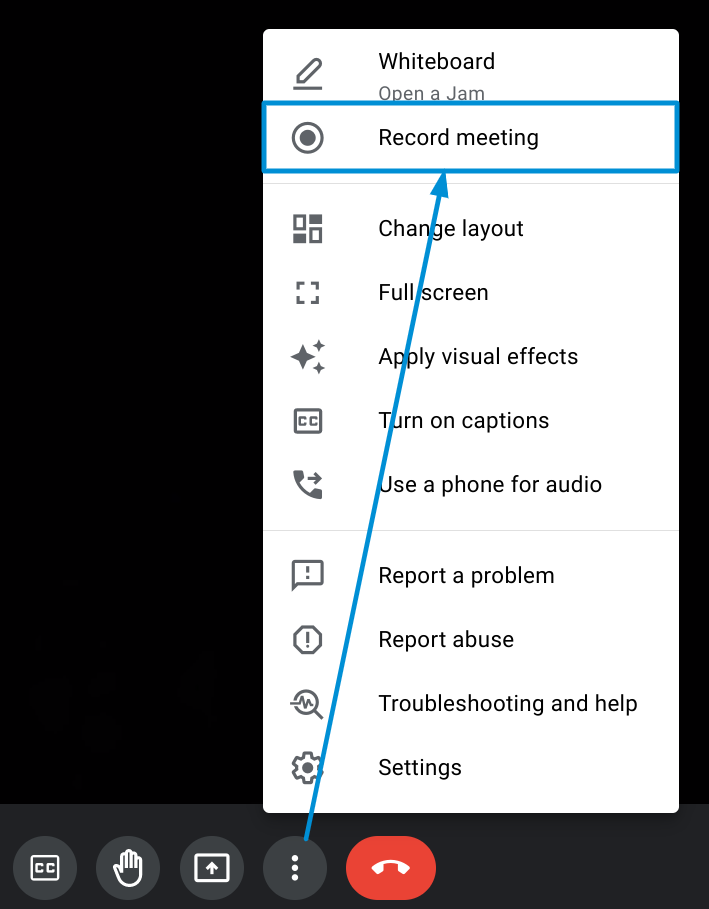
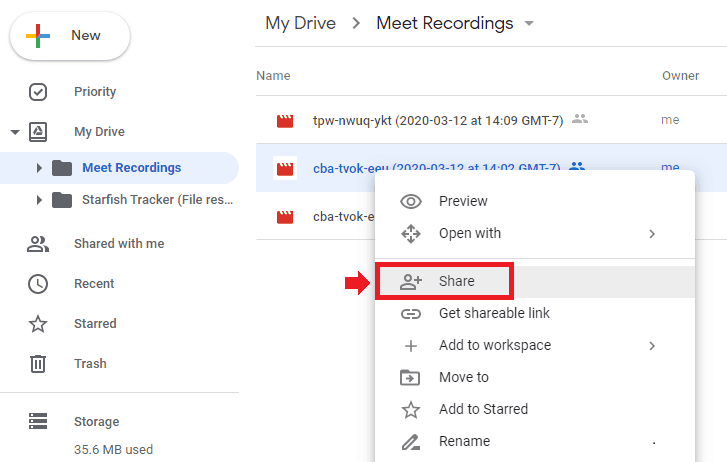
Scarica gratis
Per Windows
Scarica gratis
Per Mac normali
Scarica gratis
Per M1, M2, M3

/
/