

By Adela D. Louie, Last updated: March 1, 2024
Ti sei mai chiesto come catturare i tuoi programmi preferiti su Spectrum senza un DVR? Preparati a tuffarti in un mondo di tecniche di registrazione fluide che non si basano sulle tradizionali configurazioni DVR. In questa guida innovativa sveliamo i segreti dietro la registrazione su Spectrum senza DVR. Che si tratti di preservare un gioco emozionante o di salvare un episodio imperdibile, questo articolo è il manuale di riferimento per rispondere se "Come faccio a registrare su Spectrum senza DVR?"
Scopri metodi innovativi, funzionalità nascoste e strategie intelligenti per assicurarti di non perdere mai un momento. Preparati a rivoluzionare la tua esperienza Spectrum con la nostra guida passo passo, perché la registrazione dei tuoi preferiti non dovrebbe essere limitata dalla disponibilità del DVR!
Parte n. 1: Come registrare lo spettro con il DVR integratoParte n. 2: modi su come registrare lo spettro senza DVRParte n. 3: migliore alternativa gratuita alla registrazione dello spettro senza DVR: FoneDog Screen Recorder Conclusione
Se possiedi un abbonamento Spectrum TV, sfrutta le sue funzionalità DVR intrinseche per l'archiviazione dei programmi preferiti. Una volta completata la configurazione di Spectrum TV, acquisisci familiarità con le sue funzionalità per registrare abilmente e senza problemi.
Abbracciando queste opzioni per programmare registrazioni e intrappolare flussi tramite DVR. Questo metodo garantisce l'accesso a registrazioni illimitate e risponde alla tua domanda "Come faccio a registrare su Spectrum senza DVR?", garantendo risoluzioni di alto livello. In definitiva, tutti i file salvati possono essere archiviati per comodità di visualizzazione offline. Segui questi passaggi semplificati per una registrazione TV Spectrum senza interruzioni senza un eccessivo investimento di tempo.
Ecco come:
Per rispondere effettivamente alle tue domande "Come faccio a registrare sullo spettro senza DVR?" abbiamo delineato qui i modi che puoi effettivamente utilizzare per registrare lo spettro senza DVR, controllali di seguito:
OBS Studio, noto come Open Broadcaster Software, presenta un software gratuito e soluzione open source per la registrazione dello schermo. La sua ampia adattabilità si estende su piattaforme Windows, MacOS e Linux. Rinomato come uno dei principali software di registrazione dello schermo, affascina gli utenti grazie alla sua solida capacità di acquisizione dello schermo.
Il suo repertorio include varie modalità di registrazione come visualizzazione del gameplay, acquisizione, browser e finestra, oltre ad altro ancora. Gli utenti hanno la libertà di selezionare l'audio che desiderano registrare e personalizzare il proprio output utilizzando le sue configurazioni supplementari. Inoltre, OBS vanta il supporto per molteplici formati video, migliorandone la versatilità. Ecco come puoi utilizzarlo per registrare lo spettro senza DVR:
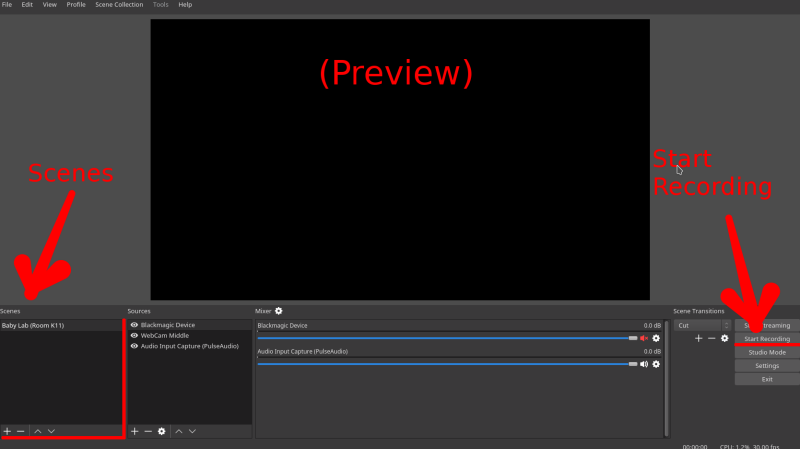
Screen Capture era davvero una piattaforma di servizi di registrazione dello schermo gratuita e incentrata sul web. Poiché funziona interamente online, non è necessario preoccuparsi della compatibilità o scaricare alcun software. Inoltre, si rivolge agli utenti con la sua interfaccia incredibilmente semplice, consentendoti di avviare la registrazione con pochi clic.
Allo stesso tempo, ti consente di catturare lo schermo del tuo computer e della webcam con o senza audio attraverso varie modalità che sono lo schermo intero, la scheda e anche la finestra. Tuttavia, optare per la versione gratuita comporterà l'aggiunta di una filigrana alla registrazione. Ecco come utilizzarlo:
Snagit presenta uno strumento olistico per acquisire schermate e registrare attività, consentendo agli utenti di acquisire screenshot, registrare azioni sullo schermo e apportare modifiche fondamentali. Ecco una guida su come sfruttare Snagit per acquisire contenuti Spectrum senza fare affidamento su un DVR:
QuickTime Player è un lettore multimediale e un software di registrazione dello schermo progettato da Apple. Viene preinstallato sui dispositivi Mac e offre varie funzionalità, tra cui la riproduzione di file audio e video, la modifica e la registrazione dello schermo. Per utilizzare QuickTime Player per registrare contenuti Spectrum senza DVR, attenersi alla seguente procedura:

Ricorda, QuickTime Player registra tutto ciò che viene visualizzato sullo schermo, quindi assicurati che il contenuto di Spectrum che desideri registrare sia visibile e riprodotto sullo schermo durante il processo di registrazione.
Camtasia è un potente software utilizzato per la registrazione dello schermo e l'editing video. Consente agli utenti di catturare lo schermo del proprio computer, aggiungere audio, filmati della webcam e modificare il contenuto registrato. Ecco una guida su come utilizzare Camtasia per registrare contenuti Spectrum senza DVR:
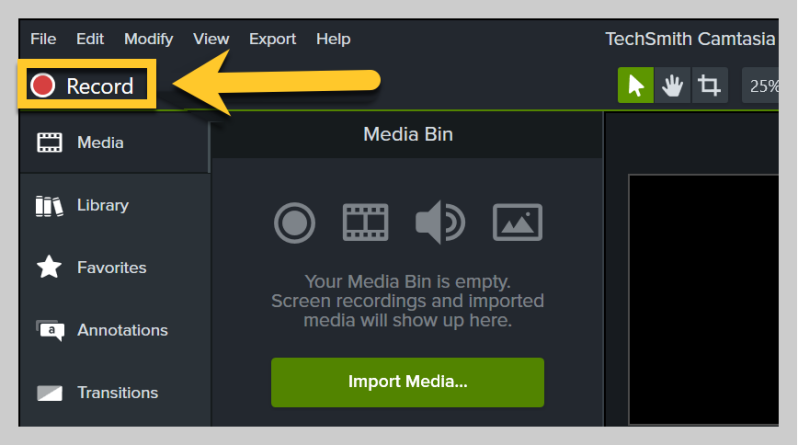
Suggerimenti per l'utilizzo di Camtasia con Spectrum:
Come faccio a registrare su Spectrum senza DVR in modo migliore? Registratore dello schermo FoneDog rappresenta un'alternativa eccezionale per acquisire contenuti Spectrum senza fare affidamento su un DVR. È un software robusto progettato per registrare senza problemi le attività sullo schermo del tuo computer, offrendo una serie di funzionalità su misura per una registrazione dello schermo senza sforzo.
Scarica gratis
Per Windows
Scarica gratis
Per Mac normali
Scarica gratis
Per M1, M2, M3
Questo strumento versatile semplifica il processo di acquisizione degli spettacoli Spectrum o di qualsiasi contenuto sullo schermo, fornendo molteplici modalità di registrazione e opzioni di personalizzazione. FoneDog Screen Recorder è orgoglioso della funzionalità user-friendly, che lo rende accessibile sia ai principianti che agli utenti esperti che cercano una soluzione di registrazione affidabile. Ecco come utilizzarlo:
1. Visita il sito Web ufficiale di FoneDog Screen Recorder, scarica il software e segui le istruzioni di installazione per configurarlo sul tuo computer. Aprire il software dopo l'installazione.
2. Selezionare l'area di registrazione trascinando e regolando il riquadro di registrazione per coprire il contenuto dello spettro che si desidera acquisire. Imposta le preferenze audio, come l'audio del sistema o la registrazione del microfono, in base alle tue esigenze.
3. Esplora le impostazioni di FoneDog Screen Recorder per modificare la qualità video, il formato e altre preferenze adatte alle tue esigenze di registrazione.

4. Una volta configurate le impostazioni, avviare la registrazione facendo clic su "Inizia a registrare" pulsante all'interno di FoneDog Screen Recorder.

5. Una volta terminata l'acquisizione del contenuto dello Spettro, fare clic su "Interrompi registrazione" pulsante per terminare la sessione di registrazione. FoneDog Screen Recorder di solito fornisce un'anteprima del contenuto registrato. Esamina la registrazione per assicurarti che soddisfi le tue aspettative.

6. Salva la registrazione nella posizione desiderata sul tuo computer.
Persone anche leggere[2024] Come registrare programmi su YouTube TV: semplici passaggiCome puoi registrare su Paramount Plus [2024 risolto]
Come faccio a registrare su Spectrum senza DVR? In conclusione, le opzioni di registrazione di Spectrum senza DVR, abbinate a software innovativo come FoneDog Screen Recorder, ridefiniscono la comodità. Offrendo diverse modalità di registrazione e interfacce intuitive, queste alternative consentono agli utenti di acquisire facilmente i contenuti Spectrum. Abbraccia la versatilità di questi metodi, trascendendo i tradizionali limiti del DVR per un'esperienza di registrazione senza soluzione di continuità alle tue condizioni.
Scrivi un Commento
Commento
Registratore dello schermo
Potente software di registrazione dello schermo per catturare il tuo schermo con webcam e audio.
Articoli Popolari
/
INTERESSANTENOIOSO
/
SEMPLICEDIFFICILE
Grazie! Ecco le tue scelte:
Excellent
Rating: 4.7 / 5 (Basato su 59 rating)