

By Adela D. Louie, Last updated: April 10, 2024
Ci hai mai pensato quanto tempo impiega l'elaborazione di una registrazione di Google Meet? Nella sezione seguente ti spiegheremo come Google Meet prepara le tue registrazioni e risolveremo le difficoltà che si nascondono dietro ciò che sta accadendo. È importante conoscere questi orari di lavoro, sia che tu non veda l'ora di rivedere quell'incontro essenziale o addirittura di condividere la sessione di apprendimento online.
Vieni con noi mentre ti forniamo informazioni e consigli utili per aiutarti a gestire i tuoi obiettivi e ottenere il massimo dalla registrazione all'interno di Google Meet. Preparati a rendere il tuo lavoro più semplice come un esperto!
Parte 1. Panoramica: quanto dura il processo di registrazione di Google Meet?Parte 2. Miglior strumento gratuito per registrare lo schermo di Google Meet su PC [Facile e veloce]Parte 3. Come registrare lo schermo delle sessioni di Google MeetParte 4. Domande frequenti sulla registrazione di Google MeetConclusione
La durata dell'elaborazione di una registrazione di Google Meet è variabile e dipende da parametri quali la durata della registrazione, le impostazioni di risoluzione e il traffico del server. I tempi di elaborazione possono variare da un paio di minuti a molte ore.
Google Meet elabora il contenuto video registrato e aggiunge i miglioramenti o le modifiche scelti, seguiti da qualcosa che ne consenta la visualizzazione e la condivisione. Gli utenti vengono spesso informati via e-mail una volta che la registrazione può essere ottenuta per la visualizzazione.
Registratore dello schermo FoneDog offre il miglior strumento gratuito per acquisire sessioni di Google Meet all'interno di un PC. L'interfaccia innovativa insieme alle funzionalità dello strumento consentono agli utenti di registrare facilmente le chiamate di Google Meet. Il programma fornisce registrazioni eccezionali senza filigrana, garantendo risultati professionali.
Gli utenti possono personalizzare le configurazioni di registrazione scegliendo determinate aree o catturando l'intero schermo. FoneDog Screen Recorder offre ai clienti la possibilità di farlo registrare l'audio insieme al display, migliorando così il processo di registrazione.
Scarica gratis
Per Windows
Scarica gratis
Per Mac normali
Scarica gratis
Per M1, M2, M3

Catturare un Google si incontrano è diventata un luogo comune grazie ai suoi innumerevoli vantaggi, come facilitare la condivisione di riunioni di lavoro con colleghi assenti o fare riferimento alle lezioni per prendere successivamente appunti o addirittura trascriverle. In questa discussione, esploreremo vari metodi per registrare facilmente le chiamate di Google Meet su diverse piattaforme, inclusi computer e smartphone. Senza indugio, entriamo nei dettagli.
Sia gli utenti iPhone che quelli Android hanno accesso alle funzionalità integrate per la registrazione di un Google Meet. Scopri come realizzarlo seguendo questi passaggi:
L'avvio di una registrazione di Google Meet su un dispositivo Android richiede semplicemente una leggera modifica nelle impostazioni. Segui questi passaggi per avviare la registrazione dello schermo sul tuo Android, acquisendo una sessione di Google Meet:
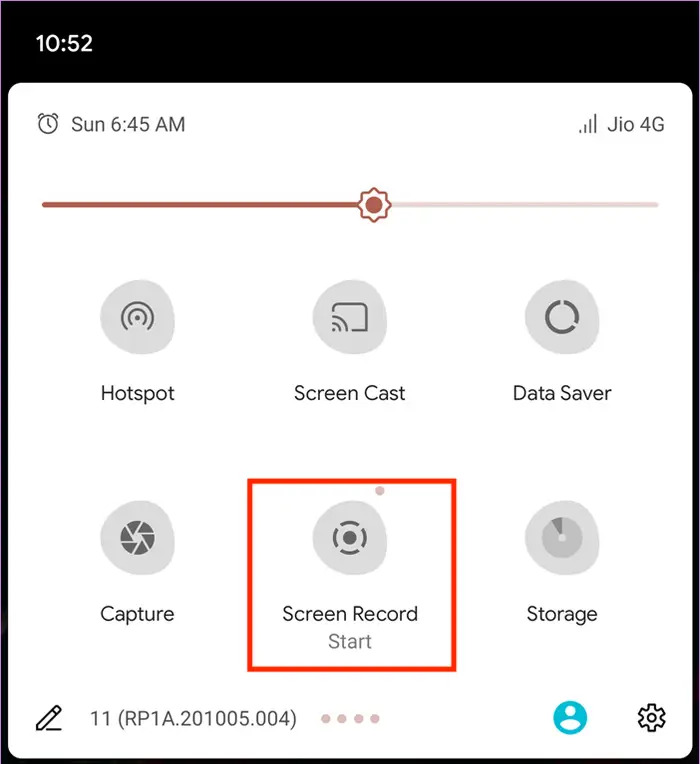
Gli iPhone dispongono inoltre di un integrato strumento di cattura dello schermo, facilitando la registrazione delle riunioni di Google Meet. Segui i seguenti passaggi sequenziali per iniziare:
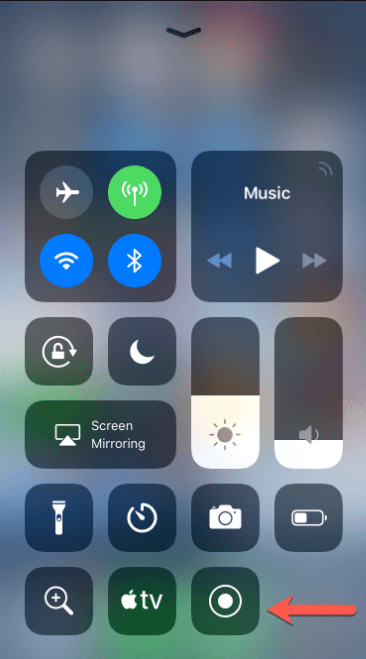
Hai la flessibilità di utilizzare le applicazioni di registrazione dello schermo su qualsiasi dispositivo, sia che tu stia operando su un Mac o utilizzando Windows 10. Forniremo una panoramica di queste scelte per assisterti.
Supponiamo che tu stia operando su Windows; la scelta migliore è acquisire direttamente utilizzando il registratore dello schermo di Xbox Game Bar. Anche se un partecipante non dispone delle autorizzazioni di registrazione, puoi utilizzarlo per la registrazione di Google Meet. Segui le istruzioni fornite di seguito per acquisire una sessione Google su Windows:
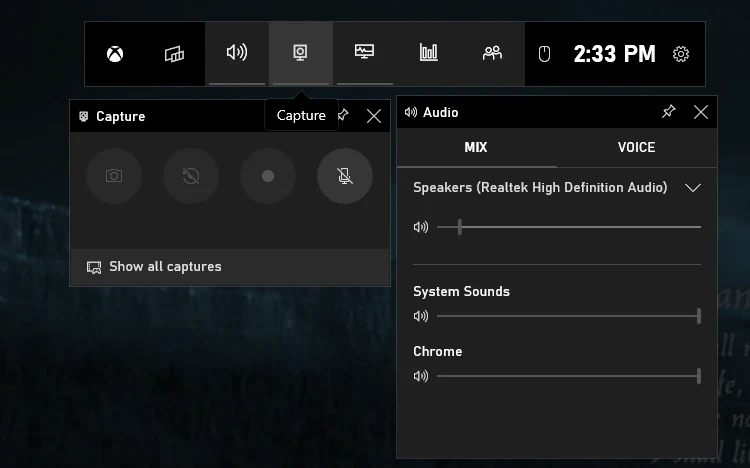
Registrare una sessione di Google Meet su un Mac è più semplice rispetto a un PC grazie al processo semplificato facilitato dai Mac. I computer Mac offrono comode scorciatoie da tastiera, consentendo agli utenti di avviare le registrazioni senza sforzo. I Mac moderni sono dotati di software di registrazione integrato, eliminando la necessità di download aggiuntivi. Segui queste linee guida per registrare le sessioni di Google Meet sul tuo Mac:
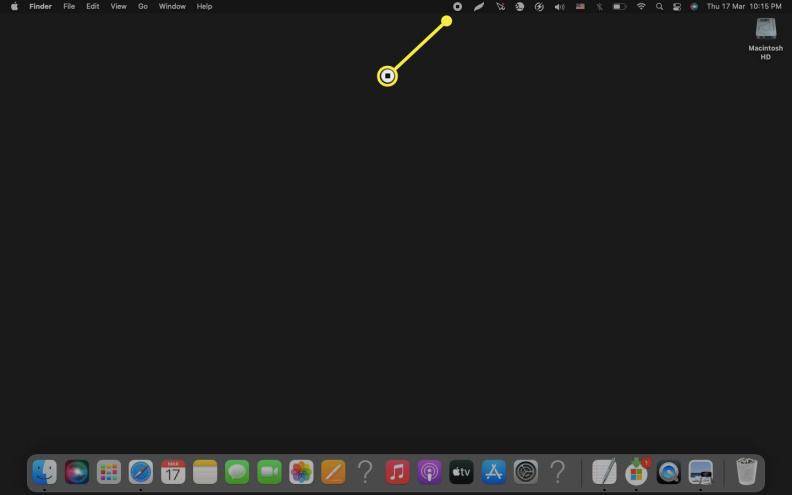
Se non hai l'autorizzazione o preferisci non utilizzare il telefono per la registrazione, ti consigliamo di utilizzare applicazioni di registrazione dello schermo. Sebbene le linee guida specifiche possano variare a seconda del software, il processo generale in genere segue questi passaggi:
Stai ancora cercando indicazioni su come acquisire sessioni di Google Meet sul tuo dispositivo? Questa sezione di domande frequenti ha lo scopo di rispondere alle tue domande in modo efficace.
Google Meet archivia le registrazioni nella cartella Registrazione Meet all'interno di Google Drive. Al termine dell'elaborazione riceverai un'email contenente il link per la registrazione.
Assicurati di utilizzare un dispositivo desktop per la registrazione, poiché i dispositivi mobili non dispongono di supporto. Inoltre, la registrazione richiede privilegi di organizzatore o addirittura un'autorizzazione esplicita.
Google Meet memorizza automaticamente le registrazioni come file MP4, eliminando la necessità di conversione.
Certamente, le sessioni di Google Meet possono essere registrate tramite uno strumento di acquisizione dello schermo o le funzionalità di registrazione native del tuo dispositivo.
Individua la funzione di registrazione nel segmento Attività di Google Meet, disponibile per gli organizzatori e i partecipanti a cui sono stati concessi i diritti di registrazione. Seleziona semplicemente Registrazione, quindi inizia la registrazione facendo clic su Avvia.
Persone anche leggereCatturare conversazioni: guida completa alla registrazione di Google MeetDove vengono salvate le registrazioni di Google Meet? [GUIDA 2024]
In conclusione, il tempo di elaborazione della registrazione di Google Meet varia, in genere da minuti a ore in base a fattori quali la durata della registrazione e il carico del server. Capire come registrare le sessioni di Google Meet è prezioso per preservare discussioni, conferenze o collaborazioni importanti.
Garantisce l'accessibilità e la rivedibilità dei contenuti, favorendo l'apprendimento, la documentazione e la comunicazione. Con pazienza per i tempi di elaborazione e competenza nelle tecniche di registrazione, gli utenti possono sfruttare tutto il potenziale di Google Meet, migliorando la produttività e facilitando una collaborazione remota senza interruzioni.
Scrivi un Commento
Commento
Registratore dello schermo
Potente software di registrazione dello schermo per catturare il tuo schermo con webcam e audio.
Articoli Popolari
/
INTERESSANTENOIOSO
/
SEMPLICEDIFFICILE
Grazie! Ecco le tue scelte:
Excellent
Rating: 4.7 / 5 (Basato su 97 rating)