

By Adela D. Louie, Last updated: July 23, 2024
Sin dalla stagione del COVID-19, le piattaforme online sono state più ampiamente utilizzate in tutto il mondo. Al giorno d’oggi, anche dopo l’epidemia, sempre più persone preferiscono fare tutto a distanza: riunioni, seminari, chiamate, conferenze, lezioni, lavoro, ecc. Rispetto a questo, l’uso di diverse app come Zoom è stato più popolare. E, in questo articolo, la nostra discussione principale riguarderà in particolare questa app, come annotare su Zoom poiché questo sarà sicuramente utile.
Essere consapevoli di come annotare su Zoom durante la condivisione dello schermo o schermata di registrazione può aiutare a trasmettere meglio le sue idee o messaggi. Per i professori, creare illustrazioni e disegni sarà utile agli studenti per comprendere meglio l'argomento. Per i professionisti, le annotazioni possono aiutare con presentazioni e teleconferenze.
Indipendentemente dal fatto che tu sia un utente di PC o di un dispositivo mobile, abbiamo tutorial dettagliati per te qui.
Parte 1. Come annotare su Zoom utilizzando i PCParte 2. Come annotare su Zoom utilizzando un dispositivo AndroidParte 3. Come annotare su Zoom utilizzando dispositivi iOSParte 4. Come annotare su Zoom tramite uno strumento di terze partiParte 5. Come concedere l'autorizzazione ai partecipanti alla condivisione dello schermo per l'annotazione su ZoomParte 6. Conclusione
Se non sei a conoscenza, Zoom ha a disposizione strumenti di annotazione per tutti i gadget purché l'app sia installata e in uso. Se ti piace usare il tuo computer o laptop quando partecipi alle chiamate Zoom, ecco una guida su come annotare su Zoom durante la condivisione dello schermo che puoi seguire.
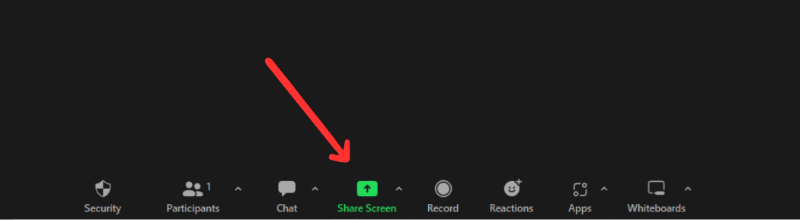
Se non sei un host e sei un partecipante, dovrai prima chiedere il permesso dell'host prima di poter condividere lo schermo e procedere con l'annotazione. Una volta concesso, devi solo seguire gli stessi passaggi sopra menzionati.
Come accennato in precedenza nella parte introduttiva, in questo articolo condivideremo diversi suggerimenti su come annotare su Zoom indipendentemente dal dispositivo che stai utilizzando. Per Android proprietari di gadget, ecco il tutorial.
L'intero processo su come annotare su Zoom è in realtà lo stesso quando lo si fa su gadget Android. Quando tu sei registrando la riunione sul tuo iPhone e vuoi annotare, devi:
Oltre a evidenziare i tutorial precedenti su come annotare su Zoom su diversi dispositivi, ora ci occupiamo di esporre come l'annotazione su Zoom possa essere molto semplice con l'aiuto di un'app software di terze parti denominata Registratore dello schermo FoneDog.
Quello sopra menzionato è uno screen player professionale compatibile sia con il sistema operativo Mac che con quello Windows. Supporta la registrazione dello schermo ad alta definizione, nonché l'acquisizione di audio e webcam, consentendo agli utenti di decidere quale configurazione desiderano utilizzare.
Scarica gratis
Per Windows
Scarica gratis
Per Mac normali
Scarica gratis
Per M1, M2, M3
Inoltre, è ricco di varie funzionalità tra cui menu di modifica, strumenti di annotazione in tempo reale e altro ancora. Con la semplice interfaccia utente di questa app, anche i principianti non troveranno difficoltà nella navigazione. Garantisce anche risultati di alta qualità senza filigrane.
Poiché la nostra discussione è incentrata sulla facile annotazione su Zoom, è possibile trarre vantaggio da questa app.
Ecco una guida semplice e veloce come riferimento.
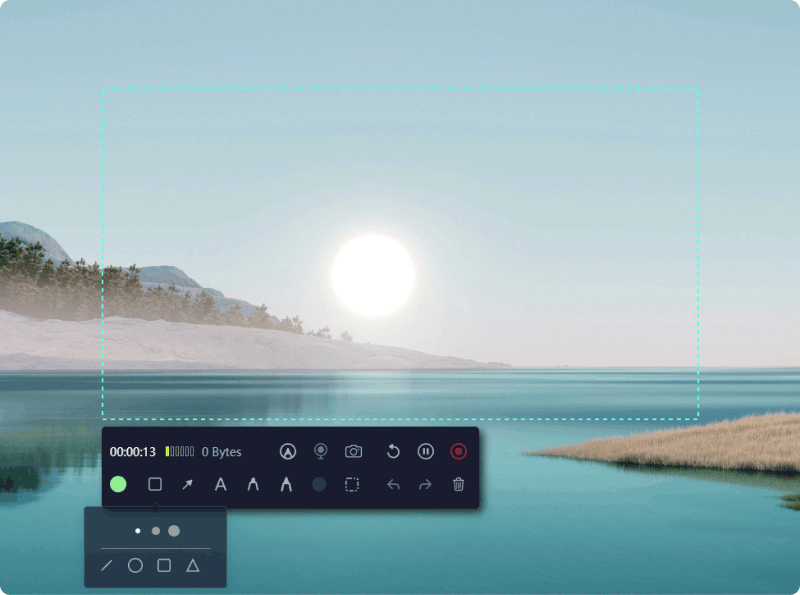
Infine, hai già imparato tutti i semplici tutorial su come annotare su Zoom dalle sezioni precedenti di questo articolo. Ora, se sei l'host, devi essere consapevole che affinché altri partecipanti possano annotare su Zoom, sarebbe necessaria la tua autorizzazione poiché hai il potere di abilitare e disabilitare gli strumenti di annotazione Zoom per i restanti partecipanti. Se sono stati spenti, accenderli dovrebbe essere “facile”.
Ecco cosa devi seguire.
Ed è così semplice abilitare l'annotazione nelle chiamate Zoom per tutti gli altri partecipanti!
Persone anche leggereGuida 2024: come registrare una riunione Zoom come partecipanteGuida completa 2024 su come registrare una presentazione Zoom
In effetti, Zoom ha svolto un ruolo fondamentale nell’era attuale in cui le persone tendono a fare tutto online. Le persone sono fortunate che ci siano app come questa che rendono tutto così semplice. Si spera, se hai dubbi relativi a come annotare su Zoom, questi problemi sono stati ora risolti e affrontati. Che tu stia utilizzando un computer o un dispositivo mobile non dovrebbe essere un problema poiché l'annotazione su Zoom è troppo semplice.
Inoltre, puoi incontrare uno strumento professionale che funziona davvero bene quando si tratta di registrazione di schermo, audio e webcam e contiene anche strumenti di annotazione, FoneDog Screen Recorder!
Scrivi un Commento
Commento
Registratore dello schermo
Potente software di registrazione dello schermo per catturare il tuo schermo con webcam e audio.
Articoli Popolari
/
INTERESSANTENOIOSO
/
SEMPLICEDIFFICILE
Grazie! Ecco le tue scelte:
Excellent
Rating: 4.6 / 5 (Basato su 79 rating)