

By Adela D. Louie, Last updated: June 12, 2024
È fastidioso che i tuoi stream non funzionino perché la qualità del suono è pessima? Cerchi un modo per registrare tutti i suoni del tuo gioco e le fantastiche colonne sonore in OBS ma hai problemi? Non è più necessario cercare! Questo articolo ti insegnerà tutto ciò che devi sapere su come catturare l'audio del gioco in OBS in modo che il tuo pubblico non perda mai un colpo.
Che tu sia uno streamer esperto o un principiante registrazione del gioco, forniamo una guida completa e una consulenza professionale per garantire che i tuoi streaming abbiano sia una qualità audio eccellente che un aspetto visivo eccellente. Immergiti ed esplora il processo di configurazione audio, affascinando il pubblico e migliorando il tuo streaming a uno standard più elevato!
Parte 1. Migliore alternativa a OBS per acquisire l'audio del giocoParte 2. Come acquisire l'audio del gioco in OBS (passaggi completi)Parte 3. Suggerimenti avanzati per migliorare la registrazione audio OBSParte 4. Domande frequentiConclusione
Registratore dello schermo FoneDog è un'eccellente alternativa a OBS per acquisire l'audio del gioco grazie alla sua interfaccia intuitiva e alle robuste funzionalità. Consente la registrazione simultanea dell'audio del sistema e dell'ingresso del microfono, garantendo un'acquisizione audio di alta qualità.
Con controlli semplici per avviare, mettere in pausa e interrompere le registrazioni, è adatto agli utenti che cercano una soluzione semplice ed efficace. Inoltre, FoneDog offre opzioni di personalizzazione per le impostazioni di registrazione, rendendolo una scelta versatile per i giocatori.
Scarica gratis
Per Windows
Scarica gratis
Per Mac normali
Scarica gratis
Per M1, M2, M3
Come acquisire l'audio del gioco:

Per registrare l'audio del gioco, è fondamentale scegliere la sorgente audio appropriata per i tuoi giochi. Successivamente inizierà l'OBS catturare il gioco su PC per te. Dopo questo passaggio, hai la libertà di manipolare il file registrato come desideri. Ecco come acquisire l'audio del gioco in OBS:
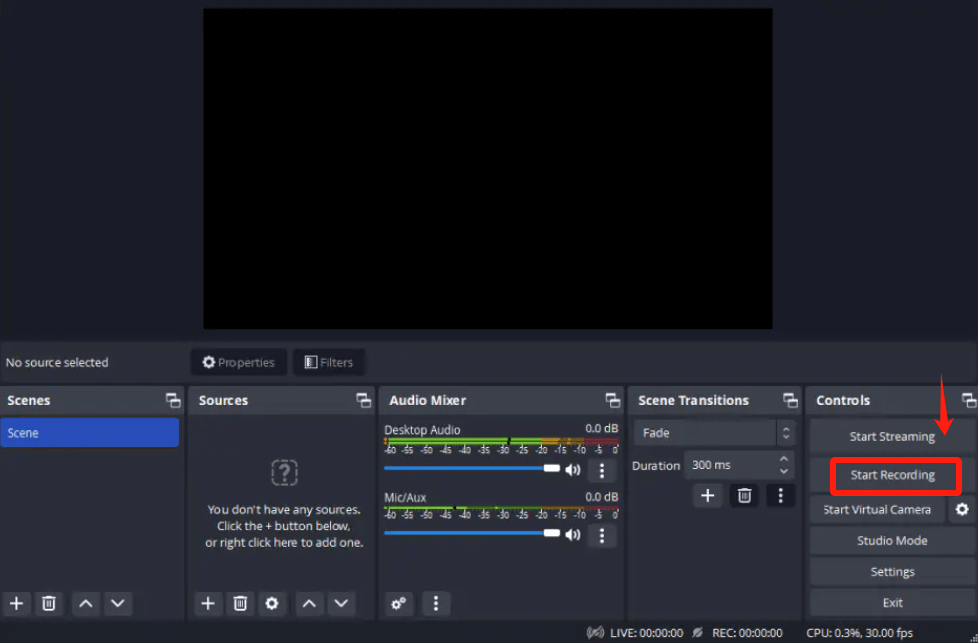
OBS è uno strumento eccellente per registrare l'audio del gioco sul tuo computer. Tuttavia, se hai bisogno di una soluzione più semplice per altre attività, considera l'utilizzo di uno strumento meno complesso.
Prima di iniziare a utilizzare OBS per registrare l'audio del gioco, considera i seguenti suggerimenti per migliorare la registrazione complessiva:
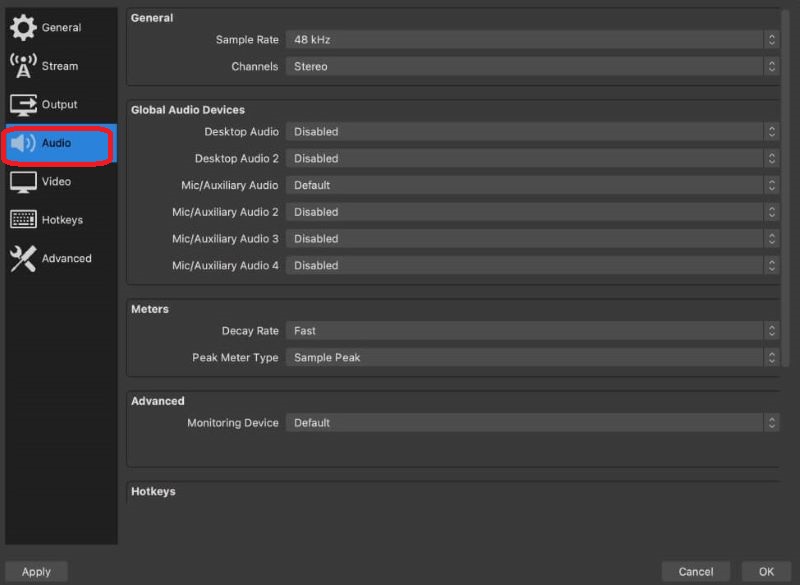
In OBS le cuffie ti consentono di registrare l'audio del gioco. Dopo aver scelto "Acquisizione uscita audio" e selezionato l'auricolare dall'elenco, sceglilo come dispositivo di riproduzione predefinito, quindi aggiungilo come sorgente audio in OBS.
Infatti, in OBS puoi registrare l'audio del gioco utilizzando connessioni audio virtuali. Come dispositivo virtuale, i cavi audio virtuali trasferiscono l'audio dal tuo gioco a OBS in modo da poter controllare e registrare in modo efficiente l'audio all'interno del software.
L'audio del gioco potrebbe subire ritardi in OBS a causa di problemi di sincronizzazione tra sorgenti audio e video. Regola le impostazioni del ritardo audio nelle "Proprietà audio avanzate" di OBS per correggere questo problema. Inoltre, controlla eventuali problemi di prestazioni del sistema che potrebbero causare latenza.
Persone anche leggere[Risolto] Come risolvere il problema "OBS non risponde al microfono"Come risolvere l'errore OBS durante la registrazione della schermata nera [Efficace]
In effetti, sebbene OBS offra funzionalità robuste e versatili ideali per gli utenti avanzati, può essere complesso da conoscere per i principianti come catturare l'audio del gioco in OBS. Per chi cerca la semplicità, si consigliano alternative come FoneDog Screen Recorder. In definitiva, la scelta migliore dipende dalle tue specifiche esigenze di registrazione e dalla familiarità con il software di acquisizione audio.
Scrivi un Commento
Commento
Registratore dello schermo
Potente software di registrazione dello schermo per catturare il tuo schermo con webcam e audio.
Articoli Popolari
/
INTERESSANTENOIOSO
/
SEMPLICEDIFFICILE
Grazie! Ecco le tue scelte:
Excellent
Rating: 4.8 / 5 (Basato su 66 rating)