

By Adela D. Louie, Last updated: January 29, 2024
Desideri la capacità di comunicare facilmente la tua conoscenza e comprensione ad altri in tutto il mondo? Non è più necessario cercare! Questo articolo rivela come registrare una presentazione su Presentazioni Google. Indipendentemente dal tuo livello di esperienza, questa guida completa migliorerà le tue capacità di comunicazione virtuale attraverso un approccio sistematico e dettagliato.
Scopri i metodi per trasformare i tuoi concetti in realtà, amplificare la tua visibilità digitale e creare un'influenza senza precedenti. Immergiti in questo saggio per scoprire il segreto per presentare presentazioni di grande impatto senza sforzo.
Parte n. 1: Panoramica: requisiti per registrare una presentazione all'interno di Presentazioni Google?Parte n. 2: metodi su come registrare una presentazione su Presentazioni GoogleParte n. 3: il modo migliore per registrare la presentazione su Presentazioni Google: FoneDog Screen RecorderParte n. 4: domande frequenti su come registrare una presentazione su Presentazioni GoogleConclusione
Come registrare una presentazione su Presentazioni Google, da dove cominciare? Un account Google e una piattaforma di registrazione sono prerequisiti essenziali e, a seconda del dispositivo e della qualità desiderata, potresti aver bisogno anche di un microfono o di una webcam. Approfondisci il processo di seguito.
A causa dell'assenza di una funzionalità integrata in Slides Google, la registrazione diretta non è supportata. Anche se la registrazione delle presentazioni è fattibile sui browser Google Chrome, molti utenti optano per strumenti alternativi. Questi strumenti offrono la flessibilità necessaria per acquisire sia audio che video, comprese le espressioni facciali e le diapositive della presentazione. Ecco alcuni metodi che puoi utilizzare per registrare una presentazione su Presentazioni Google:
Curioso della possibilità di catturare la presentazione del tuo Mac? Assolutamente! MacOS Mojave e le versioni successive vantano una solida funzionalità nativa di registrazione dello schermo, che ti consente di catturare facilmente l'attività dello schermo e scattare istantanee. Ecco una guida su come registrare la tua presenza su Presentazioni Google utilizzando un Mac:
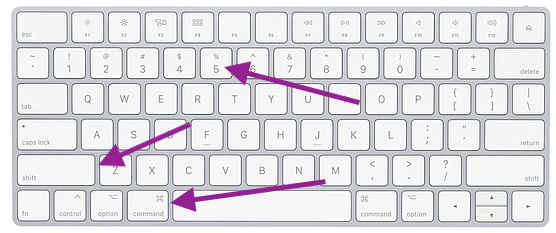
Il Mac è dotato di un'applicazione integrata nota come QuickTime Player. Fedele al suo nome, funziona come un lettore multimediale su Mac, supportando una vasta gamma di formati di file video e audio. Tuttavia, trascende il suo ruolo di semplice riproduttore, fungendo da programma versatile con varie funzionalità, inclusa la registrazione dello schermo.
Per i passaggi completi, consultare i passaggi seguenti:

La barra di gioco rappresenta un'applicazione innata in bundle con ogni PC Windows 10 e versioni successive. Questo software gratuito consente agli utenti di acquisire attività sullo schermo all'interno di una finestra o applicazione designata. Le sue funzionalità si estendono alla registrazione dello schermo di presentazioni di Presentazioni Google, al gameplay di Xbox o PC o alle interazioni della finestra del browser.
Degno di nota, manca di funzionalità di editing video e rimane incompatibile con i sistemi operativi Mac o Linux. Ecco una guida su come registrare una presentazione audio e video di Presentazioni Google utilizzando la barra di gioco:
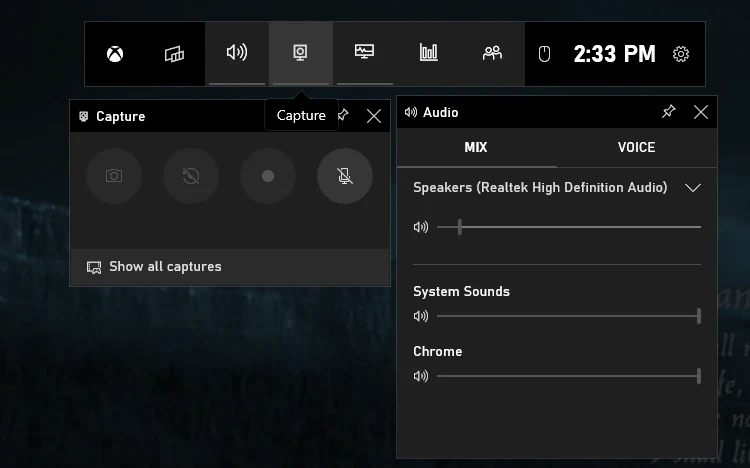
È fondamentale notare che Xbox Game Bar funziona esclusivamente su Windows 10 e 11; per le versioni Windows precedenti o gli utenti Mac è necessario uno strumento di registrazione dello schermo alternativo.
Registratore dello schermo FoneDog costituisce lo strumento ottimale per acquisire facilmente presentazioni di Presentazioni Google. Questa applicazione flessibile si distingue per la sua interfaccia utente intuitiva e le potenti funzionalità, che la rendono la scelta migliore per acquisire presentazioni.
Scarica gratis
Per Windows
Scarica gratis
Per Mac normali
Scarica gratis
Per M1, M2, M3
FoneDog Screen Recorder consente agli utenti di navigare senza sforzo in Presentazioni Google, garantendo un'esperienza di registrazione impeccabile. FoneDog offre impostazioni intuitive e produce risultati eccellenti, diventando quindi la scelta preferita per le persone che desiderano un modo affidabile ed efficace per acquisire le loro presentazioni impressionanti su Presentazioni Google.
Ecco come registrare una presentazione su Presentazioni Google utilizzando FoneDog Screen Recorder:
1. Inizialmente, scarica e installa FoneDog Screen Recorder sul tuo computer per garantire la compatibilità con il sistema operativo.
2. Una volta completata la configurazione, accedere al menu dell'applicazione e scegliere "Registratore schermo". Configura le tue impostazioni prima di iniziare il processo di registrazione. Oltre a ciò, assicurati di trovare e selezionare il file "Registratore audio" impostazione tra le scelte disponibili.
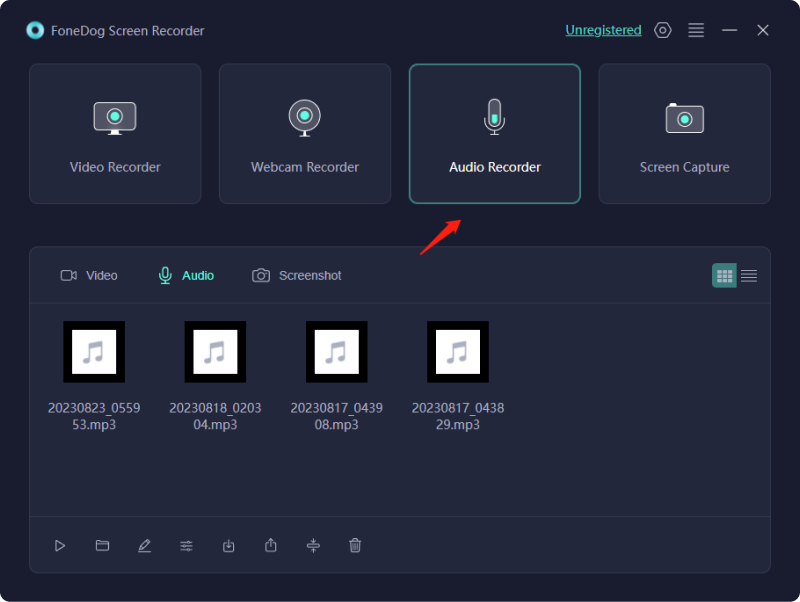
3. Selezionare gli ingressi audio e microfono del computer come scelte di registrazione in base ai parametri.
4. premi il "REC" pulsante per avviare la registrazione una volta che sei pronto. Verrà mostrato un pratico timer per il conto alla rovescia e un dock di registrazione.

5. Utilizzare le impostazioni della barra degli strumenti per registrare attività e mettere in pausa o interrompere la registrazione. FoneDog Screen Recorder consente agli utenti di analizzare e modificare le registrazioni.
6. Una volta soddisfatto del film, seleziona uno dei due "Salva" o "Esporta" per conservarlo nel formato e nella posizione di tua scelta.

Persone anche leggerePer quanto tempo puoi registrare lo schermo: tutto da sapereI 10 migliori registratori audio gratuiti online [2024]
Come registrare una presentazione su Presentazioni Google? Per riassumere, la capacità di registrare una presentazione su Presentazioni Google può essere facilmente ottenuta con l'uso di tecnologie come FoneDog Screen Recorder. Queste tecnologie consentono agli utenti di dimostrare facilmente le proprie intuizioni, sia migliorando la comunicazione virtuale sia condividendo deliberatamente idee su scala mondiale. Migliora le tue presentazioni e coinvolgi il tuo pubblico senza sforzo!
Scrivi un Commento
Commento
Registratore dello schermo
Potente software di registrazione dello schermo per catturare il tuo schermo con webcam e audio.
Articoli Popolari
/
INTERESSANTENOIOSO
/
SEMPLICEDIFFICILE
Grazie! Ecco le tue scelte:
Excellent
Rating: 4.7 / 5 (Basato su 82 rating)