

By Adela D. Louie, Last updated: January 2, 2024
Hai mai desiderato di poter premere "Registra" durante una riunione di Teams per catturare quelle brillanti sessioni di brainstorming o discussioni chiave? Il tuo desiderio è esaudito! Benvenuti nella guida completa sul mastering come registrare una riunione di Teams. Immagina questo: preservare senza sforzo ogni momento prezioso, ogni decisione critica o quell'idea "a-ha" condivisa durante le sessioni di collaborazione.
In questo articolo ci addentreremo nel mondo mirato della registrazione delle riunioni di Teams. Che tu sia un professionista esperto o che tu abbia appena iniziato, questa guida è il tuo passaporto per sbloccare il potere della registrazione, offrendo istruzioni dettagliate e suggerimenti utili per assicurarti di non perdere mai un colpo. Trasformiamo il modo in cui catturi e conservi la magia delle collaborazioni del tuo team!
Parte n. 1: Panoramica: impostazioni delle riunioni di Microsoft TeamsParte n. 2: il miglior strumento per registrare riunioni di Microsoft TeamsParte n. 3: altri metodi su come registrare una riunione di team su qualsiasi dispositivoConclusione
Prima di passare a come registrare una riunione di Teams, acquisiamo alcune conoscenze di base. Microsoft Teams, una popolare app per la comunicazione e la collaborazione, unifica testo, chat video e discussioni sui progetti. Promuove l'organizzazione e la connessione, consentendo videoconferenze con funzionalità di registrazione delle riunioni per interazioni senza interruzioni con il team.
Microsoft Teams offre una gamma di diverse configurazioni di riunioni che consentono agli utenti di regolare le autorizzazioni associate alla registrazione delle riunioni e il modo in cui tali azioni possono essere eseguite. L'avvio e la cessazione delle registrazioni all'interno di una sessione di Teams non sono universalmente consentiti, imponendo così vincoli ai partecipanti riguardo all'entità e alla portata delle loro capacità di registrazione. Ulteriori chiarimenti sulle domande comuni relative alle impostazioni della riunione all'interno del framework Microsoft Teams verranno forniti nelle sezioni successive.
Chi ha l'autorità di avviare o interrompere una registrazione?
L'autorità di avviare o terminare una registrazione all'interno di una riunione di Teams è limitata a individui specifici. I partecipanti privi della designazione di organizzatore della riunione o di affiliazione con l'entità organizzatrice non hanno il privilegio di controllare le funzionalità di registrazione. Coloro che rivestono lo stato di organizzatore della riunione o sono allineati con la stessa entità organizzativa possiedono le autorizzazioni necessarie per esercitare il controllo sulle funzionalità di registrazione della riunione.
È possibile per un partecipante registrare una riunione di Teams?
I partecipanti all'interno della stessa rete organizzativa dell'organizzatore della riunione possiedono la capacità di registrare la riunione. Tuttavia, gli individui che partecipano come ospiti o i partecipanti anonimi non hanno accesso alle funzionalità di registrazione in Microsoft Teams. Tuttavia, aggirare queste limitazioni è plausibile utilizzando software di registrazione dello schermo o impiegando le funzionalità di registrazione dello schermo integrate nei rispettivi dispositivi.
La registrazione automatizzata delle riunioni è una funzionalità di Microsoft Teams?
Intrinsecamente a Microsoft Teams, le riunioni non vengono registrate automaticamente, richiedendo l'avvio da parte degli organizzatori. I partecipanti vengono debitamente informati dell'inizio della registrazione.
Registratore dello schermo FoneDog rappresenta un'alternativa eccezionale per acquisire riunioni di Microsoft Teams senza problemi, offrendo un'interfaccia intuitiva e funzionalità versatili. Questo software consente agli utenti di registrare facilmente le riunioni di Teams con chiarezza e precisione, garantendo un'esperienza senza problemi. Il suo design intuitivo e le funzionalità complete lo rendono la scelta ideale per chi cerca soluzioni di registrazione affidabili ed efficienti.
Scarica gratis
Per Windows
Scarica gratis
Per Mac normali
Scarica gratis
Per M1, M2, M3
Segui questi passaggi come registrare una riunione di Teams usando questo software di registrazione video scaricabile gratuitamente:
1. Visita il sito Web ufficiale di FoneDog Screen Recorder e scarica il software. Segui le istruzioni di installazione per configurarlo sul tuo dispositivo.
2. Apri il software sul tuo computer una volta completata l'installazione.
3. Configurare le impostazioni di registrazione in FoneDog Screen Recorder. Scegli l'area di registrazione, la sorgente di ingresso audio e altre preferenze in base alle tue esigenze.

4. Avvia la riunione Microsoft Teams come al solito sul tuo computer.
5. All'interno di FoneDog Screen Recorder, selezionare l'area di registrazione per comprendere la finestra Riunione di Microsoft Teams. Clicca il "Disco" pulsante per avviare l'acquisizione della riunione.

6. Una volta completata la riunione di Teams, fare clic su "Fermare" pulsante all'interno di FoneDog Screen Recorder per terminare la sessione di registrazione.

7. Individua e accedi al file registrato in FoneDog Screen Recorder o nella posizione di archiviazione designata sul tuo computer.
La perfetta integrazione e l'interfaccia intuitiva di FoneDog Screen Recorder lo rendono una scelta eccellente per la registrazione di riunioni di Microsoft Teams, garantendo un'acquisizione efficiente e di alta qualità di discussioni e presentazioni essenziali.
Il metodo più semplice per acquisire un file Microsoft Squadre La sessione prevede l'utilizzo delle funzionalità di registrazione dello schermo intrinseche integrate nel software. Tuttavia, negli scenari in cui un individuo non è l’organizzatore designato della riunione e non dispone dell’autorizzazione necessaria per registrare, potrebbe essere necessario ricorrere a software di registrazione dello schermo di terze parti.
Nel discorso che segue, miriamo a fornire istruzioni complete e sequenziali che delineano il processo di registrazione di una riunione di Teams direttamente tramite l'applicazione stessa. Inoltre, illustreremo le alternative di registrazione disponibili su misura per i lettori che riscontrano limitazioni nelle autorizzazioni di registrazione all'interno della piattaforma. Ecco come registrare una riunione di Teams:
L'aspetto vantaggioso di Microsoft Teams risiede nella sua capacità di registrazione completa, che comprende attività di video, audio e condivisione dello schermo. Questa funzionalità inclusiva garantisce che nessun dettaglio cruciale scivoli via. Tuttavia non tutti i partecipanti possiedono l'autorizzazione per avviare o concludere una registrazione, il che richiede il rispetto di determinati prerequisiti.
Una volta soddisfatti i criteri sopra menzionati, puoi procedere con il processo di registrazione all'interno di Teams. È fondamentale notare che i passaggi procedurali per l'utilizzo della funzionalità di registrazione di Teams rimangono coerenti sia su PC che su dispositivi mobili.
Ecco i passaggi per sfruttare la funzionalità di registrazione di Teams:
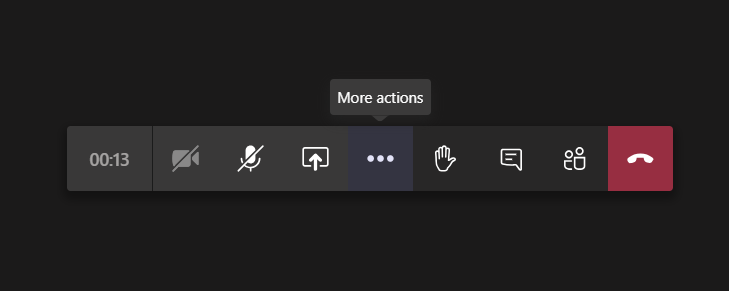
Considerazioni importanti:
OBS Studio rappresenta uno strumento di registrazione versatile utilizzato dai creatori di contenuti e dagli appassionati di giochi allo scopo di generare, trasmettere in streaming e acquisire sia presentazioni che sessioni di gioco. Di seguito, chiariamo la procedura per catturare una riunione di Microsoft Teams utilizzando l'applicazione OBS Studio:
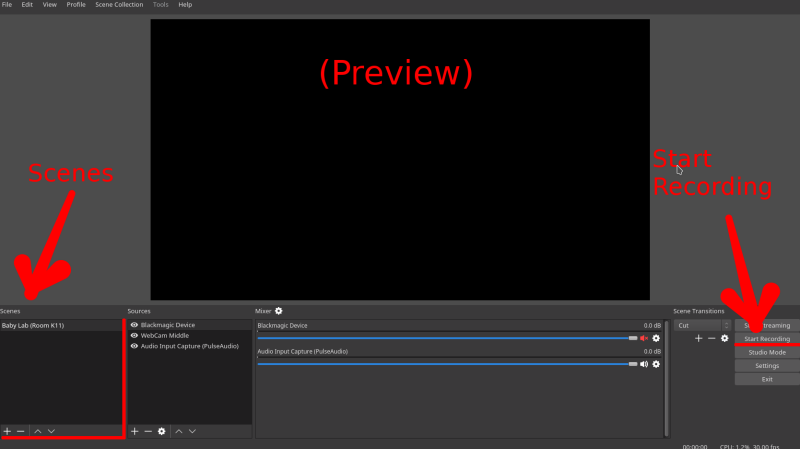
La Xbox Game Bar, una funzionalità intrinseca incorporata nei PC Windows, serve a migliorare l'esperienza di gioco. Un aspetto della sua funzionalità consiste nel consentire agli utenti di catturare l'attività dello schermo durante le sessioni di gioco. Tuttavia, la sua utilità va oltre l'esclusività dei giochi, offrendo la possibilità di registrare qualsiasi attività sullo schermo. Di seguito viene delineata la procedura per registrare in modo discreto una riunione di Teams:

Tieni presente che questo approccio elude la necessità di un'autorizzazione esplicita o di criteri stabiliti per la registrazione delle riunioni di Microsoft Teams, mantenendo l'anonimato riguardo al processo di registrazione.
PowerPoint di Microsoft, uno strumento convenzionale utilizzato prevalentemente per creare e distribuire presentazioni, racchiude una funzionalità intrinseca. Questa particolare funzionalità consente la registrazione semplice di un evento di riunione all'interno di Teams, indipendentemente dallo stato di autorizzazione per la registrazione. Per catturare i contenuti visualizzati sullo schermo del tuo PC Windows utilizzando PowerPoint, attieniti alle seguenti indicazioni:
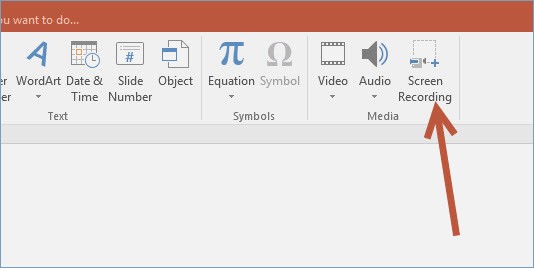
Ogni sistema Macintosh è dotato di default di Tempo veloce, un'applicazione progettata per lo streaming e l'acquisizione di contenuti video. Incorporata in QuickTime si trova una caratteristica distinta che facilita l'acquisizione senza interruzioni delle attività sullo schermo. Elaboreremo il processo di registrazione delle sessioni di riunione di Microsoft Teams dal tuo macOS utilizzando QuickTime.

Gli smartphone con sistemi operativi Android e iOS comprendono funzionalità intrinseche per la registrazione come aspetto integrante delle loro caratteristiche standardizzate. Queste funzionalità intrinseche servono a facilitare la registrazione senza interruzioni durante gli spostamenti, particolarmente vantaggiosa per i partecipanti che non dispongono dei privilegi di registrazione durante le riunioni. Delineeremo le linee guida procedurali che chiariranno il processo di acquisizione delle registrazioni delle riunioni di Teams su dispositivi Apple e Android.
Registrazione di squadre su iPhone:

Registrazione di squadre su Android:
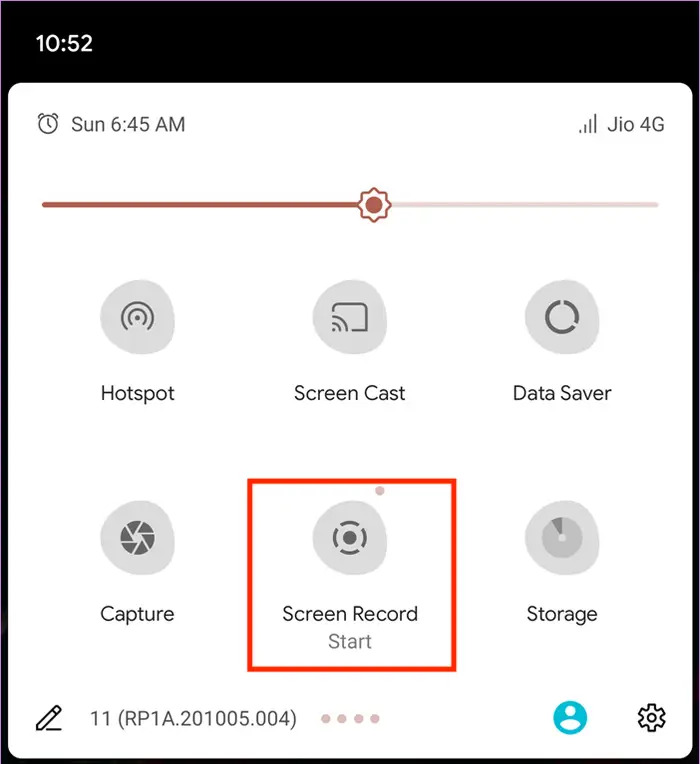
Persone anche leggereGuida dettagliata: come registrare una riunione Zoom su iPhoneGuida completa 2024 su come registrare Google Meet
Avere un'immensa conoscenza di come registrare una riunione di Teams ha un'enorme importanza, preservando discussioni e approfondimenti vitali per riferimento e condivisione. L'implementazione delle strategie delineate ti consente di acquisire e conservare informazioni cruciali senza sforzo. Segui questi passaggi per garantire registrazioni complete, favorendo la produttività e la collaborazione. Migliora la tua esperienza di riunione sfruttando la potenza di una registrazione efficiente per un valore duraturo.
Scrivi un Commento
Commento
Registratore dello schermo
Potente software di registrazione dello schermo per catturare il tuo schermo con webcam e audio.
Articoli Popolari
/
INTERESSANTENOIOSO
/
SEMPLICEDIFFICILE
Grazie! Ecco le tue scelte:
Excellent
Rating: 4.5 / 5 (Basato su 110 rating)