

By Adela D. Louie, Last updated: February 26, 2024
Pronto a registrare il tuo webinar? Preparati a leggere la nostra semplice guida su come registrare una discussione interessante! Questo articolo esplora i semplici passaggi di come registrare un webinar su Windows, Mac o telefono.
Che tu abbia o meno una vasta esperienza come relatore, questa guida ti fornirà le conoscenze e le competenze necessarie per catturare ogni momento, dalle presentazioni coinvolgenti alle sessioni interattive di domande e risposte.
Parte n. 1: il miglior strumento per registrare un webinar su Windows o MacParte n.2: Come registrare un webinar su MacParte n.3: Come registrare un webinar (Android/iPhone)Parte n. 4: domande frequenti sulla registrazione di un webinarConclusione
Registratore dello schermo FoneDog sembra essere la scelta principale per l'acquisizione di webinar sui sistemi operativi Windows. Questa applicazione multifunzionale offre un'esperienza fluida e semplice, consentendo agli utenti di registrare facilmente e con precisione gli impegni dei webinar. Consente agli utenti di catturare facilmente l'intero ambiente desktop, sezioni particolari e singole finestre, fornendo una gamma di scelte di registrazione.
Scarica gratis
Per Windows
Scarica gratis
Per Mac normali
Scarica gratis
Per M1, M2, M3
Inoltre, il programma fornisce risultati di qualità eccezionale, garantendo la conservazione della chiarezza delle informazioni durante tutto il webinar. Le funzioni semplici del software si rivolgono a utenti di tutti i livelli, mentre la sua affidabilità ed efficacia lo rendono l'opzione preferita per la registrazione di webinar su piattaforme Windows.
Come registrare un webinar con questo Strumento di registrazione dello schermo basato su PC:
1. Per avviare la registrazione, devi prima configurare e avviare FoneDog Screen Recorder sul tuo computer Windows o Mac.
2. Successivamente, avvia FoneDog Screen Recorder sul tuo PC. Attraverso la schermata principale, scegli l'opzione "Videoregistratore".

3. Da lì selezionare se registrare solo la visualizzazione dello schermo tramite la scelta "Solo schermo" o per registrare sia lo schermo che la fotocamera facendo clic "Schermo e fotocamera".
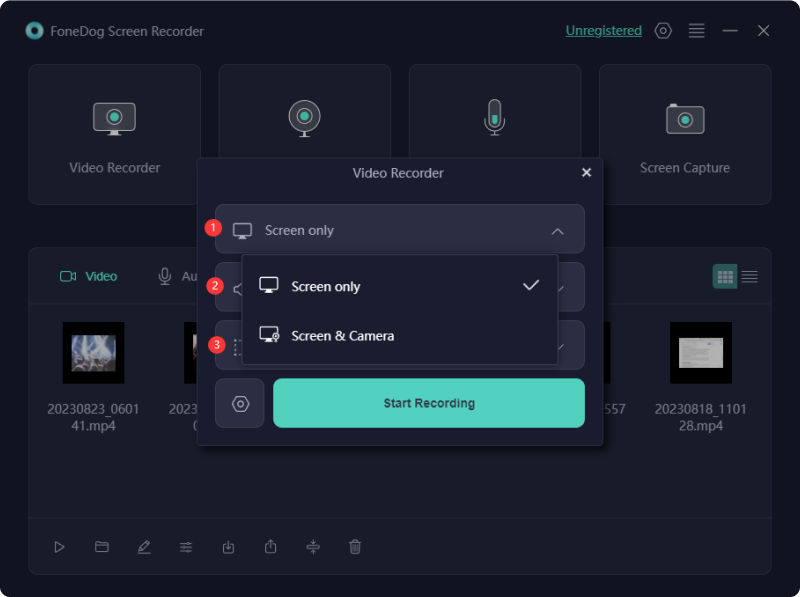
4. Una volta completati questi passaggi, dovrai fare clic per definire l'area di registrazione: Finestra, Schermo intero o eventualmente Dimensioni personalizzate sono tutte opzioni tra cui puoi scegliere.
5. Scegli se registrare o meno l'audio. Devi premere "Suono di sistema e microfono" per registrare sia l'audio del sistema insieme all'audio del microfono, oppure puoi semplicemente fare clic su "Microfono" o scegliendo "Suono di sistema" per registrare un suono. Se non vuoi registrare alcun suono, attiva il pulsante "Nessuno".

6. Dopodiché, devi selezionare l'opzione che indica "Inizia a registrare" per iniziare la cattura dello schermo.

7. Al momento della registrazione, verrà visualizzato un menu scorrevole con strumenti per l'annotazione. Puoi decidere i colori delle tue annotazioni facendo clic sul tasto "Modifica". Il passo successivo è premere il tasto rosso di arresto per interrompere la registrazione. Successivamente il materiale registrato verrà elaborato e archiviato sul tuo computer.
8. Tenere premuto il tasto "Pausa" pulsante finché non sei pronto per continuare. Successivamente, puoi scegliere l'opzione "Riavvia" per eliminare tutte le tue registrazioni e ricominciare da capo.
Se sei un devoto dei prodotti Mac, esplora i servizi webinar come Webex, GoToWebinar, come anche Zoom, o forse altre opzioni compatibili con i sistemi Mac. Come registrare un webinar in modo efficace? Utilizzando il QuickTime Player registratore dello schermo, disponibile gratuitamente. Tuttavia, tieni presente che QuickTime Player può acquisire solo audio esterno dal microfono. Per un'acquisizione audio completa durante i webinar, prendi in considerazione l'utilizzo di software alternativo come SoundFlower.

In questa sezione saprai quindi come registrare un webinar sia che utilizzi il tuo telefono, sia esso iOS o Android. Controlla i passaggi su come farlo:
Il tuo gadget Android offre inoltre semplici scelte di cattura dello schermo. Basta seguire questi passaggi:
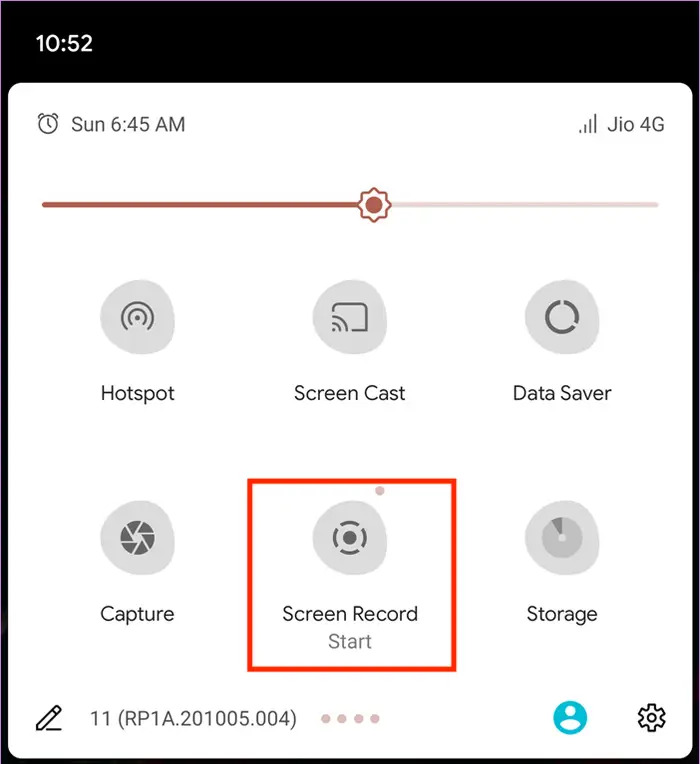
Tieni presente che, come qualsiasi altro strumento di registrazione dello schermo preinstallato, il registratore dello schermo Android non dispone di funzionalità di modifica immediata. Pertanto, dovrai convertire il video registrato in un altro formato prima di modificarlo.
Una funzionalità integrata in iOS semplifica la gestione dell'acquisizione dello schermo, comprendendo la registrazione dei webinar. Lo strumento incorporato mira a semplificare il processo di registrazione dello schermo. Per avviarlo, attenersi alla seguente procedura:

Queste semplici linee guida ti guidano in modo efficiente attraverso la procedura di acquisizione dello schermo. Tuttavia, mancano delle funzionalità di modifica avanzate spesso presenti in alcune applicazioni.
Persone anche leggereGuida completa: come registrare lo schermo sul laptop come un professionistaGuida dettagliata: come registrare una riunione Zoom su iPhone
In conclusione, avere quella conoscenza circa come registrare un webinar richiede la scelta dello strumento giusto in linea con le tue esigenze e preferenze, ogni opzione offre vantaggi unici come FoneDog Screen Recorder. Indipendentemente dalla scelta, dare priorità alla facilità d'uso, alla qualità dell'output e alla compatibilità garantisce un'esperienza di registrazione webinar senza interruzioni. Buona registrazione!
Scrivi un Commento
Commento
Registratore dello schermo
Potente software di registrazione dello schermo per catturare il tuo schermo con webcam e audio.
Articoli Popolari
/
INTERESSANTENOIOSO
/
SEMPLICEDIFFICILE
Grazie! Ecco le tue scelte:
Excellent
Rating: 4.7 / 5 (Basato su 66 rating)