

By Adela D. Louie, Last updated: January 27, 2024
Di recente ti sei scoperto nel bel mezzo di una presentazione Zoom stimolante e avresti desiderato poter premere il pulsante di riproduzione? Quindi, supponiamo cosa? Potresti! In questo post parleremo di come registrare una sessione Zoom per un uso futuro.
Forse sei uno studente che guarda lezioni virtuali o semplicemente sai come farlo catturare Google Meet e non sentirti abbastanza per te stesso, imparando l'abilità di come registrare una presentazione Zoom ti semplifica la vita. Preparati ad apprendere le tecniche di registrazione e pre-audio.
Parte n. 1: il modo migliore per registrare una presentazione Zoom: FoneDog Screen RecorderParte n. 2: metodi secondi su come registrare una presentazione ZoomParte n. 3: domande frequentiConclusione
Registratore dello schermo FoneDog si distingue come la soluzione più semplice per registrare presentazioni Zoom. Questo software intuitivo cattura facilmente ogni dettaglio delle tue sessioni virtuali. Con FoneDog puoi registrare video di alta qualità e audio nitido e persino acquisire feed webcam durante le presentazioni Zoom.
Scarica gratis
Per Windows
Scarica gratis
Per Mac normali
Scarica gratis
Per M1, M2, M3
Lo strumento offre opzioni di output flessibili, che ti consentono di salvare le registrazioni dove desideri. La sua efficiente funzionalità, abbinata a una varietà di funzionalità di modifica, garantisce un processo fluido dalla registrazione al salvataggio, rendendo FoneDog Screen Recorder il modo migliore per registrare le tue presentazioni Zoom.
Ecco come registrare una presentazione Zoom Utilizzo del registratore dello schermo FoneDog:
1. Vai al sito Web ufficiale di FoneDog o fai clic sul pulsante di download in alto per scaricare l'applicazione. Segui le istruzioni di installazione per configurare il software sul tuo computer.
2. Una volta completata l'installazione, avviala e ti verrà richiesto di definire l'area di registrazione, sia l'intero schermo che una regione specifica, in base alle tue preferenze.

3. Per personalizzare le impostazioni di registrazione, fare clic su icona dell'ingranaggio all'interno dell'applicazione. Questo menu consente la regolazione dei parametri di registrazione, inclusi formato video, qualità e sorgente audio. Attiva l'opzione microfono se intendi catturare l'audio con il tuo video.

4. Torna all'applicazione e premi il pulsante "Inizia a registrare" Pulsante (Registra) per avviare la registrazione. La registrazione vera e propria inizierà dopo un breve conto alla rovescia.

5. Concludi la riunione Zoom e, all'interno dell'applicazione, fai clic su "Fermare" pulsante per interrompere la registrazione.

6. All'interruzione, i file verranno automaticamente salvati nella posizione impostata (o nella posizione predefinita se non hai modificato la posizione da Impostazioni). Puoi visualizzarli facilmente dalla cronologia delle registrazioni sull'interfaccia del programma.

Esplora una raccolta di opzioni pratiche su come registrare una presentazione Zoom, sia individualmente che in gruppo, e alcuni metodi bonus che puoi effettivamente utilizzare. Scopri i passaggi descritti di seguito per scoprire il processo.
Creare una registrazione della tua presentazione Zoom diventa un gioco da ragazzi quando sei esperto nel processo. In qualità di relatore, puoi configurare rapidamente e senza sforzo le impostazioni di registrazione direttamente dall'applicazione Zoom. Per iniziare il tuo percorso di registrazione della presentazione Zoom, attieniti a queste semplici linee guida.
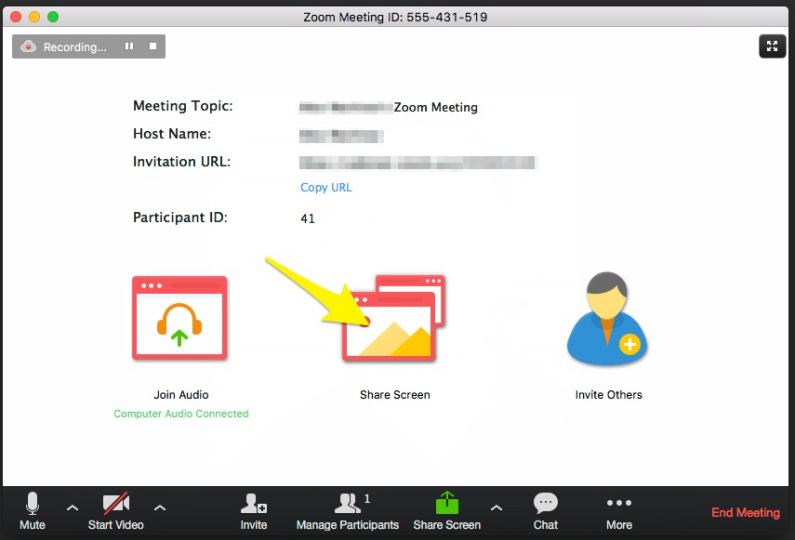
In generale, le funzionalità di registrazione integrate in Zoom consentono agli host di catturare la riunione. Se desideri registrare una presentazione Zoom mentre partecipi come chiamante, è fondamentale ottenere il consenso dell'host della chiamata. In alternativa, puoi diventare un host alternativo invitato. Successivamente, avrai accesso alle funzionalità di registrazione convenzionali dell'applicazione.
Come partecipante abituale di Zoom, purtroppo, la possibilità di registrare contenuti non è a tua disposizione. In tali casi, si consiglia di richiedere all'host della chiamata di effettuare la registrazione per tuo conto. Un'altra opzione praticabile prevede l'utilizzo software di registrazione video esterno. Per acquisire la tua presentazione Zoom tramite uno strumento di registrazione dello schermo esterno, segui questi passaggi:
Stai cercando di catturare la presentazione del tuo gruppo? Non cercare oltre, abbiamo la soluzione per te!
Nel quadro di Microsoft PowerPoint, esiste una funzione integrata per catturare tali presentazioni in formato video, abbinata alla registrazione simultanea dell'audio. Di seguito sono riportati i passaggi per utilizzare questo strumento:
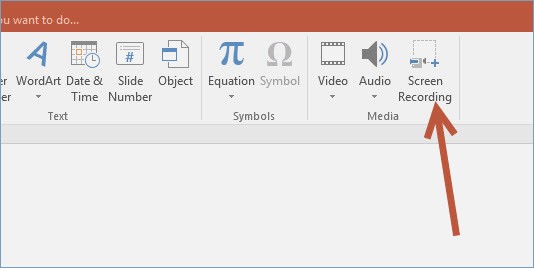
Persone anche leggere[2024] Come è possibile registrare FaceTime con audio?Come utilizzare la registrazione dello schermo QuickTime con audio nel 2024?
Nel padroneggiare i passaggi come registrare una presentazione Zoom, prendi il controllo delle tue narrazioni virtuali con precisione. Che si tratti di attività educative, impegni professionali o espressione creativa, la perfetta fusione di tecnologia e tecnica ti consente di trasformare momenti fugaci in vetrine durature. Migliora la tua presenza virtuale con sicurezza ed estro.
Scrivi un Commento
Commento
Registratore dello schermo
Potente software di registrazione dello schermo per catturare il tuo schermo con webcam e audio.
Articoli Popolari
/
INTERESSANTENOIOSO
/
SEMPLICEDIFFICILE
Grazie! Ecco le tue scelte:
Excellent
Rating: 4.7 / 5 (Basato su 69 rating)