By Adela D. Louie, Last updated: April 19, 2024
Sei pronto a preservare quelle esperienze indimenticabili su Apple TV? In questa guida completa, sveliamo i metodi più avanzati su come registrare Apple TV con i tuoi programmi, giochi e contenuti preferiti su Apple TV in tutta semplicità. Che si tratti di una scena sbalorditiva di un film di successo o di un risultato di gioco trionfante, abbiamo la soluzione per te.
Scopri istruzioni dettagliate, strumenti di prim'ordine e suggerimenti utili per assicurarti di non perderti mai registrazione televisiva per un momento da guardare di nuovo. Immergiamoci nel mondo della registrazione fluida di Apple TV e ti permettiamo di salvare e rivivere le tue amate esperienze di intrattenimento!
Parte 1. Metodi su come registrare i contenuti di Apple TVParte 2. Il modo migliore per registrare Apple TV: FoneDog Screen RecorderConclusione
Parte 1. Metodi su come registrare i contenuti di Apple TV
I metodi per registrare i contenuti di Apple TV possono variare a seconda del dispositivo che stai utilizzando. Ecco i passaggi su come registrare i contenuti di Apple TV su diversi dispositivi:
Metodo 1: utilizzo delle funzionalità integrate di Apple TV
Ecco i passaggi su come acquisire screenshot e registrare su Apple TV (Apple TV HD o Apple TV 4K).
Passaggi per gli screenshot:
-
- Inizia selezionando il contenuto specifico sul tuo apple TV che intendi catturare.
- Durante la riproduzione del contenuto scelto, prendi il telecomando Siri e individua il pulsante "TV/Home".
- Tieni premuto il tasto "TV/Casa" sul tuo Siri Remote contemporaneamente al pulsante "Play / PausePulsante ".
- Mantieni premuti entrambi i pulsanti finché non noti un segnale visivo che indica che lo screenshot è stato catturato con successo.
- Una volta completato il processo di screenshot, l'immagine catturata verrà automaticamente salvata e archiviata nell'app Foto, pronta per la visualizzazione o un ulteriore utilizzo.
-
Passaggi per la registrazione dello schermo:
- Per iniziare, accedi alle impostazioni della tua Apple TV navigando tra le opzioni del menu. Inizia selezionando "Impostazioni profilo" seguito da "Centro di controllo".
- Una volta all'interno delle impostazioni del "Centro di controllo", cerca l'opzione per personalizzare i controlli. Se non trovi "schermata di registrazione" tra i controlli elencati, aggiungerlo seguendo le istruzioni fornite.
- Dopo aver personalizzato i controlli e accertato che sia inclusa la "Registrazione schermo", esci dal menu delle impostazioni.
- Per avviare il processo di registrazione dello schermo, accedi al Centro di controllo sulla tua Apple TV. A seconda del tipo di telecomando che stai utilizzando, scorri verso il basso dall'angolo in alto a destra dello schermo (per Siri Remote) o dal bordo superiore dello schermo (per Apple TV Remote).
- Nell'interfaccia del Centro di controllo, individua e tocca il pulsante designato "Record" per attivare la funzionalità di registrazione.
- Segui le istruzioni o le istruzioni visualizzate sullo schermo per confermare e avviare la sessione di registrazione.
- Per concludere la registrazione, torna al Centro di controllo e individua il pulsante "Stop". Toccalo per interrompere il processo di registrazione e salvare il contenuto catturato.
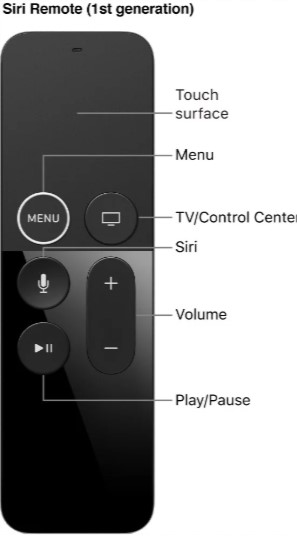
Metodo 2: utilizzo di dispositivi esterni
Opzione 1. Scheda di acquisizione HDMI
Ecco come utilizzare la scheda di acquisizione HDMI per registrare Apple TV.
Requisiti: Apple TV, scheda di acquisizione HDMI, cavi HDMI, computer/laptop, software di registrazione.
-
- Inizia assicurando un HDMI cavo che servirà da connessione tra la tua Apple TV e la scheda di acquisizione. Prendi un'estremità del cavo HDMI e collegala alla porta HDMI situata sul tuo dispositivo Apple TV.
- Procedi prendendo l'estremità opposta del cavo HDMI e inseriscila nella corrispondente porta di ingresso HDMI sul dispositivo della scheda di acquisizione.
- Successivamente, stabilisci una connessione tra la scheda di acquisizione e il tuo computer. Ciò può essere ottenuto utilizzando un cavo USB per collegare la scheda di acquisizione a una porta USB disponibile sul computer.
- Una volta stabilite le connessioni fisiche, avvia il software di registrazione installato sul tuo computer. Questo software dovrebbe essere in grado di acquisire input video da dispositivi esterni.
- Nell'interfaccia del software di registrazione, vai al file impostazioni o preferenze relative alle sorgenti video. Individua e seleziona la scheda di acquisizione come sorgente video principale per scopi di registrazione.
- Confermare la selezione della scheda di acquisizione come sorgente di ingresso video designata all'interno del software di registrazione.
- Infine, avvia il processo di registrazione utilizzando i controlli forniti nell'interfaccia del software. Questa azione avvierà l'acquisizione dei contenuti dalla tua Apple TV tramite la scheda di acquisizione connessa, registrando effettivamente il video o le immagini desiderate.

Opzione 2. Applicazione di terze parti
Puoi anche utilizzare un'applicazione di terze parti per registrare Apple TV. Ecco come:
Requisiti: Apple TV, computer/laptop, software di registrazione di terze parti installato (ad esempio OBS Studio, Elgato Game Capture, ecc.).
-
- Inizia avviando il processo di installazione del software di registrazione sul tuo computer. Seguire meticolosamente le istruzioni di installazione fornite per garantire una configurazione corretta.
- Successivamente, procurati cavi adatti e compatibili, come un cavo HDMI, per stabilire una connessione fisica tra il tuo dispositivo Apple TV e il tuo computer.
- Collega un'estremità del cavo compatibile, come il cavo HDMI, alla porta appropriata sul tuo dispositivo Apple TV.
- Collega l'estremità opposta del cavo alla porta di ingresso corrispondente del tuo computer, facilitando un collegamento diretto tra la tua Apple TV e il computer.
- Avvia il software di registrazione precedentemente installato sul tuo computer. Il software dovrebbe offrire funzionalità per acquisire e registrare input video da fonti esterne.
- Nell'interfaccia del software di registrazione, vai alle impostazioni o alle opzioni dedicate alla selezione della sorgente video. Scegli e designa la tua Apple TV come sorgente video principale da registrare.
- Una volta selezionata Apple TV come sorgente di ingresso video, configura le impostazioni di registrazione in base alle tue preferenze. Regola le impostazioni come la qualità di registrazione, il formato video desiderato e designare una destinazione o cartella specifica per archiviare il contenuto registrato.
- Dopo esserti assicurato che le preferenze siano impostate secondo le specifiche desiderate, avvia il processo di registrazione nell'interfaccia del software. Utilizza i controlli forniti dal software per iniziare la sessione di registrazione, catturando il contenuto trasmesso in streaming dalla tua Apple TV sul tuo computer.
Opzione 3. DVR (videoregistratore digitale)
Requisiti: dispositivo DVR compatibile con Apple TV.
-
- Configura il DVR (Digital Video Recorder) in conformità con le istruzioni fornite che accompagnano il dispositivo.
- Stabilisci una connessione fisica tra la tua Apple TV e il dispositivo DVR. Questa connessione consente la trasmissione dei segnali audio e video dalla tua Apple TV al DVR per scopi di registrazione.
- Utilizzando cavi o connettori appropriati, collega la tua Apple TV alle porte di ingresso designate sul dispositivo DVR, garantendo una connessione sicura e stabile.
- Acquisire familiarità con l'interfaccia utente o le istruzioni fornite dal dispositivo DVR.
- Accedere all'interfaccia o al sistema di menu del DVR, seguendo le istruzioni fornite nella sua documentazione o visualizzate sullo schermo.
- Navigare attraverso le opzioni o i menu per accedere alle funzionalità relative alla pianificazione o all'avvio delle registrazioni.
- Seleziona il contenuto o il programma desiderato che intendi registrare. Seguire le richieste o le istruzioni visualizzate sullo schermo per pianificare una sessione di registrazione per il contenuto specificato.
- Se si preferisce la registrazione immediata, scegliere l'opzione per avviare la registrazione immediatamente.
- Assicurati che il DVR sia configurato e funzioni correttamente per acquisire e salvare i contenuti designati dalla tua Apple TV come previsto, in base alle istruzioni fornite con il dispositivo DVR.
Se desideri registra programmi TV senza DVR, prova i metodi sopra indicati o il metodo migliore riportato di seguito.

Parte 2. Il modo migliore per registrare Apple TV: FoneDog Screen Recorder
Registratore dello schermo FoneDog è uno strumento software versatile ed efficiente progettato per catturare le attività sullo schermo, comprese quelle su Apple TV, fornendo agli utenti un modo semplice per registrare i propri contenuti preferiti dal dispositivo Apple TV. Offre un'interfaccia intuitiva e varie funzionalità che lo rendono una scelta consigliata per la registrazione di contenuti di Apple TV. FoneDog Screen Recorder si distingue come un'ottima soluzione per catturare le attività sullo schermo di Apple TV grazie a:
- Versatilità: supporta la registrazione da diversi dispositivi, inclusa Apple TV, rendendolo la scelta ideale per gli utenti che desiderano catturare i propri programmi, film, gameplay o presentazioni preferiti.
- Facilità d'uso: con un'interfaccia intuitiva, semplifica il processo di registrazione, consentendo agli utenti di avviare e interrompere le registrazioni senza sforzo.
- Opzioni di personalizzazione: gli utenti possono regolare impostazioni quali qualità video, input audio e formati di output, assicurandosi che il contenuto registrato soddisfi le loro preferenze e requisiti.
- Affidabilità: offre prestazioni stabili e output di alta qualità, garantendo un'esperienza di registrazione fluida e coerente.
Passaggi per registrare Apple TV tramite FoneDog Screen Recorder:
 Scarica gratis
Per Windows
Scarica gratis
Per Windows
 Scarica gratis
Per Mac normali
Scarica gratis
Per Mac normali
 Scarica gratis
Per M1, M2, M3
Scarica gratis
Per M1, M2, M3
- Visita il sito Web ufficiale di FoneDog o la piattaforma di download del software affidabile. Scarica e installa il software FoneDog Screen Recorder sul tuo computer.
- Utilizzando un cavo HDMI, collega la tua Apple TV al computer. Apri il software sul tuo computer.
- Scegli la modalità di registrazione tra le opzioni disponibili (ad esempio, Schermo intero, Personalizzata, ecc.).
- Configura impostazioni come sorgente audio, qualità video, formato file e cartella di destinazione in base alle tue preferenze.
- Assicurati che la tua Apple TV stia visualizzando il contenuto che desideri registrare. Clicca sul "Avviare la registrazione" nell'interfaccia per avviare il processo di registrazione.
- Una volta catturato il contenuto desiderato, fai clic sul pulsante "Stop" per terminare la registrazione. Il video registrato verrà salvato nella cartella designata sul tuo computer.
- Rivedi il video registrato. Se necessario, modifica il video utilizzando un software di editing video compatibile. Il video registrato è ora disponibile per la riproduzione, la condivisione o qualsiasi altro utilizzo previsto.
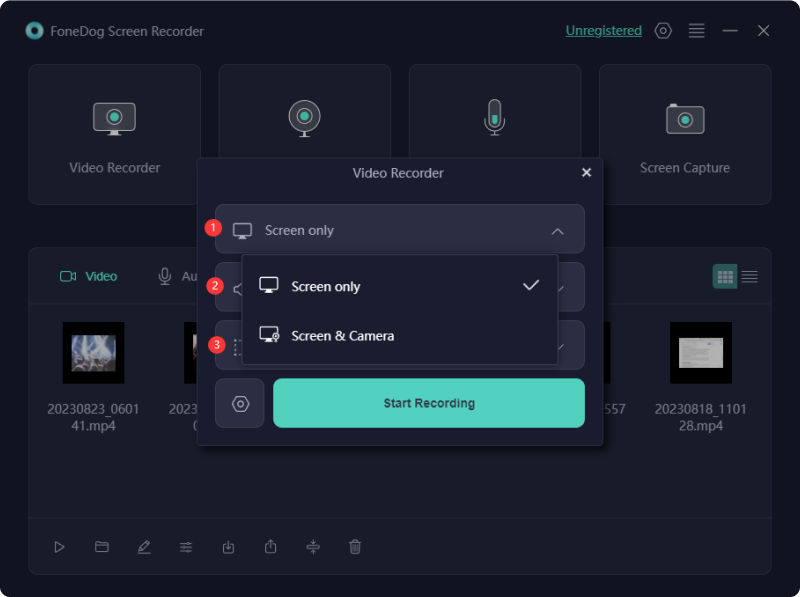
Persone anche leggereGuida 2024: come posso registrare sullo spettro senza DVR?[2024] Come registrare programmi su YouTube TV: semplici passaggi
Conclusione
In conclusione, registrazione su Apple TV offre vari metodi, tra cui funzionalità integrate, dispositivi esterni e software. Garantire la conformità legale, un'archiviazione adeguata e impostazioni di qualità per una registrazione corretta. I progressi futuri potrebbero portare strumenti di registrazione semplificati e basati sull’intelligenza artificiale, migliorando l’efficienza ed espandendo la compatibilità con le piattaforme multimediali in evoluzione. È tutto! Buona lettura!


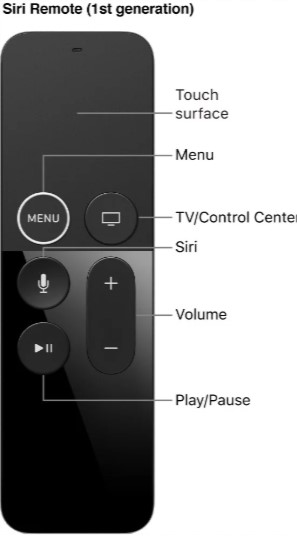


Scarica gratis
Per Windows
Scarica gratis
Per Mac normali
Scarica gratis
Per M1, M2, M3
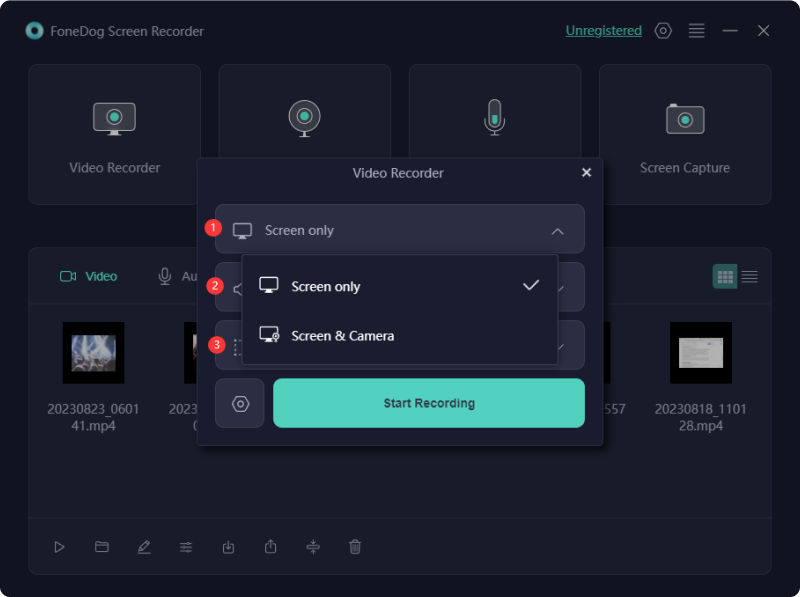
/
/