

By Adela D. Louie, Last updated: January 5, 2024
Hai mai desiderato che le tue diapositive potessero fornire non solo immagini ma anche la tua voce, il tuo entusiasmo e le tue spiegazioni? Preparati a rivoluzionare il tuo gioco Presentazioni Google mentre sveliamo i passaggi successivi come registrare l'audio su Presentazioni Google. Questo articolo è il tuo passaporto per creare presentazioni accattivanti che risuonano oltre le parole e le immagini.
Questa guida passo passo ti consentirà di integrare facilmente la tua voce, le narrazioni e gli effetti sonori nelle tue diapositive. Sfrutta il potenziale dell'audio per coinvolgere, educare e migliorare l'esperienza del tuo pubblico. Dì addio alle presentazioni monotone e dai il benvenuto a presentazioni dinamiche e di grande impatto che lasciano un'impressione duratura. Immergiamoci e diamo vita alle tue diapositive!
Parte n. 1: miglior strumento da utilizzare per registrare audio su Presentazioni GoogleParte n. 2: strumenti di registrazione secondi da utilizzare per come registrare l'audio su Presentazioni GoogleConclusione
Registratore dello schermo FoneDog è lo strumento principale per la registrazione audio quando si tratta di elevare le presentazioni di Presentazioni Google. Questo sofisticato software trascende gli strumenti di registrazione convenzionali con le sue funzionalità complete, offrendo una perfetta combinazione di efficienza e funzionalità intuitive.
Scarica gratis
Per Windows
Scarica gratis
Per Mac normali
Scarica gratis
Per M1, M2, M3
Specificamente progettato per acquisire non solo contenuti visivi ma anche audio di alta qualità, FoneDog Screen Recorder offre una piattaforma eccezionale per migliorare le tue presentazioni. La sua interfaccia intuitiva e le opzioni versatili consentono agli utenti di registrare, modificare e integrare facilmente audio cristallino direttamente in Presentazioni Google. Con FoneDog Screen Recorder, sbloccherai un mondo di possibilità per amplificare l'impatto delle tue presentazioni con registrazioni audio di livello professionale.
Ecco come registrare l'audio su Presentazioni Google usando questo registratore dello schermo gratuito senza filigrana:
FoneDog Screen Recorder vanta una funzione specializzata "Registratore audio" progettata esplicitamente per catturare il suono. Di seguito sono riportati i passaggi da seguire prima di completare il processo di registrazione dello schermo sopra menzionato:
1. Avviare il software come faresti per la registrazione dello schermo.
2. Individuare e optare per il "Registratore audio" modalità tra le opzioni disponibili.
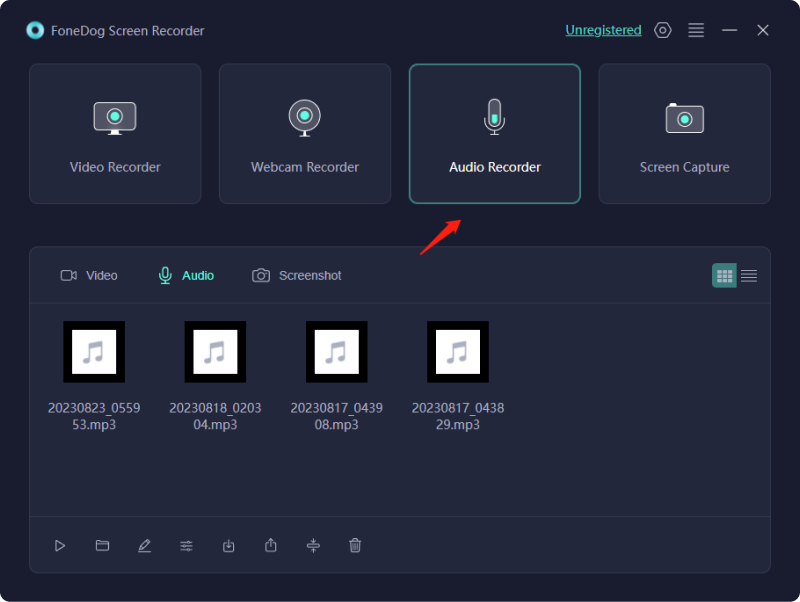
3. Nelle impostazioni del software, configura il microfono o l'ingresso audio preferito e specifica la qualità di registrazione desiderata.
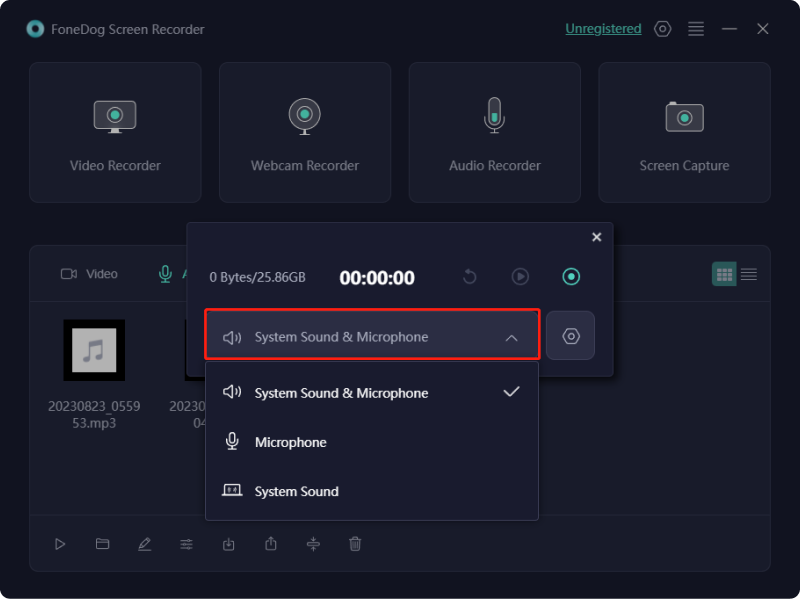
4. Quando sei pronto per iniziare la registrazione audio, premi "REC" pulsante. Sentiti libero di parlare o di impegnarti in qualsiasi attività legata al suono che desideri preservare.

5. Al termine, fare clic su "Fermare" pulsante. Il software ti chiederà di salvare la registrazione audio.
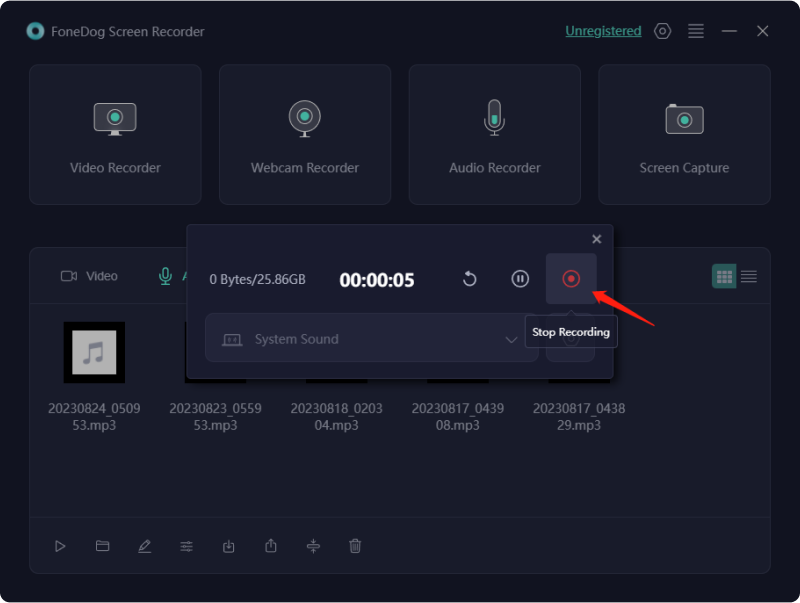
6. Se necessario, utilizzare le funzionalità di modifica del software o le opzioni di esportazione per la registrazione audio.

Esistono numerose opzioni per la registrazione del software durante la creazione dell'audio per il tuo Slides Google. Tuttavia, all’interno di questa vasta gamma di piattaforme, emergono anche variazioni di qualità. Pertanto, abbiamo compilato una selezione di software di registrazione audio compatibili con Presentazioni Google. Continua a leggere per scoprire le procedure di registrazione specifiche per ciascuna di queste piattaforme.
Il registratore ChromeMP3 funziona come uno strumento gratuito per acquisire audio senza alcun costo. Questa semplice applicazione si rivela ideale per generare rapidamente registrazioni audio. Tutti i file audio vengono archiviati in modo compatto in formato MP3. All'interno di questa applicazione, le funzionalità includono l'arresto, l'avvio, il riavvolgimento, la riproduzione e altro durante una sessione di registrazione.
Inoltre, l'opzione per archiviare direttamente le registrazioni in Google drive facilita i caricamenti senza sforzo su Presentazioni Google. Ecco una guida passo passo che descrive in dettaglio il processo su come registrare l'audio su Presentazioni Google utilizzando ChromeMP3 Recorder:
Audacity si presenta come uno strumento di registrazione audio multitraccia gratuito. Questo software versatile non solo cattura l'audio dal vivo, ma consente anche funzionalità di editing complete per le tue registrazioni. All'interno di Audacity, una gamma di effetti, come alterazioni di velocità e tempo, consente regolazioni precise al tuo contenuto audio.
È la scelta ottimale per sessioni di registrazione rapide e interattive, poiché supporta formati audio ampiamente utilizzati come MP3 e WAV. Ecco i passaggi dettagliati su come registrare l'audio su Presentazioni Google utilizzando Audacity:
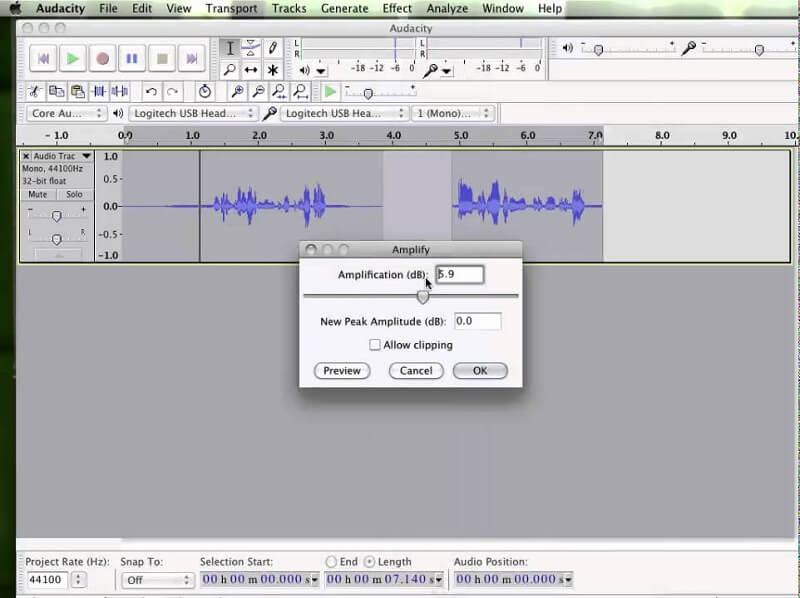
TwistedWave emerge come una scelta eccellente per soddisfare le esigenze di registrazione rilassate. In primo luogo, è adatto agli utenti dei sistemi operativi Mac e Windows, anche iOS. È un'opzione disponibile, ad esempio, utilizzandolo per registra una riunione Zoom sul tuo iPhone. Inoltre, offre la comodità di utilizzo senza la necessità di download o installazioni: è sufficiente accedere a TwistedWave e iniziare la registrazione.
Sebbene sia privo di funzionalità sofisticate, in particolare di trascrizione, vanta un rilevatore di silenzio integrato e un motore di elaborazione batch. Per utilizzare TwistedWave per la registrazione dell'audio per migliorare la presentazione di Presentazioni Google, procedi nel seguente modo:
Il registratore vocale online si distingue come una soluzione di registrazione vocale gratuita che offre funzionalità fondamentali. La sua natura complementare, la facilità d'uso e, in particolare, le configurazioni personalizzabili del microfono lo distinguono. Inoltre, una gamma di strumenti di modifica, come la rimozione automatica del silenzio, il ritaglio e l'archiviazione dell'audio, ne migliorano ulteriormente l'utilità. Ecco una guida sull'utilizzo del registratore vocale online per registrare l'audio da incorporare in Presentazioni Google:
Persone anche leggereGuida completa 2024 su come registrare Google MeetDove vengono salvate le registrazioni di Google Meet? [GUIDA 2024]
Come registrare l'audio su Presentazioni Google nella migliore qualità? In conclusione, per massimizzare davvero l'impatto, assicurati un audio chiaro e conciso. Abbina la narrazione alle immagini, mantenendo un ritmo costante. Usa l'audio con parsimonia per dare enfasi. Testare la riproduzione in anticipo. Ottimizza i livelli di volume. Ricorda, l'audio dovrebbe migliorare, non distrarre, dal tuo messaggio. Punta a un'esperienza fluida e coinvolgente. Buona lettura!
Scrivi un Commento
Commento
Registratore dello schermo
Potente software di registrazione dello schermo per catturare il tuo schermo con webcam e audio.
Articoli Popolari
/
INTERESSANTENOIOSO
/
SEMPLICEDIFFICILE
Grazie! Ecco le tue scelte:
Excellent
Rating: 4.7 / 5 (Basato su 59 rating)