

By Adela D. Louie, Last updated: July 12, 2024
Se sei un creatore di contenuti, probabilmente hai familiarità con varie app di editing tra cui iMovie, soprattutto se hai utilizzato il tuo iPhone durante le riprese. Ma sei stato anche interessato a imparare? come registrare l'audio su iMovie?
iMovie è una delle app sviluppate da Apple Inc. Coloro che non hanno molto budget per strumenti di editing più elaborati, avanzati e a pagamento utilizzeranno sicuramente programmi come iMovie. Oltre a utilizzarlo per l'editing video, puoi anche farlo catturare un video e un audio anche attraverso di esso! Le funzionalità di cui dispone sono abbastanza utili per garantire file di output di alta qualità.
In questo articolo, il nostro obiettivo principale sarà il processo dettagliato di acquisizione dell'audio tramite iMovie. Infatti, mentre passiamo alla prima parte, ti verrà subito spiegata la guida passo passo su come utilizzarlo.
Parte 1. Come registrare audio utilizzando iMovie su MacParte 2. Come registrare l'audio utilizzando un'alternativa a iMovieParte 3. Come registrare audio su iMovie su iPad o iPhoneParte 4. Conclusione
In questa sezione verranno condivisi i dettagli su come registrare l'audio su iMovie su un PC Mac. Può essere fatto tramite il menu della voce fuori campo. Ecco le istruzioni per una facile consultazione.
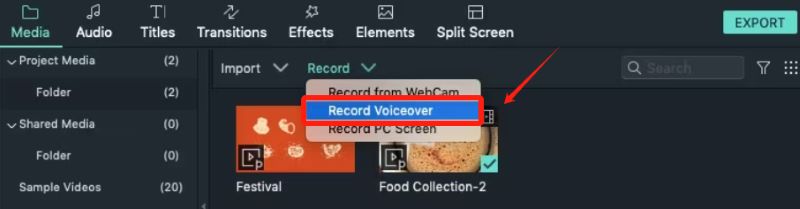
Basta seguire quanto sopra e completerai il processo su come registrare l'audio su iMovie!
Poiché iMovie è uno strumento gratuito progettato principalmente per l'editing video, gli utenti probabilmente noteranno che mancano alcune funzionalità (che possono ancora essere migliorate): funzioni di editing audio limitate, formati audio limitati, meno effetti audio, ecc.
Inoltre, potrebbero esserci casi in cui non funzionerà normalmente come previsto. Quindi, in questo caso, è comunque positivo avere un’alternativa. Quando scegli un'app da utilizzare, considera gli strumenti software professionali. Tra le tante opzioni disponibili sul web, perché non regalarlo Registratore dello schermo FoneDog un colpo?
Questo strumento è un'app software professionale progettata principalmente per catturare facilmente le attività sullo schermo. Dovresti anche essere consapevole che può anche catturare l'audio e persino la tua webcam! Con la certezza che gli utenti riceveranno file di output di alta qualità, non c'è dubbio che abbia diversi utenti.
Scarica gratis
Per Windows
Scarica gratis
Per Mac normali
Scarica gratis
Per M1, M2, M3
La registrazione è illimitata tramite questo strumento e non devi preoccuparti delle filigrane sui risultati. Puoi anche utilizzare le sue funzionalità di modifica e annotazione in tempo reale. Nessuno si chiederà sicuramente perché è considerata la migliore alternativa all'utilizzo di iMovie quando registrazione dell'audio.
Vale anche la pena ricordare che questo strumento è compatibile sia con Windows che con Mac, quindi nel caso in cui tu sia un utente Windows che sta cercando un registratore affidabile, potresti anche provare a prendere in considerazione questa app!
Dopo aver condiviso con te come registrare l'audio su iMovie dalla parte precedente, questa sezione evidenzierà come eseguire il processo di registrazione audio tramite FoneDog Screen Recorder.
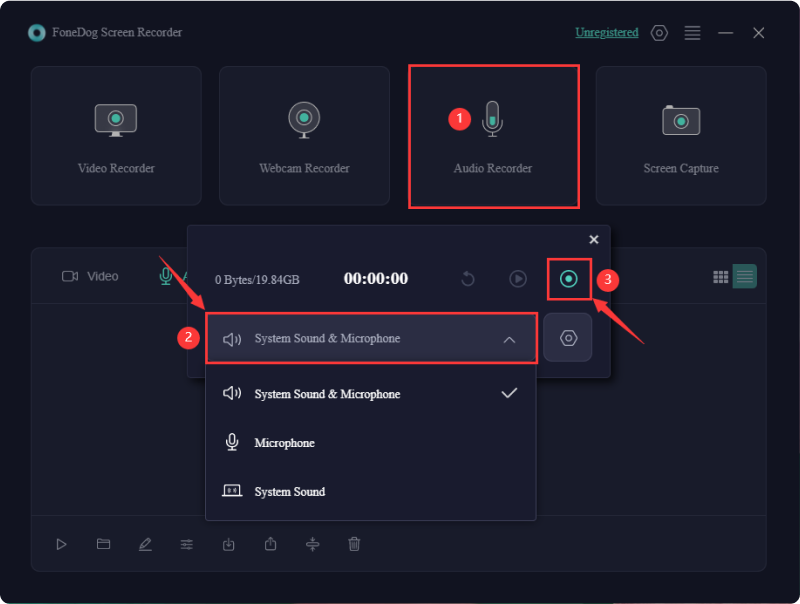
Alcuni utenti di iPhone o iPad potrebbero anche essere curiosi di sapere come registrare l'audio su iMovie utilizzando i propri dispositivi. Non c'è niente di cui preoccuparsi! Ti abbiamo coperto.
Poiché iMovie è supportato da iOS dispositivi come il tuo iPhone e iPad, installarlo su di essi non sarà un problema. Ecco il processo dettagliato che devi seguire.
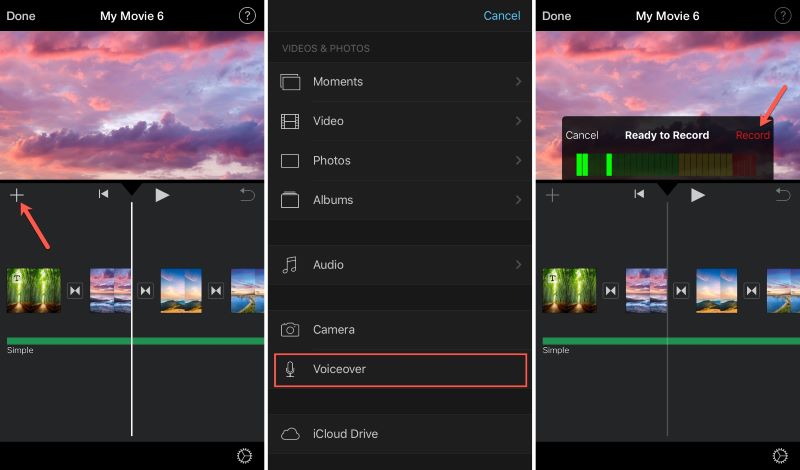
Una volta che sei soddisfatto del risultato, premi il menu "Fine" per salvare il file.
Persone anche leggereI 16 migliori software di registrazione audio per Mac (2024)Come registrare schermo e audio contemporaneamente su Mac
Abbiamo condiviso in questo articolo come registrare l'audio su iMovie utilizzando un computer Mac e dispositivi iOS come iPhone e iPad. I processi sono così semplici che anche chi li utilizza per la prima volta non dovrà affrontare alcun problema. Tuttavia, sebbene abbastanza buono, lo strumento potrebbe ancora mancare in qualche modo. Pertanto, è sempre bene avere un piano di riserva. Affidarsi ad app alternative affidabili come FoneDog Screen Recorder sarà sempre un'ottima cosa da considerare.
Scrivi un Commento
Commento
Registratore dello schermo
Potente software di registrazione dello schermo per catturare il tuo schermo con webcam e audio.
Articoli Popolari
/
INTERESSANTENOIOSO
/
SEMPLICEDIFFICILE
Grazie! Ecco le tue scelte:
Excellent
Rating: 4.8 / 5 (Basato su 93 rating)