

By Adela D. Louie, Last updated: June 11, 2024
C'è mai stato un momento in cui avevi bisogno di realizzare subito un fantastico spettacolo PowerPoint ma volevi anche aggiungere la tua voce per renderlo più potente? Non hai più bisogno di guardare! Sfruttando la funzionalità di registrazione audio su PowerPoint per Mac, puoi migliorare le tue presentazioni e coinvolgere il tuo pubblico aggiungendo elementi audio dinamici.
Questa guida ti aiuterà a diventare esperto come registrare l'audio su PowerPoint Mac, permettendoti di trasformare le tue presentazioni in potenti strumenti narrativi. Se sei uno studente che cerca di impressionare i suoi professori o un insegnante che desidera produrre lezioni coinvolgenti, abbiamo tutto ciò di cui hai bisogno registrare l'audio su PowerPoint.
Parte 1. Come registrare audio su PowerPoint su Windows e MacParte 2. Come registrare audio su PowerPoint (Mac)Parte 3. Domande frequentiConclusione
Registratore dello schermo FoneDog è lo strumento ideale per registrare audio su PowerPoint sia per Windows che per Mac grazie alla sua interfaccia intuitiva, all'acquisizione del suono di alta qualità e alle versatili opzioni di registrazione. Consente un'integrazione perfetta con l'audio del sistema e del microfono, rendendolo perfetto per creare presentazioni raffinate con tracce audio chiare senza sforzo.
Scarica gratis
Per Windows
Scarica gratis
Per Mac normali
Scarica gratis
Per M1, M2, M3
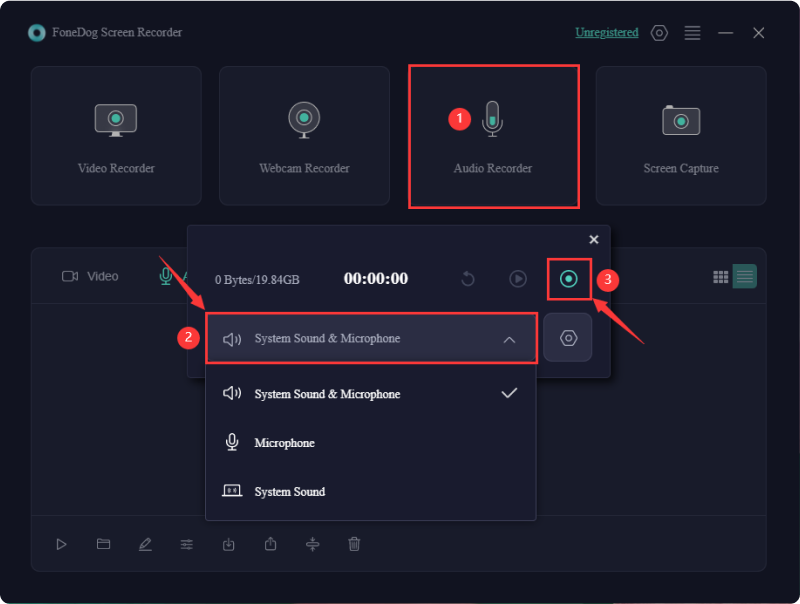
PowerPoint eccelle come strumento per fornire presentazioni dal vivo, consentendo agli utenti di creare diapositive accattivanti e di grande impatto visivo con immagini e grafica che affascinano il pubblico. Tuttavia, ci sono momenti in cui l'aggiunta di registrazioni vocali può migliorare il carattere informativo della presentazione, soprattutto per dimostrazioni o scopi didattici. Ecco come registrare l'audio su PowerPoint Mac:
Impariamo come registrare l'audio su un Mac utilizzando la funzionalità integrata di PowerPoint. Questo strumento integrato è facile da usare e adatto anche ai principianti. Consente la registrazione senza software aggiuntivo, sebbene la qualità di registrazione sia standard e non supporti l'audio di sistema. Gli errori richiedono una nuova registrazione poiché non esiste alcuna opzione di modifica.
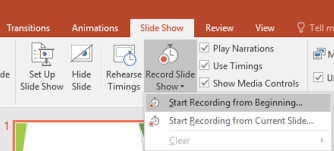
Il Web è invaso da numerosi strumenti che forniscono metodi ancora più intuitivi ed efficaci per acquisire audio su PowerPoint per Mac. Tra gli strumenti di acquisizione di PowerPoint più preferiti c'è Tempo veloce. Funziona come lettore integrato per Mac e un numero considerevole di persone lo utilizza per la riproduzione video.
Ciò che potrebbe sfuggire alla tua attenzione è che QuickTime funge da completo strumento di acquisizione audio per PowerPoint su Mac, offrendo funzionalità senza interruzioni. Con questo straordinario software, hai la possibilità di catturare l'intero schermo di PowerPoint. Ecco una guida su come acquisire una presentazione PowerPoint con audio su Mac utilizzando QuickTime:

L'audio registrato su PowerPoint potrebbe non essere riprodotto a causa di problemi con le impostazioni del microfono, opzioni di riproduzione audio disabilitate o file audio danneggiati. Assicurati che il microfono sia abilitato e controlla le impostazioni audio di PowerPoint.
Sì, puoi sfocare lo sfondo mentre registri su PowerPoint Mac con la tua webcam. Utilizza la funzione Sfoca sfondo fotocamera disponibile nel menu a discesa Modalità fotocamera nella finestra Registrazione.
Infatti, è possibile mettere in pausa e riprendere la registrazione durante la presentazione di una presentazione in PowerPoint. Utilizza i pulsanti Pausa e Riprendi situati nella barra degli strumenti Registrazione per controllare in modo efficace la tua narrazione senza causare interruzioni all'intera sessione di registrazione.
Persone anche leggereI 16 migliori software di registrazione audio per Mac (2024)La registrazione dello schermo del Mac registra l'audio? [Guida facile]
In sintesi, sia per uso didattico che personale, integrare e conoscere come registrare l'audio su PowerPoint Mac migliora la comunicazione e il coinvolgimento del pubblico. Nel complesso, utilizzando un software di registrazione affidabile come Registratore dello schermo FoneDog eleva significativamente e garantisce che le tue presentazioni siano professionali e coinvolgenti.
Scarica gratis
Per Windows
Scarica gratis
Per Mac normali
Scarica gratis
Per M1, M2, M3
Scrivi un Commento
Commento
Registratore dello schermo
Potente software di registrazione dello schermo per catturare il tuo schermo con webcam e audio.
Articoli Popolari
/
INTERESSANTENOIOSO
/
SEMPLICEDIFFICILE
Grazie! Ecco le tue scelte:
Excellent
Rating: 4.7 / 5 (Basato su 100 rating)