

By Adela D. Louie, Last updated: May 9, 2024
Sei pronto a raggiungere la maestria in acquisizione video sul tuo personal computer? Se hai l'ambizione di diventare un creatore di contenuti o se desideri mettere in mostra le tue capacità online, acquisendo la conoscenza di come registrare clip sul PC Il dispositivo ti offrirà una moltitudine di opportunità.
Questo articolo completo ti fornirà una panoramica dettagliata dell'intera procedura, partendo dalla selezione del software appropriato e concludendo con l'ottimizzazione delle impostazioni per ottenere una qualità eccezionale. Di' addio alle configurazioni difficili e dai il benvenuto a sessioni di registrazione senza sforzo! Iniziamo e ti consentiamo di acquisire, modificare e quindi pubblicare facilmente le tue idee eccezionali con il mondo.
Parte 1. Strumento indispensabile per registrare clip su PC [Windows 10 e 11]Parte 2. Metodi su come registrare clip su PCParte 3. Suggerimenti avanzati per potenziare e migliorare la registrazione di clip su PCParte 4. Domande frequenti sulla registrazione di clipConclusione
Registratore dello schermo FoneDog funge da strumento cruciale per acquisire videoclip su un computer grazie alla sua interfaccia facile da usare e alle funzionalità flessibili. Questa funzionalità consente l'acquisizione semplice di gameplay, tutorial e altri contenuti, con la possibilità di personalizzare le impostazioni per la risoluzione incluso l'input audio.
Gli utenti possono catturare facilmente finestre particolari o addirittura un intero schermo utilizzando l'interfaccia intuitiva. Inoltre, FoneDog fornisce funzionalità di modifica come il taglio, l'unione e il miglioramento delle registrazioni, offrendogli un'opzione completa per produrre filmati di prim'ordine su un personal computer.
Scarica gratis
Per Windows
Scarica gratis
Per Mac normali
Scarica gratis
Per M1, M2, M3

Tale clip rappresenta un breve segmento estratto all'interno di una registrazione estesa. Nell'uso contemporaneo, si riferisce a video compatti che mostrano contenuti degni di nota provenienti da film, giochi, materiali didattici e anche da varie piattaforme di streaming. Pertanto, in questa sezione, abbiamo delineato le tecniche su come registrare clip su PC. Vai sotto per iniziare:
La Xbox Game Bar offre un metodo efficace per acquisire clip sul tuo PC. Gli utenti Windows possono acquisire rapidamente qualsiasi cosa visualizzata sullo schermo del computer utilizzando alcune semplici combinazioni di tasti di scelta rapida.
Nel tempo la Game Bar si è trasformata in uno strumento versatile in grado di registrare attività oltre il gioco, come film e riunioni online. Di seguito è riportata una guida su come registrare clip su PC utilizzando la GameBar:
Windows+Alt+G" per avviare l'acquisizione del clip.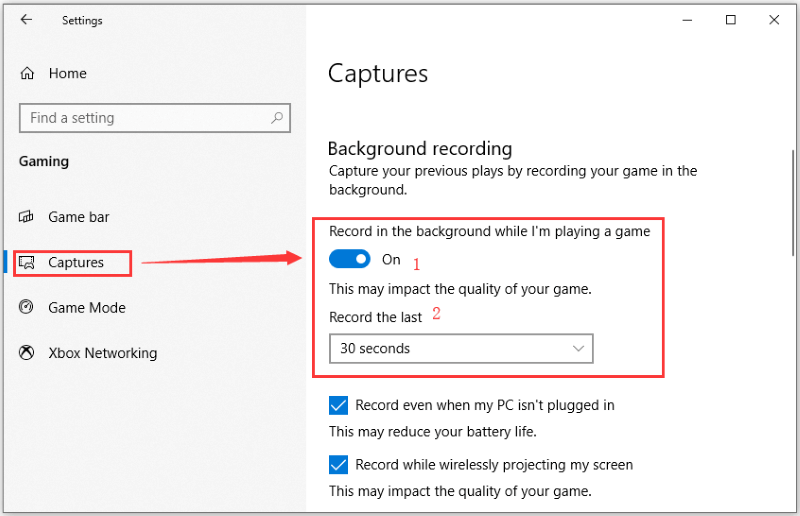
Nvidia fornisce un software straordinario per il ritaglio nei giochi. Durante lo streaming di giochi online, puoi registrarli contemporaneamente sul tuo PC. Con la sua capacità di funzionare come overlay in-game per il monitoraggio FPS, la registrazione video e la riproduzione degli ultimi 30 secondi di gioco, è uno strumento eccellente per catturare i momenti di gioco. È accessibile esclusivamente agli utenti della scheda Nvidia. Di seguito sono riportate le istruzioni su come registrare clip su un PC con un Scheda grafica Nvidia.
Alt+F10".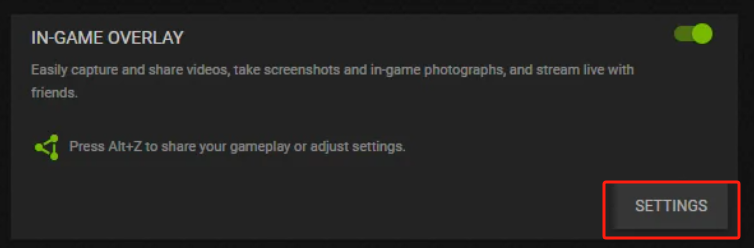
Se non desideri investire tempo nel download o nella configurazione di software di registrazione, Screencastify fornisce un'eccellente soluzione per la registrazione automatica di clip durante i giochi su PC. Funziona come a registratore leggero, consentendo agli utenti di acquisire, modificare e distribuire video senza sforzo con un solo clic. Ecco una guida passo passo su come utilizzarlo:
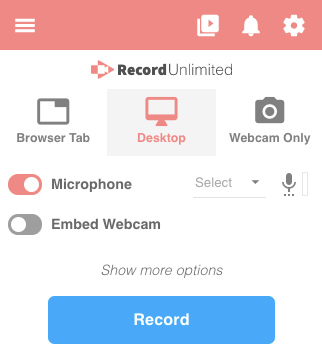
utilizzando Windows 10Con la barra di gioco puoi catturare video clip sul tuo PC senza applicazioni aggiuntive. Tuttavia, si consiglia vivamente di utilizzare software di terze parti come FoneDog Screen Recorder per funzionalità migliori e la libertà di personalizzare le impostazioni.
Una clip video di un minuto con una risoluzione di 1080p e una velocità di movimento di 60 fotogrammi al secondo richiede solitamente dai 200 ai 300 megabyte di spazio per essere memorizzata. Le dimensioni dei file aumentano quando i pixel e la frequenza dei fotogrammi aumentano.
Sì, puoi trasmettere in live streaming e registrare clip dal tuo personal computer allo stesso tempo. Alcuni tipi di app di streaming, come FoneDog Screen Recorder o Nvidia GeForce Experience, ti consentono di registrare e trasmettere in streaming allo stesso tempo. Queste funzionalità consentono agli utenti di mostrare i propri giochi in tempo reale e di registrare clip per un utilizzo successivo, offrendo loro delle opzioni.
In effetti, è generalmente possibile acquisire clip in una moltitudine di formati di file, che comprendono opzioni popolari come MP4, AVI e il formato MOV. La selezione dei formati si basa spesso sul programma di registrazione utilizzato e sulle sue configurazioni, consentendo l'adattabilità in termini di compatibilità e qualità.
In conclusione, conoscendolo appieno come registrare clip sul PC richiede un'attenta considerazione del software, dell'hardware e delle impostazioni. Scegli uno strumento di registrazione affidabile come Registratore dello schermo FoneDog, ottimizza anche le prestazioni del tuo PC e regola le impostazioni di registrazione per bilanciare qualità e prestazioni e altro ancora.
Sperimentando diverse tecniche e rimanendo aggiornati sui progressi della tecnologia di registrazione, gli utenti possono migliorare la propria esperienza di registrazione e creare contenuti accattivanti senza sforzo. Buona registrazione!
Scarica gratis
Per Windows
Scarica gratis
Per Mac normali
Scarica gratis
Per M1, M2, M3
Scrivi un Commento
Commento
Registratore dello schermo
Potente software di registrazione dello schermo per catturare il tuo schermo con webcam e audio.
Articoli Popolari
/
INTERESSANTENOIOSO
/
SEMPLICEDIFFICILE
Grazie! Ecco le tue scelte:
Excellent
Rating: 4.5 / 5 (Basato su 93 rating)