

By Adela D. Louie, Last updated: February 23, 2024
Ti senti frustrato dalle registrazioni scadenti o incontri difficoltà nel raggiungere una qualità audio ottimale attraverso il tuo computer? Non è più necessario cercare! Questo articolo fornisce infatti una guida completa on come registrare l'audio del desktop con Audacity, un noto programma per l'editing audio, per registrare facilmente audio desktop di alta qualità.
Indipendentemente dal fatto che tu sia un podcaster, un giocatore di videogiochi, un insegnante o un produttore di contenuti, è fondamentale acquisire esperienza nella registrazione audio desktop per affascinare il tuo pubblico. Leggi di seguito per migliorare la tua esperienza audio e stupire il tuo pubblico!
Parte n. 1: Metodo generale: come registrare l'audio con AudacityParte n.2: Suggerimenti avanzati su come migliorare la registrazione audio utilizzando AudacityParte n. 3: migliore alternativa ideale alla registrazione dell'audio desktop: FoneDog Screen RecorderConclusione
Quando le persone cercano di acquisire e perfezionare audio di prim'ordine sui propri PC, spesso viene in mente Audacity. Questo disponibile gratuitamente software di registrazione audio per computer è una scelta favorita per molti grazie alla sua natura gratuita. Tuttavia, la navigazione nella sua interfaccia si rivela scoraggiante per la maggior parte, caratterizzata dal design complicato e dalla mancanza di intuitività.
Qui, spiegheremo i passaggi su come registrare l'audio del desktop con Audacity in modo semplice. Le procedure descritte ti permetteranno di registrare facilmente audio di qualsiasi durata, anche se non hai familiarità con Audacity.
Per catturare l'audio sul tuo computer con Audacity, assicurati che il microfono integrato sia operativo. Una volta installato Audacity sul tuo sistema, procedi con le seguenti istruzioni:
Per catturare l'audio sul tuo computer con Audacity, in particolare per la registrazione dell'audio del sistema, segui queste istruzioni:
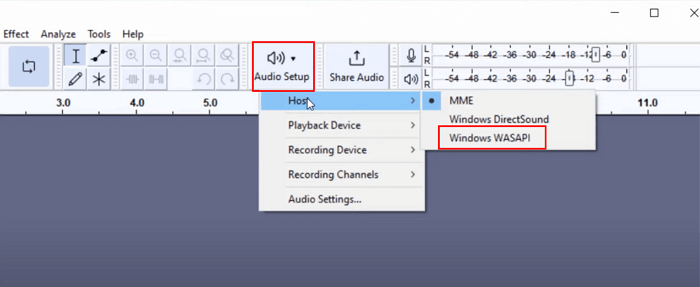
Qui, esploriamo il processo dettagliato di acquisizione dell'audio del desktop su Mac utilizzando Audacity.
Dopo aver padroneggiato i passaggi generali su come registrare l'audio del desktop con Audacity e anche altri metodi, approfondisci le funzionalità avanzate di Audacity per migliorare ulteriormente il tuo audio. Questi suggerimenti ti aiuteranno a raggiungere un livello elevato di qualità audio professionale.
Abbiamo imparato come registrare l'audio del desktop con Audacity, ma cosa succede se il tuo L'audacia non funziona? Registratore dello schermo FoneDog è emerso come la scelta migliore per la registrazione di audio desktop grazie alle sue prestazioni fluide e alle ampie capacità. Gli utenti possono facilmente acquisire l'audio del sistema e l'attività dello schermo utilizzando la semplice interfaccia.
Scarica gratis
Per Windows
Scarica gratis
Per Mac normali
Scarica gratis
Per M1, M2, M3
FoneDog Screen Recorder fornisce un'uscita audio eccezionale, configurazioni configurabili e interoperabilità flessibile su diversi sistemi. La stabilità del software, l'interfaccia intuitiva dello schermo e le potenti funzionalità lo rendono l'opzione ideale per chiunque abbia bisogno di una soluzione affidabile per acquisire con successo l'audio del desktop.
1. Per iniziare, scarica e configura FoneDog Screen Recorder su computer Windows o Mac.
2. Dopo aver completato i passaggi sopra indicati, vai all'interfaccia principale di FoneDog Screen Recorder, seleziona l'opzione etichettata "Registratore audio".
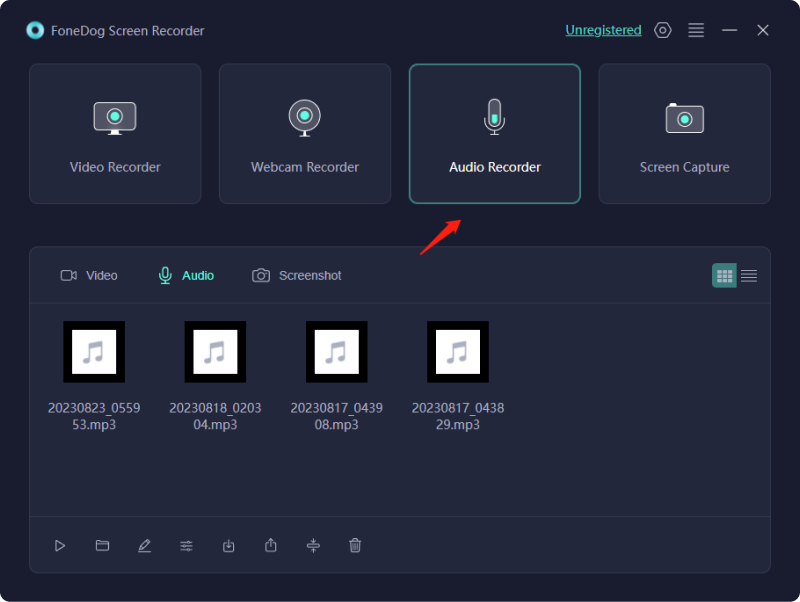
3. Successivamente, seleziona l'opzione che indica "Suono di sistema e microfono" per registrare i suoni dal microfono e dal sistema. È possibile registrare una singola sorgente selezionando "Microfono" o magari l'opzione "Suono di sistema" in alternativa. Entrambe queste opzioni sono a tua disposizione.
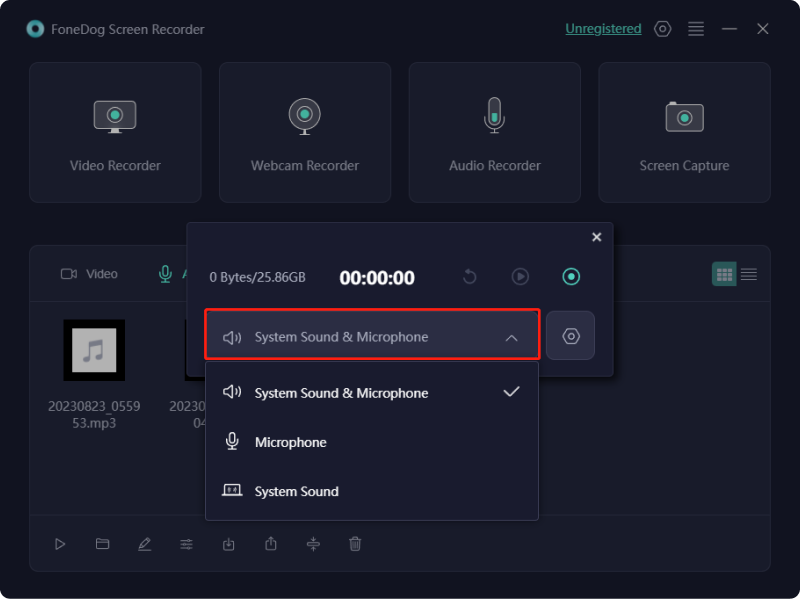
4. Successivamente potrai iniziare il processo di registrazione semplicemente premendo il pulsante "Verde" pulsante che si trova direttamente nell'angolo destro dello schermo.

5. Successivamente, puoi ora premere il pulsante rosso di arresto per concludere la sessione di registrazione in modo rapido e comodo. Hai anche la possibilità di utilizzarlo "Pausa" e quando sei pronto, puoi iniziare a registrare premendolo ancora una volta. Successivamente è possibile premere l'opzione "Riavvia" che comporterà l'eliminazione della registrazione precedente e l'inizio di una nuova sessione.
Persone anche leggere11 migliori software di registrazione webcam per Windows/Mac [2024]I 5 migliori registratori audio per iPhone nel 2024
In conclusione, sapere come registrare l'audio del desktop con Audacity è un processo intuitivo che offre funzionalità robuste per l'acquisizione di suoni di alta qualità. Tuttavia, per coloro che cercano una soluzione priva di filigrana con soppressione avanzata del rumore e controlli intuitivi, FoneDog Screen Recorder emerge come un'alternativa ideale. La sua efficienza nel preservare l'integrità audio e la semplicità d'uso lo rendono una scelta eccezionale per le diverse esigenze di registrazione. Buona registrazione!
Scrivi un Commento
Commento
Registratore dello schermo
Potente software di registrazione dello schermo per catturare il tuo schermo con webcam e audio.
Articoli Popolari
/
INTERESSANTENOIOSO
/
SEMPLICEDIFFICILE
Grazie! Ecco le tue scelte:
Excellent
Rating: 4.7 / 5 (Basato su 64 rating)