

By Adela D. Louie, Last updated: May 28, 2024
Ti interessa catturare le tue chat Discord con audio di alta qualità? Se stai cercando di migliorare il tuo podcasting o preservare conversazioni memorabili, sappi come registrare l'audio Discord con OBS può essere un punto di svolta.
Questa guida mostrerà i passaggi per combinare facilmente Discord e OBS, garantendo audio di alta qualità per tutti i tuoi progetti. Forniremo istruzioni dettagliate per ogni fase della procedura, a partire dalla configurazione iniziale fino alle regolazioni finali. Ciò ti consentirà di concentrarti su contenuto della registrazione senza incontrare problemi tecnici.
Sei pronto a elevare le tue abilità audio a un livello superiore? Esploriamo e miglioriamo le tue conversazioni Discord utilizzando OBS per creare tali registrazioni!
Parte 1. Perché registrare l'audio Discord utilizzando OBS?Parte 2. Come registrare l'audio Discord con OBSParte 3. Principale strumento alternativo nella registrazione di audio Discord: FoneDog Screen RecorderParte 4. Suggerimenti per migliorare la registrazione dell'audio Discord con OBSConclusione
OBS Studio è uno strumento completo progettato per la creazione di video e la trasmissione in diretta, con funzionalità chiave che includono l'acquisizione e lo streaming sia di audio che di video. Questo software si rivolge ampiamente a giocatori, podcaster e live streamer, offrendo una vasta gamma di funzionalità per adattare le registrazioni video alle preferenze individuali. Vanta anche una registrazione audio avanzata insieme a opzioni di personalizzazione.
Catturare l'audio da Discord non era tradizionalmente diffuso nella comunità dei videogiochi, ma ora sta guadagnando riconoscimento e utilizzo tra i giocatori di tutto il mondo. Questa pratica offre l'ulteriore vantaggio di produrre file audio che possono essere utilizzati in vari progetti multimediali e pubblicazioni online. Perciò, registrare l'audio Discord offre molteplici applicazioni preziose che possono essere perfettamente integrate.
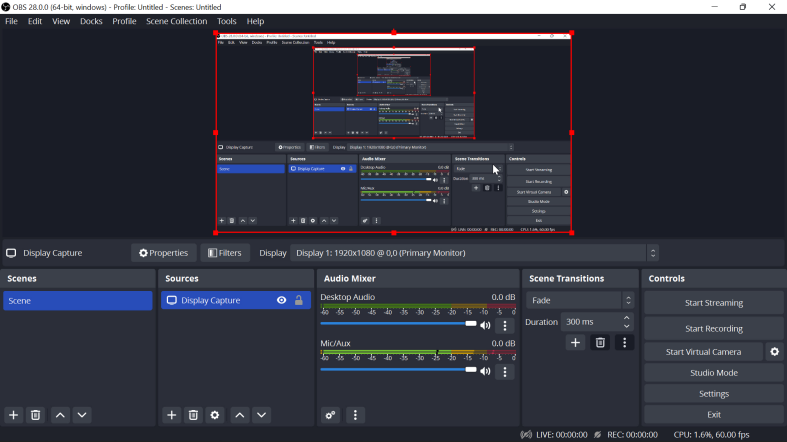
Poiché OBS Studio è in grado di gestire l'input audio da vari canali, inclusi audio desktop e microfoni, puoi utilizzarlo per acquisire l'audio Discord insieme all'input del microfono. Ciò ti consente di registrare intere conversazioni e salvarle come file sul tuo computer. Ecco i passaggi che ti guideranno per sapere come registrare l'audio Discord con OBS:
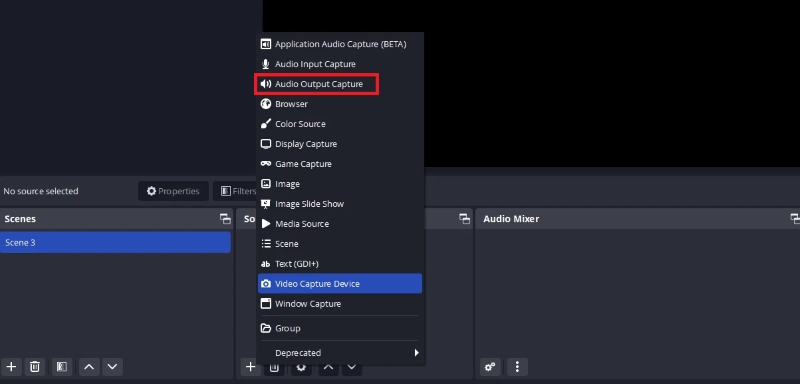
Per impostazione predefinita, OBS Studio salva l'audio come file MKV file con un video vuoto, utilizzando un nome file che includa la data e l'ora della registrazione.
Registratore dello schermo FoneDog è uno strumento altamente raccomandato per registrare l'audio Discord grazie alla sua interfaccia intuitiva e all'ampia gamma di opzioni di registrazione. Gli utenti possono acquisire sia l'audio del sistema che l'input del microfono, garantendo audio di alta qualità per lo streaming e altri progetti multimediali. Inoltre, offre controlli intuitivi per avviare, mettere in pausa e terminare le registrazioni, soddisfacendo utenti di tutti i livelli.
Scarica gratis
Per Windows
Scarica gratis
Per Mac normali
Scarica gratis
Per M1, M2, M3
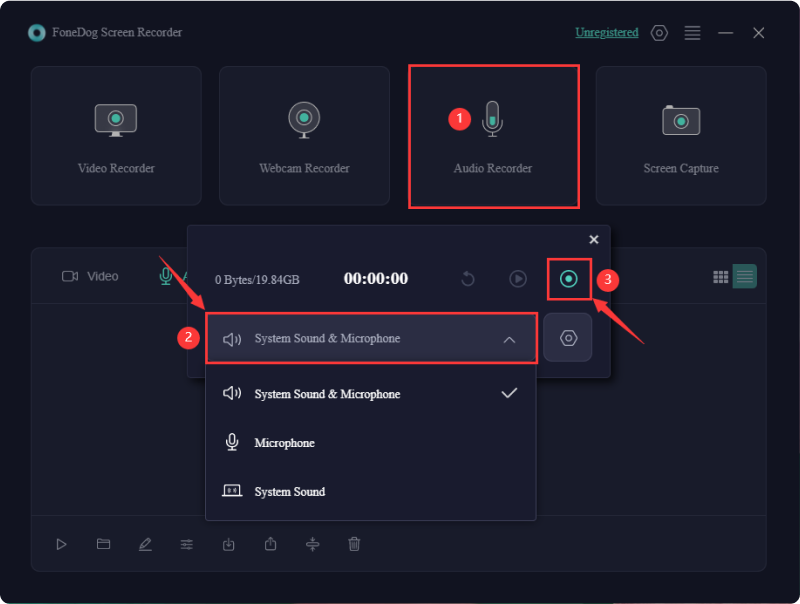
La registrazione dell'audio da Discord utilizzando OBS può essere migliorata con diversi suggerimenti e trucchi chiave. Ecco alcuni suggerimenti per aiutarti a ottenere le migliori registrazioni audio possibili:
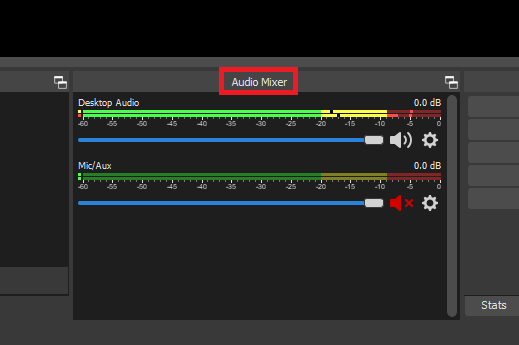
Seguendo questi suggerimenti, puoi migliorare la qualità delle tue registrazioni audio Discord con OBS, rendendole adatte a varie produzioni e pubblicazioni multimediali.
Persone anche leggereI 16 migliori software di registrazione audio per Mac (2024)Come registrare lo schermo su Windows senza barra di gioco [6 modi]
Insomma, sapere come registrare l'audio Discord con OBS comporta livelli di registrazione ottimali. Utilizzando il metodo senza soluzione di continuità o forse facendo uso di Registratore dello schermo FoneDog cattura sia la tua voce che l'audio Discord, facilitando la facile creazione di contenuti per vari scopi come giochi o podcast. Nel complesso, l'integrazione dell'audio Discord in OBS semplifica il processo di registrazione, offrendo una soluzione conveniente per i creatori che cercano registrazioni di alta qualità con il minimo fastidio.
Scarica gratis
Per Windows
Scarica gratis
Per Mac normali
Scarica gratis
Per M1, M2, M3
Scrivi un Commento
Commento
Registratore dello schermo
Potente software di registrazione dello schermo per catturare il tuo schermo con webcam e audio.
Articoli Popolari
/
INTERESSANTENOIOSO
/
SEMPLICEDIFFICILE
Grazie! Ecco le tue scelte:
Excellent
Rating: 4.6 / 5 (Basato su 65 rating)