

By Adela D. Louie, Last updated: February 22, 2024
Desideri la capacità di farlo registrare giochi divertenti esperienze, dibattiti stimolanti o interazioni indimenticabili su Discord? Non è più necessario cercare! Se ami i giochi, i podcast o desideri un modo affidabile per conservare ricordi preziosi, questo articolo fornisce informazioni complete su come registrare l'audio Discord.
Scopri gli strumenti essenziali per una registrazione perfetta. Ti guideremo attraverso ogni passaggio, dalla configurazione delle impostazioni audio alla scelta del programma di registrazione giusto per il tuo computer o telefono. Leggi di seguito per scoprire diversi modi per acquisire audio impeccabile su Discord.
Parte n. 1: metodo migliore per registrare audio su Discord per Windows e MacParte n.2: metodi su come registrare l'audio Discord (PC o telefono)Parte n. 3: domande frequenti su come registrare l'audio DiscordConclusione
In termini di registrazione dell'audio Discord, Registratore dello schermo FoneDog rimane una spanna sopra la concorrenza. Questo potente strumento fornisce una connessione semplice con Discord, garantendo registrazioni audio di qualità superiore durante le chiamate. Semplifica l'intera procedura di registrazione offrendo un'interfaccia facile da usare oltre ad offrire un'ampia gamma di funzioni, rendendola così rapidamente disponibile agli utenti di qualsiasi livello di abilità.
Scarica gratis
Per Windows
Scarica gratis
Per Mac normali
Scarica gratis
Per M1, M2, M3
Nella misura in cui sei un principiante o un utente Discord esperto, FoneDog Screen Recorder offre l'affidabilità e le funzionalità necessarie per registrare facilmente clip audio dalle chat Discord. Ecco come utilizzarlo e le sue funzionalità:
Guida per l'utente attiva come registrare l'audio Discord con questo il miglior software di acquisizione di giochi:
1. Utilizzando qualsiasi dispositivo, puoi iniziare scaricando e anche ottenendo e avviando FoneDog Screen Recorder.
2. Successivamente, devi selezionare l'opzione "Registratore audio" direttamente nell'interfaccia principale di FoneDog Screen Recorder.
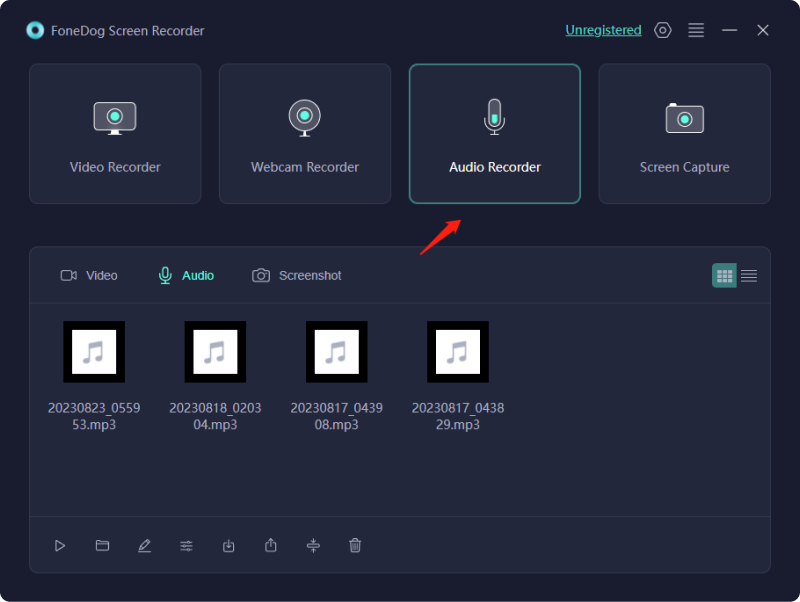
3. Per continuare, devi solo scegliere l'opzione che dice "Suono di sistema e microfono" rispettivamente per registrare simultaneamente l'audio tramite il microfono e il sistema. Per catturare un singolo suono, scegli l'opzione "Microfono" o anche "Suono di sistema".
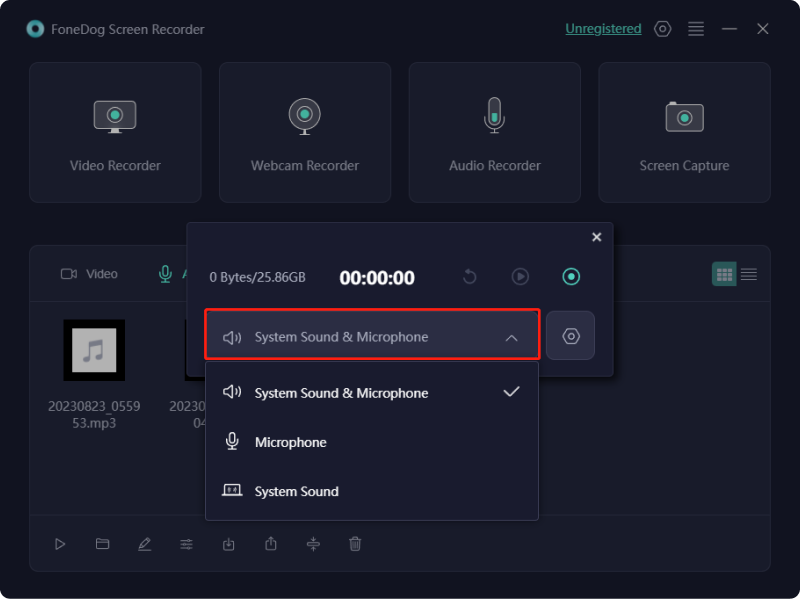
4. Da lì, puoi effettivamente avviare il processo di registrazione semplicemente selezionando il pulsante verde che si trova nell'angolo più a destra.
5. Una volta completata la registrazione, devi semplicemente premere il pulsante rosso di fine. Inoltre, puoi premere il tasto "Pausa" seguita da un'altra pressione dello stesso pulsante quando si desidera riprendere la registrazione. Successivamente, selezionando esclusivamente l'opzione "Riavvia", il software avvierà una nuova sessione di registrazione dopo aver cancellato quella precedente.
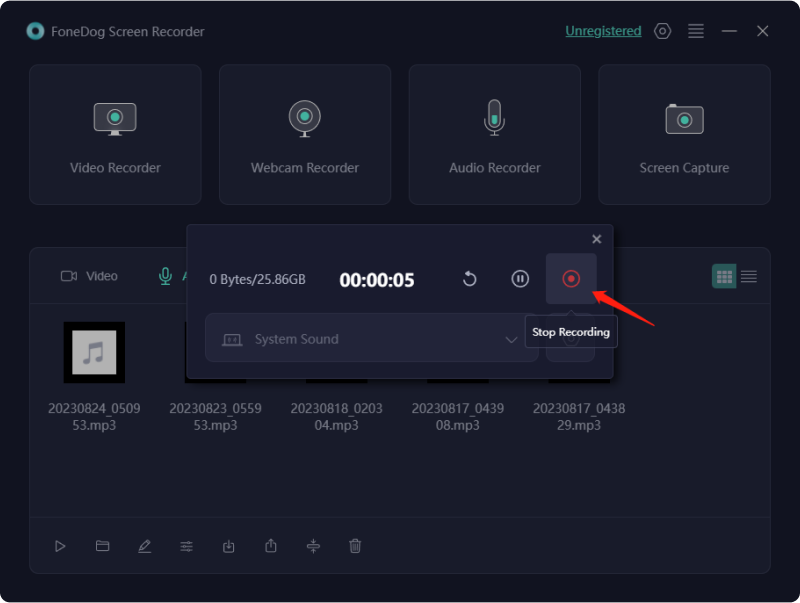
Esistono vari metodi principali per acquisire contenuti audio di prim'ordine sul file Discord server. Valuta ciascuna di queste alternative e valuta i loro vantaggi sia per te stesso che per il contenuto che generi. Questa analisi ti consentirà di fare una scelta ben informata, optando per la soluzione software ideale che si allinea alle tue esigenze su come registrare l'audio Discord.
Craig funge da bot di registrazione proprietario di Discord, consentendo agli utenti di acquisire le chiamate Discord all'interno dell'applicazione senza fare affidamento su utilità software esterne. Compatibile sia con PC che con piattaforme mobili, Craig facilita la registrazione audio senza interruzioni. Per registrare l'audio Discord da un PC o desktop:
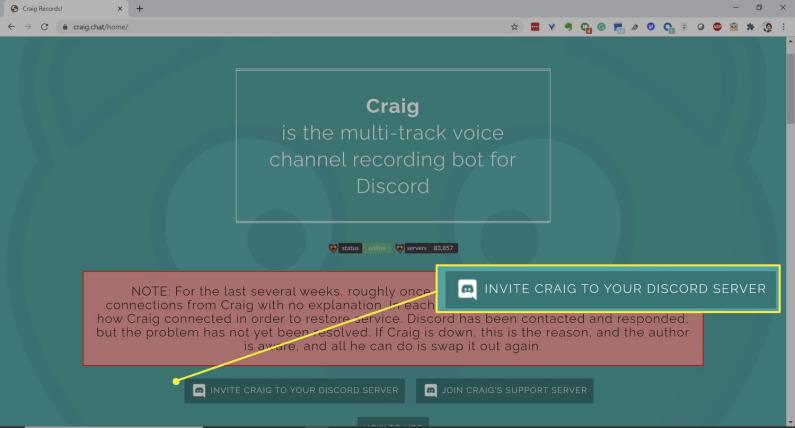
Se non hai accesso a un dispositivo desktop, non preoccuparti! Il bot Craig è completamente compatibile con la maggior parte dei dispositivi mobili e ti consente di acquisire audio Discord da un iPhone o da un dispositivo Android. Per registrare l'audio Discord utilizzando un dispositivo iOS o Android, segui queste semplici istruzioni:
Se il bot Craig in Discord non è un'opzione per la registrazione dell'audio, un'altra soluzione è Open Broadcaster Software (OBS). OBS consente di acquisire sia contenuti video che audio ed è compatibile sia con Mac che con Windows. Per avviare la registrazione audio su Discord con OBS, procedi nel seguente modo:
Nota: gli utenti Mac potrebbero dover scaricare software aggiuntivo come Step SoundFlower o Loopback per abilitare l'acquisizione audio sui propri dispositivi.
Non sei ancora sicuro di catturare l'audio Discord? Di seguito sono riportate le nostre risposte ad alcune domande frequenti.
Persone anche leggereI 10 migliori registratori dello schermo di Chrome: facili e gratuitiCome registrare audio in streaming su Windows/Mac/iOS/Android
In conclusione, dover acquisire conoscenze in merito come registrare l'audio Discord può essere ottenuto in modo efficace utilizzando vari strumenti come FoneDog Screen Recorder. Seguendo semplici passaggi per configurare le preferenze audio e garantendo il corretto allineamento delle impostazioni tra Discord e il software di registrazione, gli utenti possono creare facilmente registrazioni di alta qualità. Sperimentare metodi diversi può aiutare a trovare la soluzione più adatta alle esigenze e preferenze individuali.
Scrivi un Commento
Commento
Registratore dello schermo
Potente software di registrazione dello schermo per catturare il tuo schermo con webcam e audio.
Articoli Popolari
/
INTERESSANTENOIOSO
/
SEMPLICEDIFFICILE
Grazie! Ecco le tue scelte:
Excellent
Rating: 4.9 / 5 (Basato su 106 rating)