

By Adela D. Louie, Last updated: March 20, 2024
Hai avuto spesso una fantastica chat Discord sul tuo telefono che volevi ricordare o condividere? Tutti sono stati lì. Niente stress, riveleremo la soluzione per preservare quei momenti indimenticabili sapendolo come registrare la chiamata Discord sul telefono! Attraverso questa guida dettagliata, ti guideremo attraverso il processo di conversione del dispositivo telefonico che stai utilizzando in una roccaforte di registrazione, passo dopo passo.
Questa guida fornisce la chiave per accedere alle possibilità dei tuoi discorsi su Discord, che si tratti di raccogliere strategie di gioco critiche, preservare scambi appassionati o archiviare dibattiti significativi. Preparati a entrare nel regno della registrazione impeccabile e a trasformare ogni chiamata in un ricordo prezioso, indipendentemente da quali chiamate desideri registrare, anche registrare una chiamata FaceTime.
Parte 1. Come registrare una chiamata Discord sul telefonoParte 2. Come registrare una chiamata Discord su desktop/PCParte 3. Migliore alternativa per registrare la chiamata Discord: FoneDog Screen RecorderParte 4. Suggerimenti per registrare meglio le chiamate DiscordParte 5. Domande frequentiConclusione
Discordia fornisce varie opzioni di comunicazione, come chiamate di testo e vocali. Tuttavia, non esiste un metodo approvato per acquisire le chiamate Discord. Ma non lasciarti scoraggiare: siamo qui per svelare numerosi approcci su come registrare le chiamate Discord sui dispositivi telefonici.
Nell'era contemporanea, la maggior parte degli smartphone Android sono dotati di una funzione di registrazione dello schermo integrata. Abbiamo precedentemente guidato l'acquisizione di schermate per iPhone e dispositivi Samsung Galaxy. Per i gadget Android alternativi, attenersi alle seguenti procedure:
Nota: i passaggi possono variare a seconda dello specifico smartphone Android e della versione di Android su cui funziona. Tuttavia, queste istruzioni forniranno una comprensione generale.
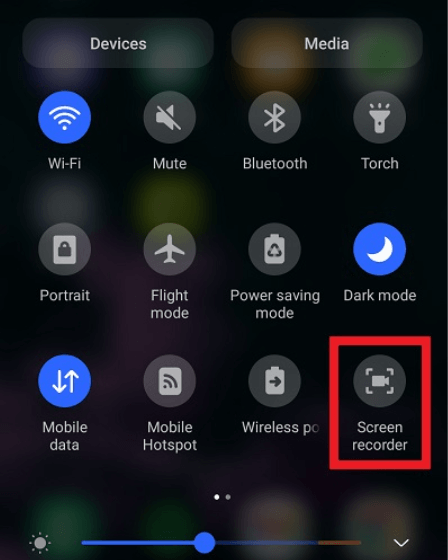
Se un desktop non è a portata di mano, non preoccuparti! Il bot Craig si sincronizza perfettamente con una varietà di dispositivi mobili, consentendoti di acquisire contenuti audio Discord sia su iPhone che su Android. Per registrare l'audio Discord utilizzando un dispositivo iOS, come un iPhone Apple, segui queste semplici linee guida:
/join' nella finestra della chat, inviando il comando e scegliendo il canale preferito per la registrazione.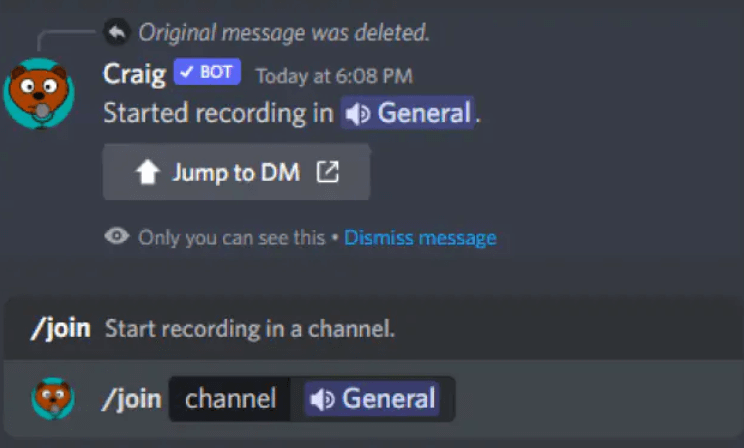
Trasforma il tuo cellulare in un pratico strumento di registrazione audio sfruttando i memo vocali per catturare le conversazioni Discord senza sforzo. Dotata di funzionalità come rifinitura e sostituzione, questa applicazione garantisce un editing senza interruzioni. Se desideri aggiustamenti o perfezionamenti, l'opzione di messa a punto è a tua disposizione.
Ciò che distingue Memo vocali è la sua perfetta integrazione con iCloud, che ti consente di archiviare e condividere facilmente le registrazioni audio Discord su tutti i tuoi dispositivi. Contrassegnando le registrazioni come "Preferite", l'accessibilità diventa un gioco da ragazzi quando ne hai bisogno in seguito. Ecco una panoramica dei passaggi per massimizzare questa applicazione:
All'interno delle diverse opzioni di comunicazione di Discord che comprendono SMS e chiamate, attualmente non esiste un metodo autorizzato per registrare le chiamate Discord. Tuttavia, questa limitazione non dovrebbe scoraggiarti. Siamo qui in questa parte per esaminare vari approcci per acquisire e registrare le chiamate Discord sul tuo desktop o PC.
Un'altra scelta eccellente per la registrazione è Audacity, che ti offre la possibilità di acquisire audio di prim'ordine dal tuo server Discord. Audacity è compatibile con molti sistemi operativi. Per iniziare con il processo, seguire i passaggi seguenti:
Discord vanta un proprio bot di registrazione chiamato Craig. Questo bot consente agli utenti di registrare le chiamate all'interno dell'app Discord, eliminando la necessità di strumenti software esterni. Craig è versatile e funziona perfettamente sia su PC che su dispositivi mobili.
Dotato di funzionalità di registrazione multicanale, Craig garantisce che l'audio venga catturato da tutti i canali vocali Discord, fornendo file audio distinti per ciascun partecipante. È essenziale notare che Craig può essere assunto solo se sei il proprietario del server. Per avviare la registrazione audio Discord su un PC o desktop:
/join'./stop' all'interno della casella di chat corrispondente e quindi premendo Invia.La Windows Xbox Game Bar funge da overlay di gioco personalizzabile, fornendo un rapido accesso a numerose funzionalità senza uscire dal programma in corso. Scopri il processo di utilizzo per registrare le chiamate con i seguenti passaggi:
Windows + G chiavi.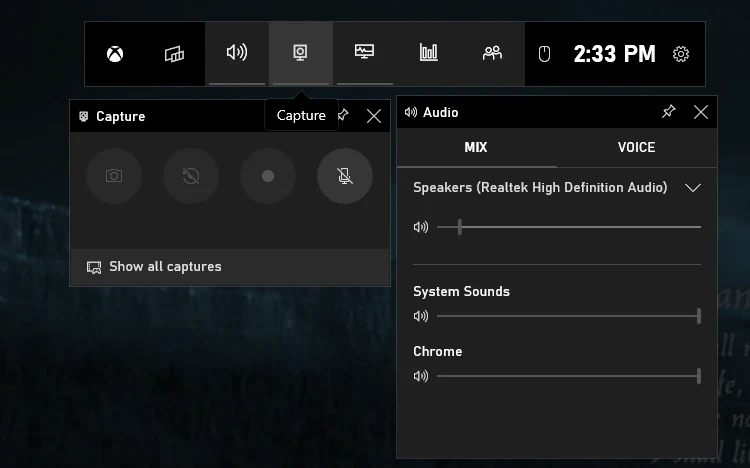
Registratore dello schermo FoneDog si distingue come l'alternativa definitiva per registrare le chiamate Discord, offrendo un'esperienza fluida e facile da usare. Questo potente strumento va oltre la semplice funzionalità, fornendo un ambiente ricco di funzionalità per acquisire audio di alta qualità dalle tue conversazioni Discord. Compatibile sia con Windows che con macOS, FoneDog Screen Recorder garantisce una configurazione e un funzionamento senza problemi.
Scarica gratis
Per Windows
Scarica gratis
Per Mac normali
Scarica gratis
Per M1, M2, M3
Per registrare le chiamate Discord utilizzando FoneDog Screen Recorder:

Ci sono alcune cose semplici che puoi fare per migliorare la qualità delle registrazioni delle tue conversazioni Discord.
Hai ancora quella curiosità su come registrare la chiamata Discord sul telefono? Esplora le nostre risposte ad alcune delle domande più frequenti su questo argomento.
In genere, la registrazione Discord ruota attorno al contenuto audio, ma esiste anche la possibilità di registrare una videochiamata Discord. Ottieni questo risultato utilizzando la funzione di registrazione dello schermo intrinseca del tuo dispositivo o utilizzando un'applicazione esterna.
Al momento, Discord si astiene dall'inviare notifiche ad altri utenti quando un partecipante opta per la registrazione dello schermo durante una chiamata. Questo perché la registrazione dello schermo avviene oltre la piattaforma Discord e i suoi strumenti nativi.
Il bot Discord Craig funziona come un versatile strumento di registrazione multicanale. Ciò implica che puoi utilizzare gli strumenti fondamentali del bot Craig per registrare l'audio da diversi canali, includendo il tuo audio e l'audio di altre persone sul tuo server.
Persone anche leggereCome registrare una videochiamata WhatsApp con audio su qualsiasi dispositivoCome registrare audio Windows 10 nel 2024 [5 metodi semplici]
In conclusione, mastering come registrare la chiamata Discord sul telefono migliora il modo in cui conservi e condividi conversazioni memorabili. Armato degli strumenti e delle tecniche giuste, trasformare il tuo dispositivo mobile in un potente strumento di registrazione diventa un'esperienza fluida e gratificante. Migliora la tua esperienza su Discord e rendi ogni chiamata memorabile.
Scrivi un Commento
Commento
Registratore dello schermo
Potente software di registrazione dello schermo per catturare il tuo schermo con webcam e audio.
Articoli Popolari
/
INTERESSANTENOIOSO
/
SEMPLICEDIFFICILE
Grazie! Ecco le tue scelte:
Excellent
Rating: 4.7 / 5 (Basato su 94 rating)