

By Adela D. Louie, Last updated: December 21, 2023
Hai mai desiderato di poter custodire per sempre quelle conversazioni commoventi o scambi esilaranti su FaceTime con i tuoi cari? Non guardare oltre! Questo svela in modo efficace i passaggi essenziali e utilizzare liberamente strumenti di registrazione video necessario per registrare facilmente le tue chiamate FaceTime preservando l'audio di alta qualità.
Che si tratti di rivivere ricordi preziosi o di tenere un registro per scopi professionali, abbiamo la soluzione per te. Unisciti a noi in questo viaggio mentre sveliamo i trucchi e le tecniche da conoscere come registrare FaceTime con audio e assicurati anche di non perdere mai un momento durante le tue chiamate FaceTime. Preparati a padroneggiare l'arte di registrare le tue conversazioni più care!
Parte n.1: Come registrare FaceTime con audio su MacOS/iPhone/iPadParte n. 2: migliore app per registrare conversazioni FaceTime con audio: FoneDog Screen RecorderConclusione
FaceTime è un'applicazione per chiamate audio e video sviluppata da Apple Inc. È esclusiva per i dispositivi Apple come iPhone, iPad e computer Mac e consente agli utenti di effettuare chiamate audio e video gratuite su Internet. La registrazione di una chiamata FaceTime con audio sul tuo MacOS, iPhone o iPad richiede alcuni passaggi e in genere richiede l'utilizzo di un'app di terze parti o di una funzione di registrazione dello schermo sul tuo dispositivo. Ecco diversi metodi o opzioni che potresti utilizzare su come registrare FaceTime con audio:
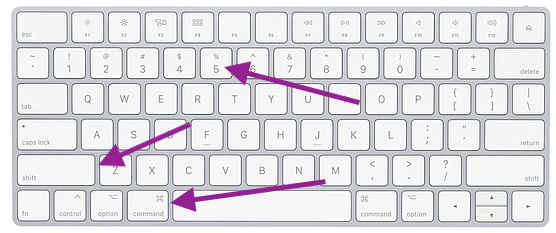
Sono disponibili app di terze parti su App Store che può aiutarti a registrare le chiamate FaceTime con audio. Queste app spesso forniscono funzionalità aggiuntive e flessibilità per la registrazione. Alcuni popolari includono OBS Studio per utenti Mac (OBS è versatile e può fare registrazione dello schermo su Windows o Mac) e AceThinker iPhone Screen Recorder per utenti iPhone.
Studio OBS:
Per utilizzare OBS Studio per registrare l'audio FaceTime su un Mac, dovrai configurare OBS per acquisire l'audio dalla tua chiamata FaceTime. Segui questi passi:
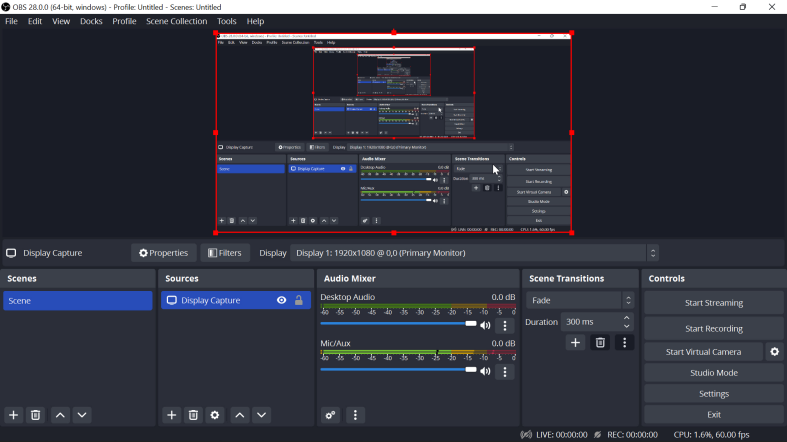
Registratore dello schermo per iPhone di AceThinker:
AceThinker iPhone Screen Recorder è un software che ti consente di eseguire il mirroring e registrare lo schermo del tuo dispositivo iOS sul tuo Mac. Per utilizzare AceThinker iPhone Screen Recorder per acquisire l'audio FaceTime sul tuo Mac, segui questi passaggi:
Note importanti:
Registratore dello schermo FoneDog si distingue come lo strumento per eccellenza progettato per registrare senza sforzo le tue conversazioni FaceTime preservando una qualità audio incontaminata. Questo potente software è stato realizzato meticolosamente per soddisfare specificamente gli utenti dei dispositivi Apple, fornendo un'esperienza semplice e intuitiva per catturare momenti memorabili, preservare discussioni critiche o archiviare scambi importanti.
Scarica gratis
Per Windows
Scarica gratis
Per Mac normali
Scarica gratis
Per M1, M2, M3
Con FoneDog Screen Recorder, puoi documentare abilmente le tue chiamate FaceTime, assicurandoti che ogni dettaglio e sfumatura vengano catturati in video ad alta definizione abbinati a un'eccezionale chiarezza audio. Che si tratti di ricordi personali, riferimenti professionali o scopi educativi, FoneDog Screen Recorder emerge come la soluzione ideale, offrendo affidabilità e facilità d'uso senza precedenti.
Per utilizzare FoneDog Screen Recorder per la registrazione dello schermo e la registrazione audio, seguire questi passaggi come registrare FaceTime con audio:
Registrazione dello schermo:
1. Per iniziare, scarica e installa FoneDog Screen Recorder sul tuo computer. Assicurati che funzioni con il sistema operativo del tuo computer.
2. Una volta installato, apri il software dal menu dell'app del tuo computer. Scegliere "Videoregistratore" modalità dalle opzioni visualizzate.

3. Prima di registrare, regola le tue impostazioni. Seleziona l'area dello schermo che desideri catturare (come l'intero schermo o una parte specifica) e imposta la qualità di registrazione e la frequenza dei fotogrammi.

4. Nelle impostazioni, scegli le tue sorgenti audio per la registrazione, inclusi l'audio del computer e gli ingressi esterni come un microfono.

5. Quando sei pronto, premi il "REC" pulsante per avviare la registrazione dello schermo e dell'audio. Apparirà un timer per il conto alla rovescia insieme a una barra degli strumenti di registrazione.

6. Esegui le azioni che desideri registrare. Puoi mettere in pausa o interrompere la registrazione utilizzando i pulsanti sulla barra degli strumenti.

7. Dopo la registrazione, puoi visualizzarla in anteprima e modificarla in FoneDog Screen Recorder. Taglia, aggiungi note o migliora la qualità della registrazione.

Registrazione audio:
1. Avvia il software come fai normalmente per la registrazione dello schermo.
2. Trova e seleziona il "Registratore audio" modalità tra le opzioni fornite.
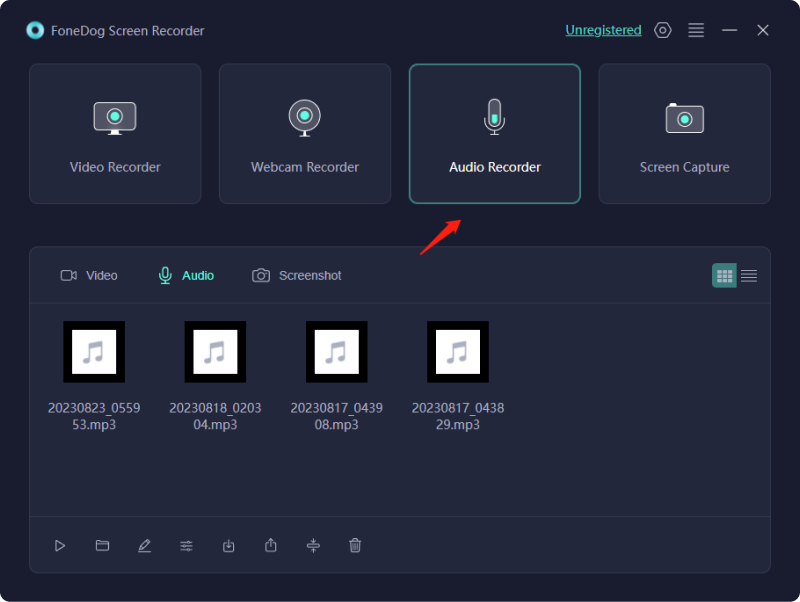
3. Nelle impostazioni del software, imposta il microfono o l'ingresso audio preferito e scegli la qualità di registrazione.
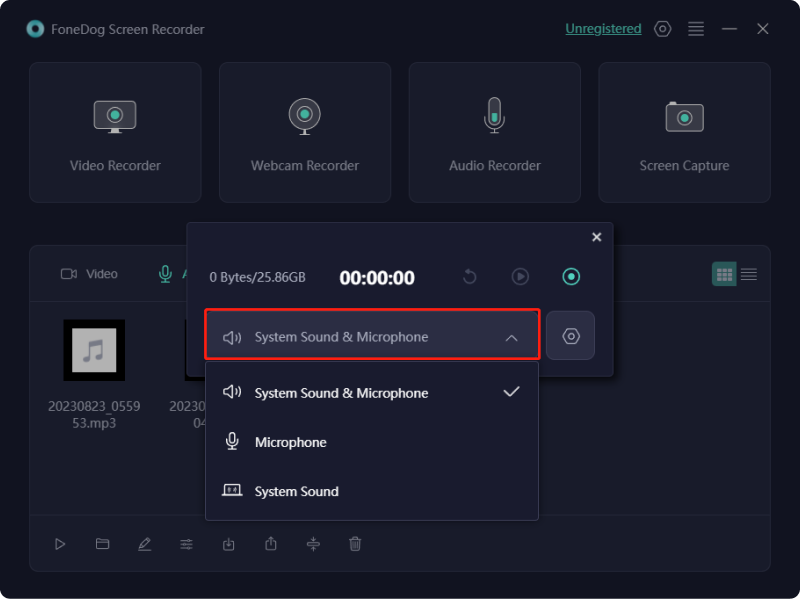
4. Quando sei pronto per iniziare la registrazione dell'audio, fai clic su "REC" pulsante. Sentiti libero di parlare o di intraprendere qualsiasi attività relativa al suono che desideri salvare.

5. Una volta terminato, premi il pulsante "Fermare" pulsante. Il software ti chiederà di salvare la registrazione audio.

6. Se necessario, puoi modificare o esportare la registrazione audio utilizzando le funzionalità del software.
Persone anche leggereGuida dettagliata: come registrare una riunione Zoom su iPhoneCatturare conversazioni: guida completa alla registrazione di Google Meet
In conclusione, sapere come registrare FaceTime con audio migliora il modo in cui conserviamo i ricordi, catturiamo conversazioni importanti e facilitiamo la documentazione professionale. Impiegando metodi affidabili come le funzionalità specializzate di FoneDog Screen Recorder, gli utenti possono catturare, conservare e rivivere senza problemi momenti cari garantendo al tempo stesso un audio di alta qualità per un'esperienza più arricchente negli scopi di comunicazione e archiviazione. Ti auguro una splendida giornata!
Scrivi un Commento
Commento
Registratore dello schermo
Potente software di registrazione dello schermo per catturare il tuo schermo con webcam e audio.
Articoli Popolari
/
INTERESSANTENOIOSO
/
SEMPLICEDIFFICILE
Grazie! Ecco le tue scelte:
Excellent
Rating: 4.5 / 5 (Basato su 89 rating)