

By Adela D. Louie, Last updated: June 7, 2024
Hai mai vissuto un'occasione straordinaria nel tuo gioco preferito e desideri condividerla con i tuoi amici o follower? Registrare il tuo gameplay in Minecraft ti permette di salvare e immortalare le tue vittorie e i tuoi capolavori immacolati. Ti presentiamo questa guida su come registrare il gameplay su PC Windows 10!
Attraverso questo metodo completo e sistematico, ti garantiamo di catturare ogni magnifico fotogramma in alta qualità. Questa gamma completa di strumenti, che include funzionalità native e robusti software di terze parti, fornisce tutte le risorse necessarie per ottenere competenze di registrazione di livello professionale. Sei pronto a trasformare i tuoi momenti degni di nota nel gioco in materiale che può essere facilmente condiviso? Cominciamo e cominciamo!
Parte 1. Il modo migliore per registrare lo schermo del gioco su PC Windows 10Parte 2. Altri metodi su come registrare il gameplay su PC (Windows 10)Parte 3. Suggerimenti per registrare il gameplay con prestazioni fluideParte 4. Domande frequentiConclusione
Registratore dello schermo FoneDog è un'opzione altamente apprezzabile per acquisire e registrare giochi su un personal computer Windows 10. Il software fornisce registrazione video di alta qualità, la capacità di raccogliere simultaneamente l'audio del sistema e del microfono e un'interfaccia intuitiva.
Questo software è ideale per i giocatori grazie alle sue impostazioni di registrazione regolabili, alle funzionalità di modifica in tempo reale e alle interfacce intuitive. Le registrazioni vengono archiviate in formato MP4, garantendo una condivisione semplice e l'interoperabilità tra varie piattaforme.
Scarica gratis
Per Windows
Scarica gratis
Per Mac normali
Scarica gratis
Per M1, M2, M3

La registrazione del gameplay ti consente di mostrare le tue abilità, condividere strategie e creare contenuti accattivanti per il tuo pubblico. In questa sezione, approfondiremo metodi semplici ma efficaci su come registrare il gameplay su PC Windows 10 e versioni successive. Discuteremo di tutto, dall'utilizzo degli strumenti di registrazione integrati al software di terze parti e all'ottimizzazione delle impostazioni per registrazioni di qualità, fornendoti tutte le informazioni necessarie per iniziare a catturare facilmente le tue esperienze di gioco.
Per acquisire gratuitamente il gameplay su un PC Windows 10, puoi utilizzare il programma Game Bar preinstallato. Tieni presente che la funzionalità Barra di gioco è accessibile esclusivamente su Windows 10 e versioni successive. Segui questi passaggi per acquisire il gameplay sul tuo PC utilizzando la barra di gioco:
Windows + G" per avviare la barra di gioco.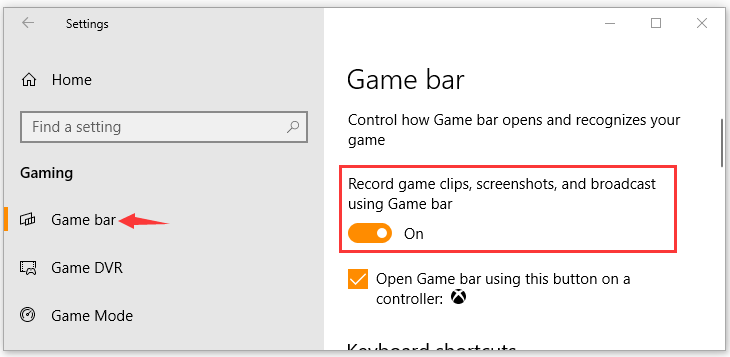
Ispeziona la GPU attualmente integrata nel tuo computer. Se è dotato di una GPU Nvidia, prendi in considerazione l'utilizzo di Nvidia GeForce Experience per registrazione del gameplay su Windows 10 senza barra di gioco. Le funzionalità di registrazione standard sono accessibili all'interno di questa applicazione. Vale la pena notare che anche NVIDIA non è impeccabile. Occasionalmente potresti incontrare difficoltà nel rilevare il gioco in corso. Tuttavia, la GPU Nvidia è sufficiente. Se il tuo sistema lo supporta, segui i passaggi descritti di seguito per registrare il gameplay su PC sia per Windows 10 che 11.
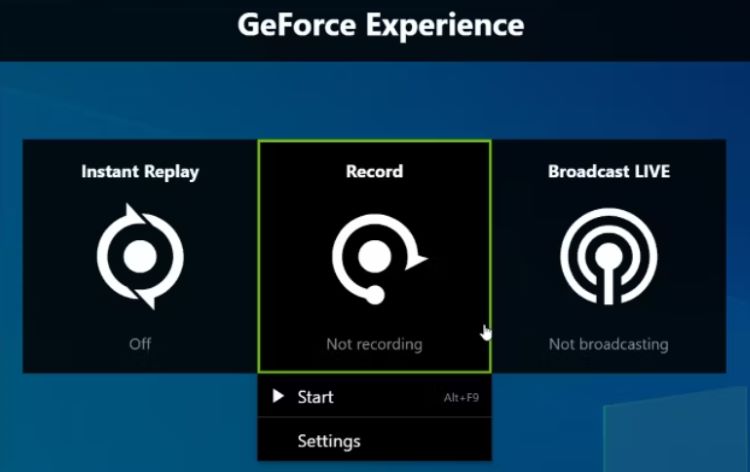
AMD ha sviluppato il proprio software di registrazione di giochi gratuito simile alla controparte di Nvidia. Se possiedi una scheda grafica AMD, sfrutta Radeon ReLive per questo scopo. Questo software utilizza la GPU per la registrazione, divergendo dagli approcci basati sulla CPU, e vanta la capacità di registrare con risoluzioni fino a 4K.
Esegue l'ottimizzazione dei video per ottenere registrazioni 4K, anche se utilizzato con un monitor 1080. Tuttavia, il suo set di funzionalità è leggermente più limitato rispetto agli strumenti di registrazione alternativi. Di seguito è riportata una guida su come avviare l'acquisizione del gameplay utilizzando Radeon ReLive:
Ctrl + Alt + Delete".javaw.exe" file e accedere alle loro Proprietà.javaw.exe", individuare la posizione e quindi assicurarsi di copiare questo segmento.javaw.exe" ancora una volta e lanciarlo.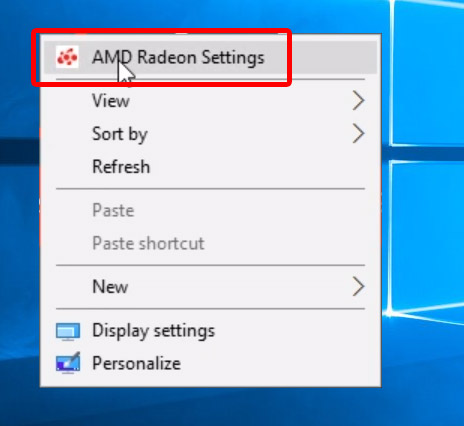
I giocatori più appassionati probabilmente hanno familiarità con questo software, che è stato così ampiamente utilizzato che la sua interruzione una volta ha sconvolto molti giocatori. Alla luce di ciò, ora puoi fare affidamento su questo registratore di giochi per catturare ogni partita e aggiungere ai segnalibri tutti i momenti memorabili direttamente all'interno delle tue clip.
Diversi fattori possono causare ritardi nella registrazione del gameplay, come hardware obsoleto (CPU, GPU) e RAM insufficiente. Inoltre, possono contribuire anche impostazioni errate nel software di registrazione gratuito, come FPS, bitrate o risoluzione inappropriati. Per ridurre al minimo il ritardo o i cali di FPS, considera questi suggerimenti:
In effetti, è possibile catturare il gameplay senza subire ritardi assicurandosi che il PC soddisfi i requisiti di sistema del gioco, utilizzando impostazioni di registrazione efficienti e chiudendo eventuali applicazioni in background non necessarie. L'utilizzo di hardware avanzato può ridurre significativamente il ritardo durante la registrazione.
La registrazione del gioco con la batteria può ridurre notevolmente la durata della batteria e influire sulle prestazioni del dispositivo a causa dei maggiori requisiti di alimentazione e elaborazione. Ciò può portare a frame rate più bassi e a una ridotta esperienza di gioco complessiva.
Sì, i PC Windows 10 sono configurati per acquisire automaticamente audio e video di gioco. Tuttavia, puoi disattivare l'opzione "Registra audio quando registro un gioco" per interrompere la registrazione audio.
Persone anche leggereGuida semplice su come registrare il gameplay della PS3 con USBSblocca il tuo potenziale di gioco: guida su come registrare il gioco
In conclusione, sapere come registrare il gameplay su PC Windows 10 può essere ottenuto in modo efficiente utilizzando strumenti come FoneDog Screen Recorder e altri software. Ciascuno offre funzionalità uniche per acquisire filmati e audio di alta qualità. Nel complesso, questi strumenti offrono ai giocatori opzioni versatili e facili da usare per registrare, modificare e condividere il proprio gameplay senza sforzo. Buona registrazione!
Scrivi un Commento
0 Commento
Registratore dello schermo
Potente software di registrazione dello schermo per catturare il tuo schermo con webcam e audio.
Articoli Popolari
/
INTERESSANTENOIOSO
/
SEMPLICEDIFFICILE
Grazie! Ecco le tue scelte:
Excellent
Rating: 4.7 / 5 (Basato su 90 rating)