

By Adela D. Louie, Last updated: January 6, 2024
Sei stanco di non riuscire a catturare i suoni affascinanti riprodotti sul tuo Mac? Che si tratti delle note incontaminate di una composizione digitale, dell'atmosfera coinvolgente di un gioco o del dialogo nitido di un video, sbloccare la possibilità di registrare l'audio interno sul tuo Mac rappresenta una svolta.
In questa guida definitiva, ci immergiamo nelle profondità di come registrare l'audio interno su Mac per rivelare i segreti dietro la cattura di quei suoni interni sfuggenti. Dall'esplorazione dei metodi integrati all'utilizzo di strumenti di terze parti, questo articolo è la tua tabella di marcia per registrare senza problemi l'audio riprodotto sul tuo Mac.
Parte n. 1: il modo migliore per registrare l'audio interno su Mac: FoneDog Screen RecorderParte n. 2: altri modi su come registrare l'audio interno su MacConclusione
Registratore dello schermo FoneDog si distingue come la soluzione definitiva per catturare senza problemi l'audio interno sui sistemi Mac. A differenza di molti altri strumenti di registrazione, FoneDog Screen Recorder offre un pacchetto all-in-one, progettato specificamente per registrare non solo lo schermo ma anche i suoni interni del sistema con eccezionale facilità e chiarezza.
Scarica gratis
Per Windows
Scarica gratis
Per Mac normali
Scarica gratis
Per M1, M2, M3
Questo software è rinomato per la sua interfaccia intuitiva e funzionalità complete, che consentono agli utenti di catturare facilmente le attività sullo schermo registrando contemporaneamente l'audio interno riprodotto sul proprio Mac. Se desideri documentare lezioni online, registrare sessioni di giocoo crea contenuti accattivanti, FoneDog Screen Recorder è il tuo strumento di riferimento, garantendo che ogni dettaglio sonoro e visivo sia meticolosamente preservato.
Come registrare l'audio interno su Mac usando questa app:
1. Il programma fornisce varie modalità di registrazione. Successivamente, optare per il "Registratore audio" funzionalità per indirizzare specificamente l'acquisizione audio.
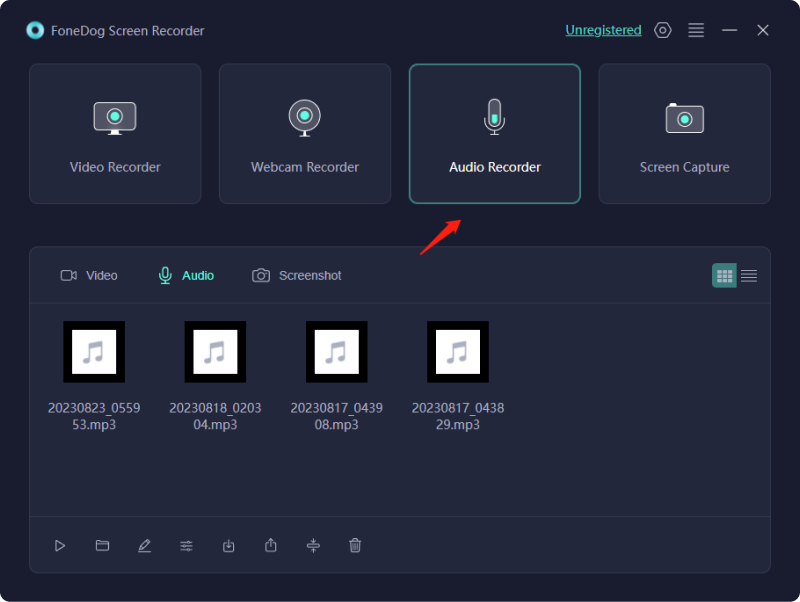
2. Prima della registrazione, personalizza i parametri audio come la selezione della sorgente di ingresso (microfono o suono del sistema) e la regolazione della qualità audio.
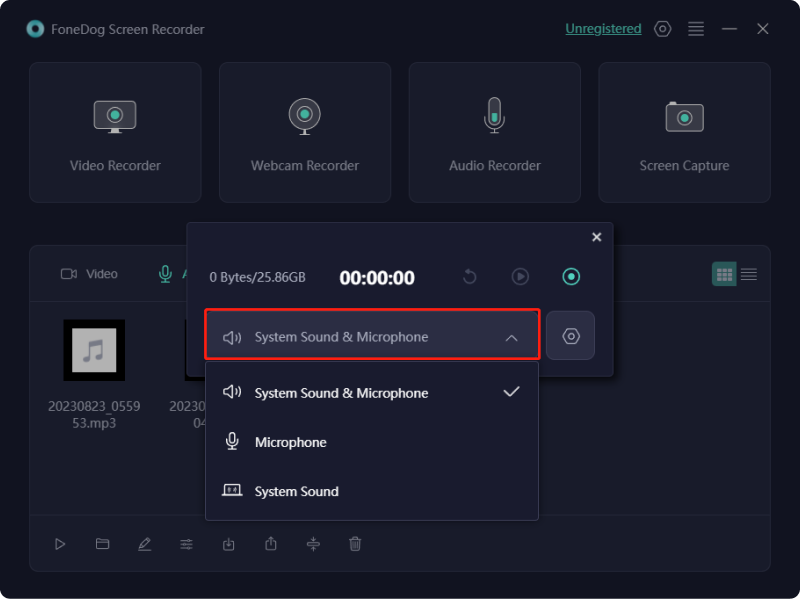
3. Successivamente attivare la registrazione audio facendo clic su "REC" pulsante. Il software catturerà l'ingresso audio scelto.

4. Durante la registrazione, mettere in pausa o riprendere l'acquisizione audio come richiesto utilizzando i rispettivi pulsanti. FoneDog Screen Recorder consente la modifica e il taglio della registrazione audio per eliminare segmenti indesiderati.
5. Una volta catturato l'audio desiderato, fare clic su "Fermare" per terminare la registrazione.
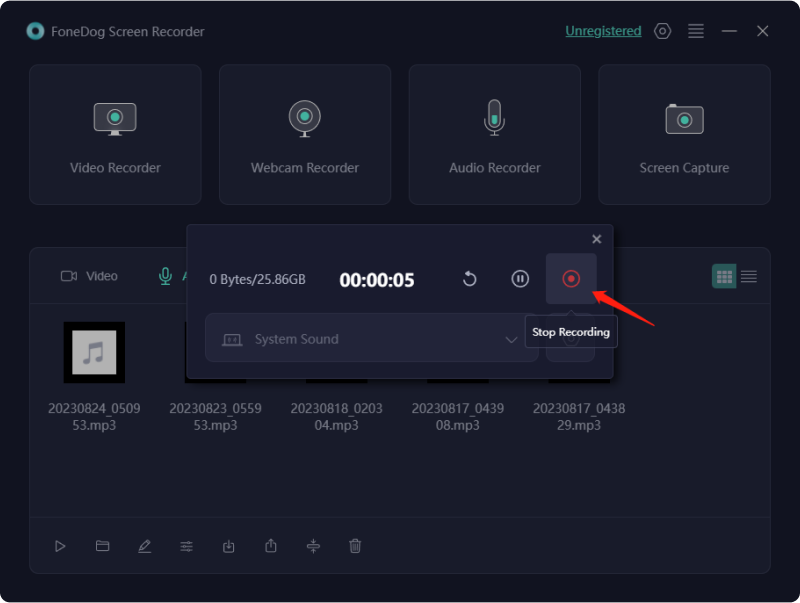
6. Salva la registrazione audio nella posizione preferita sul tuo computer o condividila direttamente su più piattaforme.
La registrazione dell'audio interno su un Mac è fondamentale per archiviare momenti, alimentare la creatività e aumentare l'efficienza. Cattura l'audio vitale da diverse fonti come conferenze, riunioni virtuali o giochi, favorendo la conservazione delle informazioni e la creazione di contenuti.
Per i creatori, è uno strumento per acquisire composizioni e discussioni di alta qualità in modo indipendente. Questa funzionalità migliora i tutorial, la creazione di contenuti e l'efficienza del flusso di lavoro, offrendo precisione e chiarezza. Quindi, qui abbiamo delineato i modi per sapere come registrare l'audio interno su Mac con questi strumenti disponibili:
QuickTime Player è un'applicazione integrata su Mac che consente la registrazione audio di base. Tuttavia, non supporta la registrazione audio interna diretta senza software aggiuntivo o soluzioni alternative. Per tentare la registrazione audio interna utilizzando QuickTime Player:
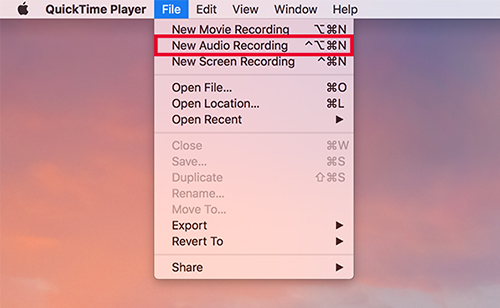
Audacity è un versatile software di editing audio in grado di catturare l'audio interno su un Mac. Audacity supporta più formati audio e consente agli utenti di manipolare facilmente l'audio con la sua gamma di strumenti. È una scelta popolare sia per i principianti che per gli utenti esperti grazie alla sua semplicità e alle robuste capacità di editing e registrazione audio. Segui questi passaggi per registrare l'audio interno utilizzando Audacity:
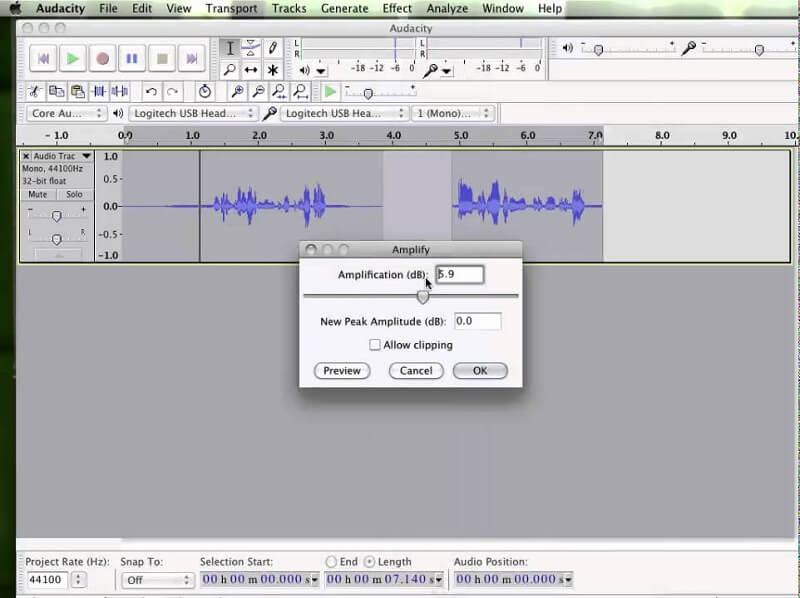
OBS è un software gratuito per la registrazione dello schermo senza filigrana utilizzato principalmente per lo streaming live e la registrazione. Offre un'interfaccia intuitiva con funzionalità robuste, tra cui composizione della scena, sorgenti audio multiple e layout personalizzabili. Ecco i passaggi per registrare l'audio interno utilizzando OBS:
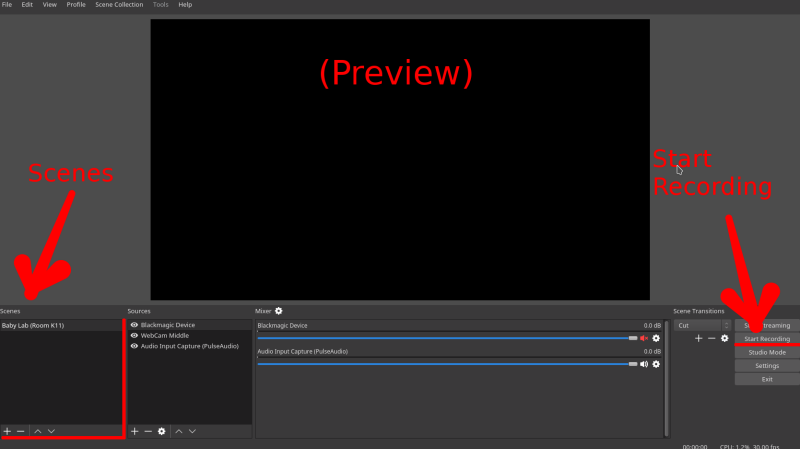
Screenflick è noto per la sua interfaccia intuitiva e le robuste capacità di registrazione. Offre varie opzioni di personalizzazione per l'acquisizione dello schermo, consentendo agli utenti di selezionare aree specifiche, regolare la frequenza dei fotogrammi e registrare audio da più fonti. Inoltre, la sua capacità di catturare l'audio interno direttamente dal sistema lo rende la scelta preferita per coloro che desiderano registrare i suoni del sistema insieme all'attività sullo schermo. Per registrare l'audio interno utilizzando Screenflick, attenersi alla seguente procedura:
Recordit funge da semplice utility per l'acquisizione di video e audio su schermo compatibile con i sistemi Mac e Windows. Il suo utilizzo non ha alcun costo ed è adatto per acquisire screencast che comprendono presentazioni, video e conferenze. Inoltre, facilita la creazione di GIF e si rivela utile nell'acquisizione di brevi frammenti dello schermo del Mac, convertibili in GIF per la condivisione online, in genere per obiettivi didattici.
Tuttavia, il suo utilizzo gratuito è limitato a una durata massima di cinque minuti e combina esclusivamente la registrazione dello schermo e dell'audio, escludendo la sola acquisizione dell'audio. Ecco i passaggi che devi eseguire:
Persone anche leggereCome registrare l'audio da YouTube nel 2024? [7 metodi]3 semplici modi: come registrare la voce su Presentazioni Google
Abbraccia l'esplorazione e la sperimentazione con diversi modi di registrazione come registrare l'audio interno su Mac, scoprendo la soluzione più adatta alle tue esigenze. In questo modo scoprirai un tesoro di possibilità. Goditi la ritrovata abilità di catturare e assaporare la sinfonia dei suoni interni del tuo Mac, sbloccando un mondo di creatività e innovazione a portata di mano. Buona lettura!
Scrivi un Commento
Commento
Registratore dello schermo
Potente software di registrazione dello schermo per catturare il tuo schermo con webcam e audio.
Articoli Popolari
/
INTERESSANTENOIOSO
/
SEMPLICEDIFFICILE
Grazie! Ecco le tue scelte:
Excellent
Rating: 4.7 / 5 (Basato su 68 rating)