

By Adela D. Louie, Last updated: July 9, 2024
Hai riflettuto costantemente su come registrare gli stili ricchi, le conversazioni fluide e i suoni profondi del tuo dispositivo? Non c'è bisogno di cercare oltre! In questo post ti mostreremo come padroneggiarlo registrazione audio interna oltre a trasformare il tuo dispositivo Windows 10 in un'armonia virtuale di suoni.
Questo articolo ti aiuta a imparare come registrare l'audio interno su Windows 10, indipendentemente dal fatto che tu sia uno sviluppatore di contenuti, un giocatore o comunque un fan dell'audio. Cominciamo e portiamo le tue capacità di registrazione audio al livello successivo!
Parte 1. Come registrare l'audio interno su Windows 10 o altri computerParte 2. 4 metodi su come registrare l'audio interno su Windows 10Parte 3. Cosa cercare nel registratore audio interno e domande frequentiConclusione
Registratore dello schermo FoneDog è considerato una delle migliori opzioni software per l'acquisizione di audio interno su Windows 10 grazie alle sue funzionalità robuste e all'interfaccia intuitiva. Questo strumento versatile non solo cattura le attività sullo schermo ma eccelle anche nel preservare l'audio interno di alta qualità del tuo sistema. Per utilizzare il registratore audio di FoneDog Screen Recorder per l'audio interno:
Scarica gratis
Per Windows
Scarica gratis
Per Mac normali
Scarica gratis
Per M1, M2, M3

FoneDog Screen Recorder semplifica il processo di registrazione dell'audio interno su Windows 10, rendendolo la scelta ideale per gli utenti che cercano una soluzione affidabile ed efficiente.
Quando cerchi una soluzione rapida per acquisire audio o video, i registratori audio per PC integrati offrono una soluzione pratica. Continua a leggere per scoprire come registrare facilmente l'audio interno su Windows 10.
L'app di registrazione vocale integrata, Windows Voice Recorder, è una funzionalità gratuita inclusa in Windows 10. Se non riesci a trovarla, hai la possibilità di scaricarla manualmente dal Negozio di applicazioni Microsoft.
Ciò che distingue questo strumento di registrazione audio è la sua intrinseca integrazione nel tuo computer Windows. Questo tutorial ti guiderà attraverso i semplici passaggi della registrazione dell'audio del computer su Windows 10. Segui semplicemente le seguenti istruzioni:
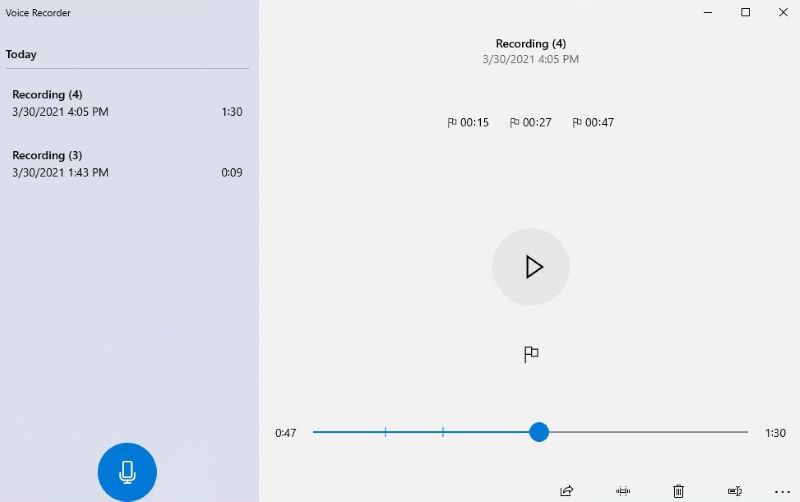
Audacity emerge come uno strumento di editing e registrazione audio facile da usare e versatile. Le sue capacità si estendono all'acquisizione di audio dal vivo tramite microfono o mixer, nonché alla digitalizzazione di registrazioni provenienti da media alternativi. Dopo la registrazione, manipola il tuo audio senza sforzo attraverso le funzioni di taglio, copia, incolla e cancellazione.
In particolare, Audacity facilita l'esportazione delle registrazioni in vari formati di file, consentendo l'esportazione simultanea di più file. Ciò si rivela prezioso quando si diffondono le registrazioni su diverse piattaforme in vari formati. Segui i passaggi successivi per avviare la registrazione del suono Windows 10 con Audacia:
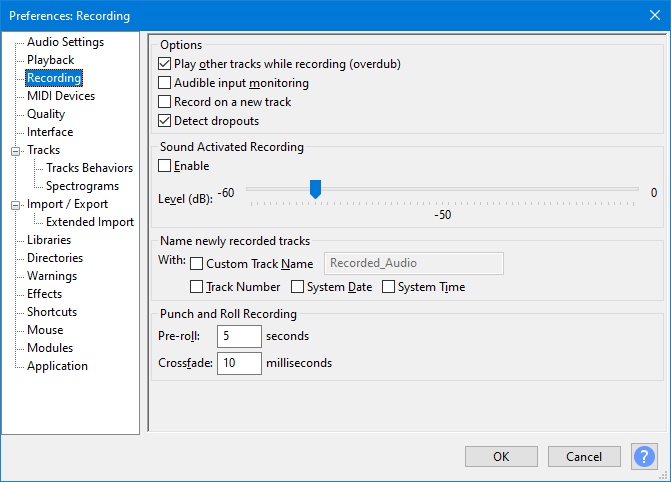
All'interno del sistema operativo Windows, Stereo Mix si distingue come una funzionalità di registrazione unica su misura per catturare l'esatto output audio proveniente dagli altoparlanti o dalle cuffie del tuo computer. L'attivazione di questo strumento ti garantisce la possibilità di farlo senza sforzo registrare l'audio del sistema su Windows 10 con mix stereo.
Anche se alcuni utenti potrebbero inizialmente avere difficoltà con il processo di installazione, la regolazione delle impostazioni del computer è la chiave per sbloccare tutto il potenziale di questo strumento. Una volta configurato, il processo di registrazione diventa un'esperienza senza interruzioni. Non trascurare questa risorsa inestimabile. Segui questi passaggi per liberare la potenza dello Stereo Mix:
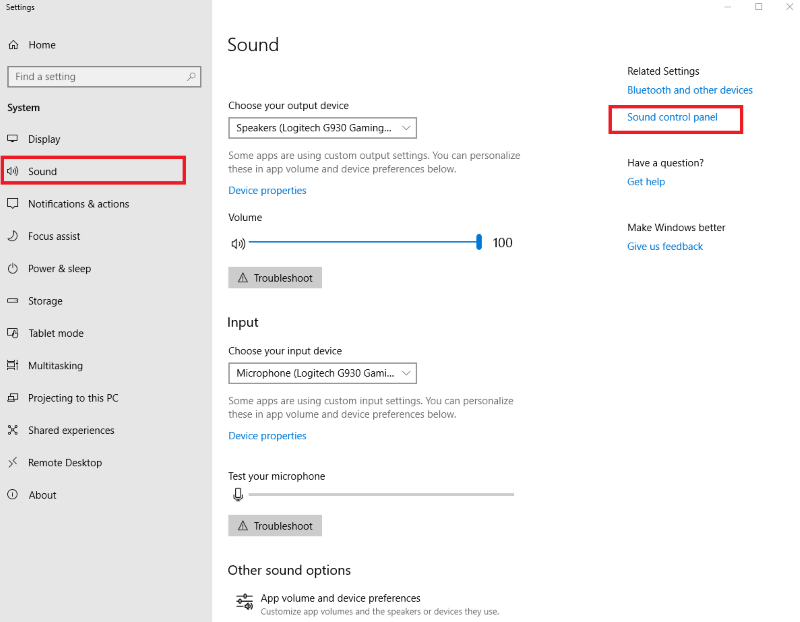
Oltre a fare affidamento su un software di registrazione audio interno dedicato, esiste un metodo semplice per catturare i suoni interni emanati dal tuo computer. Tutto ciò che serve è un connettore maschio da 3.5 mm e un adattatore audio USB.
Anche se il cavo audio funge da rudimentale strumento di registrazione dello schermo per PC Windows, le sue prestazioni sono piuttosto standard. Se desideri più sofisticatezza, esplora le opzioni alternative presentate in questa guida.
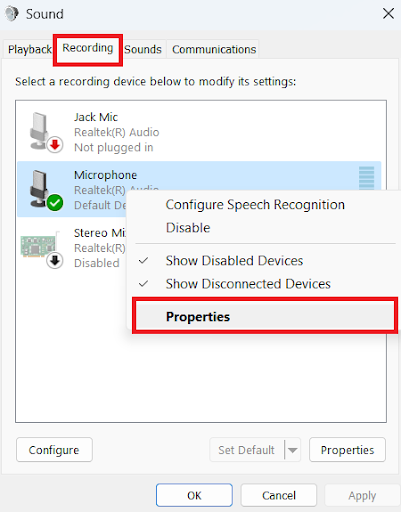
Quando si cerca uno strumento di registrazione audio tra la pletora di programmi disponibili, entrano in gioco numerose considerazioni. Sosteniamo di dare priorità all’attenzione a questi tre fattori chiave:
Prendere in attenta considerazione le vostre preferenze ed esigenze aumenta la probabilità di effettuare una selezione informata.
Ora che hai alcuni suggerimenti su cosa cercare per questo registratore audio interno, citiamo alcune delle domande con risposta più frequente:
Sì, il programma Voice Recorder è uno strumento di registrazione vocale integrato in Windows 10. Se hai bisogno di una soluzione rapida per acquisire audio sul tuo PC, questa applicazione è la soluzione giusta. Facilita la registrazione di interviste, discussioni, conferenze o qualsiasi cosa udibile.
Per registrare l'audio interno su Windows 10, avrai bisogno di un software specializzato. Questi strumenti ti consentono di catturare i suoni complessi all'interno del tuo sistema, fornendo una soluzione completa per la registrazione audio interna.
Persone anche leggereGuida definitiva su come registrare l'audio interno su MacI 14 migliori registratori audio interni per Windows/Mac/telefono
In conclusione, mastering in corso come registrare l'audio interno su Windows 10 ora è a portata di mano. Sia che si utilizzino software specializzati come FoneDog Screen Recorder o metodi alternativi, catturare le sfumature dei suoni di sistema è diventato accessibile. Migliora il tuo gioco di registrazione audio senza sforzo e libera una sinfonia di paesaggi sonori digitali.
Scrivi un Commento
Commento
Registratore dello schermo
Potente software di registrazione dello schermo per catturare il tuo schermo con webcam e audio.
Articoli Popolari
/
INTERESSANTENOIOSO
/
SEMPLICEDIFFICILE
Grazie! Ecco le tue scelte:
Excellent
Rating: 4.8 / 5 (Basato su 65 rating)