

By Adela D. Louie, Last updated: May 14, 2024
Hai mai desiderato la possibilità di farlo registra un momento sul tuo personal computer ti è sfuggito il preavviso? Immagina la possibilità di catturare e documentare retroattivamente i 30 secondi precedenti dello schermo del tuo computer, comprendendo qualsiasi cosa, da video divertenti a rivelazioni impreviste. Questa innovazione ha il potenziale per rivoluzionare il modo in cui le persone catturano eventi non pianificati senza alcun ritardo.
Questo articolo mostrerà un metodo semplice ed efficace come registrare gli ultimi 30 secondi su PC. Forniremo una guida per ogni fase, a partire dalla configurazione del sistema fino al processo di acquisizione e archiviazione di momenti preziosi. Presentati al concetto di replay immediato! Cominciamo.
Parte 1. Il modo migliore per registrare lo schermo degli ultimi 30 secondi su Windows o MacParte 2. Altri modi su come registrare gli ultimi 30 secondi su PCParte 3. Domande frequenti su come registrare gli ultimi 30 secondi su PCConclusione
Registratore dello schermo FoneDog è uno strumento efficace per registrare gli ultimi 30 secondi di attività su Windows o Mac. Fornisce un'interfaccia facile da usare e impostazioni personalizzabili per catturare il gameplay o altri contenuti dello schermo. Le sue funzionalità di modifica e opzioni di esportazione consentono registrazioni di qualità professionale e flussi di lavoro fluidi.
Scarica gratis
Per Windows
Scarica gratis
Per Mac normali
Scarica gratis
Per M1, M2, M3
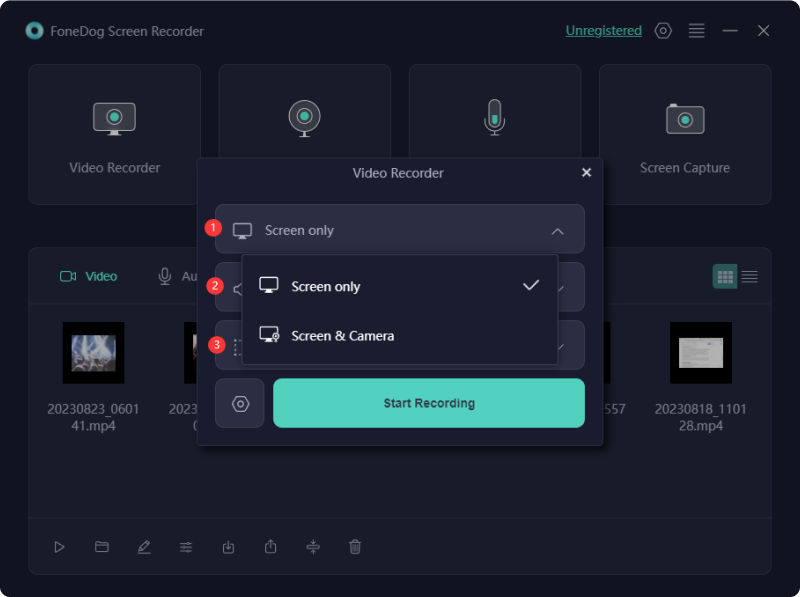
Potresti essere interessato a registrare gli ultimi 30 secondi sul tuo computer per catturare momenti divertenti o intriganti dei giochi per visualizzarli successivamente, condividerli con gli amici o anche semplicemente pubblicarli sui social media. Se non hai familiarità con come registrare gli ultimi 30 secondi su PC, questa sezione ti sarà utile.
Utilizza Xbox Game Bar se preferisci non installare software aggiuntivo per registrare gli ultimi 30 secondi sul tuo PC. Questa funzionalità integrata ti consente catturare i giochi o altri clip video direttamente dal tuo PC. Tuttavia, è più adatto per i requisiti di registrazione di base. Per catturare gli ultimi 30 secondi sul tuo PC, segui questa guida:
Windows + G" per avviare completamente la sovrapposizione della barra di gioco.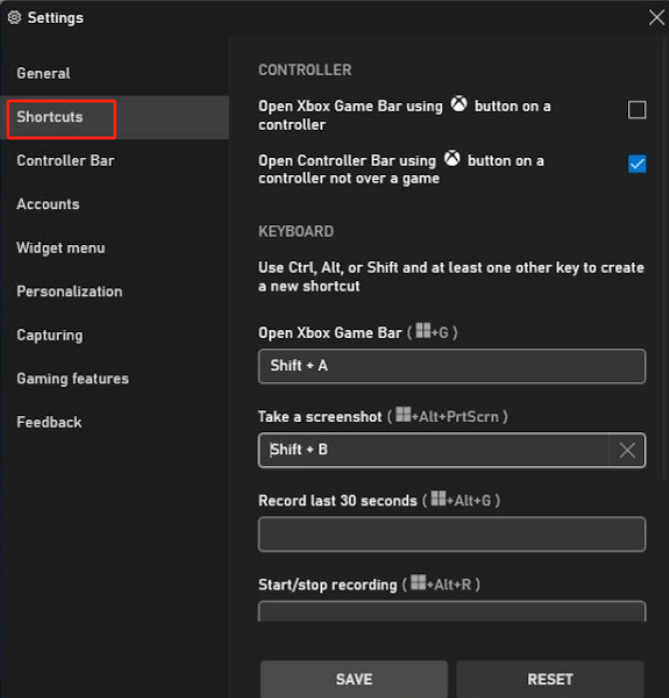
NVIDIA offre un eccellente strumento di registrazione su misura per gli appassionati di giochi. Questa versatile applicazione offre un controllo avanzato sulle tue acquisizioni, consentendoti di ottimizzare le impostazioni in base alle tue preferenze per contenuti video raffinati e adattabili. Assicurati di avere un file Scheda grafica NVIDIA per compatibilità. Per utilizzare il registratore dello schermo NVIDIA, è necessaria una scheda grafica NVIDIA.
La registrazione dello schermo è inclusa nella soluzione video Internet flessibile e gratuita Clipchamp. Ti consente di registrare video dalla webcam e altre cose dallo schermo del tuo computer. Registrare lo schermo del tuo computer è semplice con Clipchamp e le funzionalità di base sono disponibili gratuitamente. Ecco come registrare utilizzando Clipchamp:
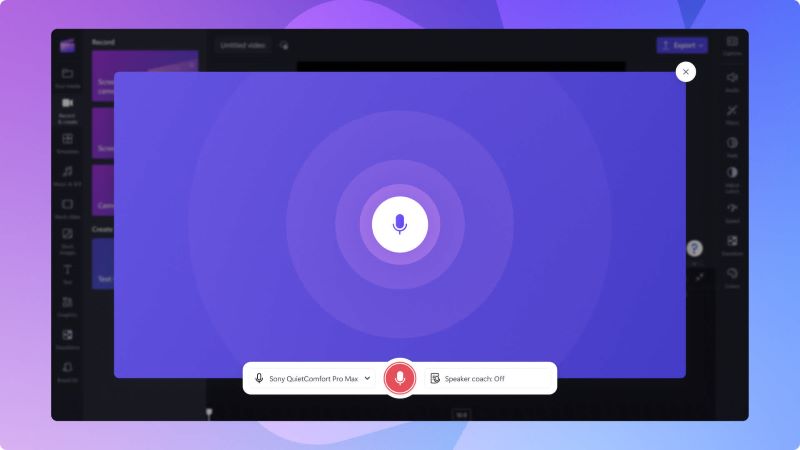
La registrazione degli ultimi 30 secondi può influire leggermente sulle prestazioni, soprattutto sui sistemi più vecchi, poiché utilizza risorse di sistema per l'acquisizione e la codifica video. L'hardware e il software moderni sono ottimizzati per ridurre al minimo questo impatto, garantendo un'esperienza più fluida.
Il formato file per le registrazioni varia a seconda del software. I formati comuni includono MP4 e MKV, che sono ampiamente supportati e offrono buona qualità e compressione. Controlla le impostazioni del software per personalizzare il formato di registrazione in base alle tue preferenze.
Sì, puoi utilizzare la Xbox Game Bar integrata nel tuo PC per acquisire il gameplay precedente. Premi i tasti della tastiera "Windows+Alt+G" per avviare e interrompere la registrazione del gioco a schermo intero.
Esistono diverse opzioni per registrare una clip su un PC. Per la registrazione di base, puoi utilizzare Xbox Game Bar. Per registrazioni di alta qualità in diversi formati, considera l'utilizzo di software specializzato come FoneDog Screen Recorder.
Persone anche leggereDove vengono salvate le registrazioni di Google Meet? [GUIDA 2024]Risolto! Windows 10 Non c'è niente da registrare [12 modi]
In conclusione, sapere come registrare gli ultimi 30 secondi su PC è semplice con strumenti come FoneDog Screen Recorder o altro. Questi programmi offrono facile accesso, personalizzazione e risultati di qualità. Scegli l'opzione migliore per le tue esigenze per catturare momenti importanti in modo semplice ed efficiente. Buona registrazione!
Scrivi un Commento
Commento
Registratore dello schermo
Potente software di registrazione dello schermo per catturare il tuo schermo con webcam e audio.
Articoli Popolari
/
INTERESSANTENOIOSO
/
SEMPLICEDIFFICILE
Grazie! Ecco le tue scelte:
Excellent
Rating: 4.5 / 5 (Basato su 82 rating)