By Adela D. Louie, Last updated: January 24, 2024
Hai mai desiderato catturare quei momenti di gioco epici e condividerli con il mondo? Non guardare oltre! Ecco una guida definitiva da imparare come registrare su Steam.
Presenteremo le istruzioni passo passo e i suggerimenti per la registrazione su Steam, nonché alcuni strumenti consigliati. Questa guida ti aiuterà a catturare, modificare e mostrare facilmente i tuoi record di gioco.
Parte n. 1: metodo migliore per registrare il gameplay di Steam: FoneDog Screen RecorderParte n.2: Metodi per utenti MacOS su come registrare su SteamParte n. 3: metodi per utenti Windows su come registrare su SteamConclusione
Parte n. 1: metodo migliore per registrare il gameplay di Steam: FoneDog Screen Recorder
Registratore dello schermo FoneDog si distingue come un metodo semplice per registrare il gameplay di Steam con la sua interfaccia intuitiva e potenti funzionalità di registrazione. Fornisce una soluzione per acquisire e salvare facilmente momenti di gioco su PC Windows e Mac.
 Scarica gratis
Per Windows
Scarica gratis
Per Windows
 Scarica gratis
Per Mac normali
Scarica gratis
Per Mac normali
 Scarica gratis
Per M1, M2, M3
Scarica gratis
Per M1, M2, M3
Ecco i passaggi come registrare su Steam utilizzando il miglior software di registrazione di giochi effettivamente:
1. Scarica e installa il software FoneDog Screen Recorder sul tuo computer.
2. Una volta installato, aprilo per accedere alla sua interfaccia.
3. All'interno dell'interfaccia di FoneDog Screen Recorder, selezionando l'area di registrazione desiderata e regolando la frequenza dei fotogrammi, gli ingressi audio e altre impostazioni pertinenti.

4. Prima di avviare il gioco Steam, avviare il processo di registrazione utilizzando FoneDog Screen Recorder. Assicurati che la registrazione inizi prima di avviare il gioco per catturare l'intera sessione di gioco senza interruzioni.

5. Inizia e gioca a quello che hai scelto Steam gioco mentre FoneDog Screen Recorder cattura il filmato del gioco in tempo reale.
6. Concludi la sessione di registrazione al termine del gioco. Interrompi il processo di registrazione in FoneDog Screen Recorder per finalizzare e salvare il filmato di gioco catturato.

7. Dopo aver interrotto la registrazione, accedi al filmato di gioco salvato tramite l'interfaccia di FoneDog Screen Recorder. Puoi individuare e riprodurre il video registrato per rivedere la tua sessione di gioco.
FoneDog Screen Recorder semplifica il processo di registrazione dei giochi Steam. Con esso, puoi facilmente registrare e conservare la tua esperienza di gioco.
Parte n.2: Metodi per utenti MacOS su come registrare su Steam
Su MacOS, esistono diversi metodi e applicazioni che puoi utilizzare per registrare il gameplay di Steam. Eccone alcuni popolari insieme ai passaggi su come registrare sul gameplay di Steam:
Metodo n. 1: utilizzo delle funzionalità MacOS integrate (QuickTime Player):
Per registrare Steam su Mac utilizzando QuickTime Player, Segui questi passi:
- Avvia QuickTime Player dalla cartella Applicazioni. Puoi anche cercarlo su Spotlight.
- Quindi, vai alla barra dei menu e fai clic su "File".
- Dal menu a discesa, seleziona l'opzione etichettata "Nuova registrazione dello schermo".
- Se necessario, scegli le opzioni di ingresso audio preferite in questa fase.
- Per iniziare la registrazione, fai clic sul pulsante di registrazione designato e specifica l'area dello schermo che desideri catturare.
- Avvia il tuo gioco Steam e inizia a giocare per catturare il gameplay desiderato.
- Una volta completata la registrazione del gameplay, vai nuovamente alla barra dei menu e fai clic sul pulsante Interrompi per concludere la registrazione dello schermo QuickTime sessione.
- Infine, assicurati di salvare il gameplay registrato seguendo i passaggi appropriati in QuickTime Player.

Metodo n. 2: OBS Studio (software Open Broadcaster):
Ecco i passaggi per registrare il gameplay di Steam su MacOS utilizzando OBS Studio:
- Scarica OBS Studio e procedi con l'installazione sul tuo Mac.
- Una volta completata l'installazione, apri OBS Studio per avviare il processo di installazione. Crea una nuova fonte all'interno di OBS Studio selezionando una delle due "Cattura display" o "Cattura gioco" in base alle tue preferenze e al tipo di contenuto che intendi registrare.
- Configura varie impostazioni in OBS Studio per ottimizzare la tua esperienza di registrazione. Ciò include la regolazione di parametri come risoluzione e frequenza fotogrammi e la selezione di sorgenti audio adatte per catturare il suono.
- Avvia il tuo gioco Steam preferito che desideri registrare.
- Quando sei pronto per iniziare la sessione di registrazione, naviga all'interno di OBS Studio e fai clic su "Inizia a registrare" pulsante. Questa azione avvia il processo di acquisizione.
- Gioca al gioco Steam come desideri, assicurandoti che OBS Studio stia registrando il gameplay.
- Al termine della registrazione del gameplay, fai clic su "Interrompi registrazione" pulsante all'interno di OBS Studio per concludere la sessione di registrazione e salvare il filmato di gioco.
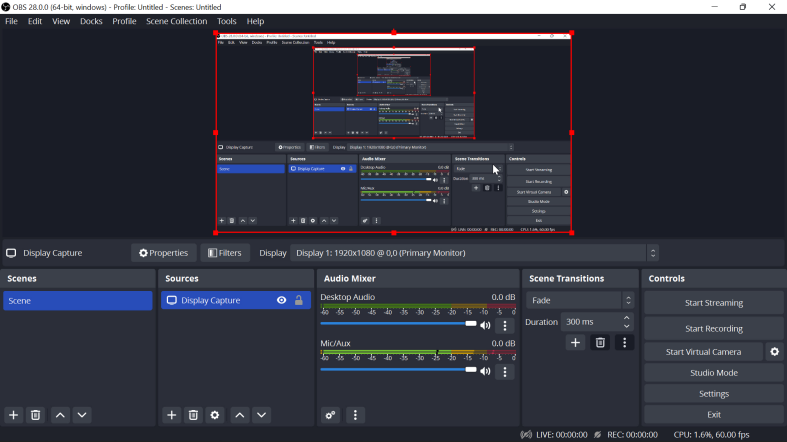
Metodo n. 3: ScreenFlow:
Segui questi passaggi per registrare il gameplay di Steam su MacOS utilizzando ScreenFlow:
- Installa ScreenFlow e apri l'applicazione.
- Individua e fai clic sul pulsante rosso "Registra" prominente situato nella barra degli strumenti superiore dell'interfaccia.
- Per specificare l'area che desideri catturare durante il gioco, seleziona attentamente la porzione dello schermo o imposta aree di registrazione specifiche nelle impostazioni di ScreenFlow.
- Avvia il gioco Steam che intendi registrare e avvia il gioco.
- Una volta completata la registrazione del gameplay desiderato, interrompi il processo di registrazione facendo clic sul pulsante di interruzione designato disponibile nella barra dei menu di ScreenFlow.
- Se necessario, procedi a modificare il filmato di gioco registrato direttamente all'interno dell'applicazione ScreenFlow, utilizzando le sue funzionalità di modifica per perfezionare o modificare il contenuto catturato secondo le tue preferenze.
Metodo n. 4: Capto:
- Scarica e installa Capto sul tuo Mac.
- Avvia Capto, vai all'interfaccia principale e individua il pulsante designato "Registra".
- Fare clic sul pulsante "Registra" nell'interfaccia Capto per avviare il processo di registrazione.
- Una volta attiva l'interfaccia di registrazione, avrai la possibilità di regolare varie impostazioni in base alle tue preferenze. Inoltre, scegli l'area specifica o la regione dello schermo che desideri catturare durante il gioco.
- Avvia il tuo gioco Steam per iniziare a giocare e assicurati che Capto stia registrando attivamente la sessione di gioco.
- Una volta completata la registrazione del gameplay, concludi il processo di registrazione facendo clic sul pulsante di arresto designato nell'interfaccia di Capto.
- Dopo aver interrotto la registrazione, procedi con tutte le attività di modifica necessarie all'interno di Capto per perfezionare o migliorare il filmato di gioco registrato come desiderato.
- Infine, salva la registrazione modificata tramite l'interfaccia di Capto per conservare il filmato di gioco modificato per un uso futuro o per scopi di condivisione.
Parte n. 3: metodi per utenti Windows su come registrare su Steam
La registrazione del gameplay di Steam su Windows può essere ottenuta tramite varie applicazioni e metodi. Ecco alcune opzioni popolari insieme ai passaggi su come registrare su Steam su Win:
Metodo n. 1: utilizzo della barra di gioco di Windows 10:
Segui questi passaggi per registrare il gameplay su Windows utilizzando la funzione Barra di gioco:
- Avvia il tuo gioco Steam sul tuo PC Windows.
- Avviare la barra di gioco premendo il tasto "Tasto Windows + G" combinazione sulla tastiera.
- Nell'interfaccia della barra di gioco, individua e fai clic sul pulsante di registrazione designato, rappresentato da un'icona circolare. In alternativa, usa la scorciatoia "Tasto Windows + Alt + R" per iniziare la registrazione.
- Per concludere la sessione di registrazione, utilizza la stessa scorciatoia utilizzata per avviare la registrazione ("tasto Windows + Alt + R") oppure torna alla barra di gioco e fai clic sul pulsante Interrompi.
- Una volta interrotta la registrazione, vai alla cartella "Cattura" sul tuo sistema Windows per accedere ai video di gioco registrati per la riproduzione o un ulteriore utilizzo.

Metodo n. 2: NVIDIA ShadowPlay (per utenti GPU NVIDIA):
Ecco i passaggi per preparare e utilizzare NVIDIA ShadowPlay per registrare il gameplay di Steam su un sistema Windows:
- Verifica che sul tuo computer siano installati i driver NVIDIA più recenti per garantire prestazioni ottimali.
- Accedi a GeForce Experience e, all'interno della sua interfaccia, attiva la funzione ShadowPlay.
- Personalizza le impostazioni di registrazione in base alle tue preferenze, comprese le regolazioni per qualità video, risoluzione e durata di registrazione desiderata
- Avvia il tuo gioco Steam per iniziare il gioco e, quando sei pronto per iniziare la registrazione, utilizza i tasti di scelta rapida configurati (in genere l'impostazione predefinita è Alt + F9) per avviare la registrazione.
- Durante tutta la sessione di gioco, utilizza la stessa scorciatoia per controllare la registrazione, permettendoti di avviare e interrompere il processo di registrazione a tuo piacimento.
Metodo n. 3: Bandicam:
- Scarica Bandicam e completa il processo di installazione.
- Successivamente, aprilo e accedi alle impostazioni per configurare varie opzioni come la selezione dell'area di registrazione, l'impostazione del frame rate desiderato e la regolazione di altre impostazioni rilevanti in base alle tue preferenze.
- Prima di avviare il gioco Steam scelto, avvia il processo di registrazione utilizzando Bandicam. Assicurati che la registrazione venga avviata prima di avviare il gioco Steam.
- Gioca come desideri, consentendo a Bandicam di catturare il filmato del gioco durante la sessione di gioco.
- Al termine del gioco o quando desideri concludere la registrazione, interrompi il processo di registrazione utilizzando Bandicam. Questa azione segna la fine dell'acquisizione della sessione di gioco utilizzando Bandicam.
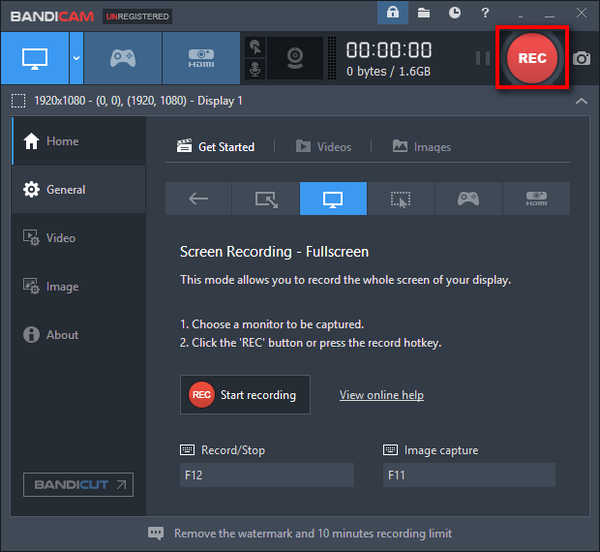
Persone anche leggereGuida 2024 su come correggere l'errore: la registrazione dello schermo non funzionaGuida completa su come registrare uno streaming live su PC
Conclusione
In effetti, per concludere, inizia a registrare e condividere le tue avventure di gioco oggi stesso! Catturare il gameplay su Steam non solo preserva momenti memorabili, ma ti consente anche di mostrare le tue abilità come registrare su Steam ed esperienze con gli amici e la comunità di gioco. La condivisione di queste avventure favorisce le connessioni, intrattiene e immortala i tuoi risultati di gioco, aggiungendo profondità e divertimento al tuo viaggio di gioco. Buona giornata!


Scarica gratis
Per Windows
Scarica gratis
Per Mac normali
Scarica gratis
Per M1, M2, M3




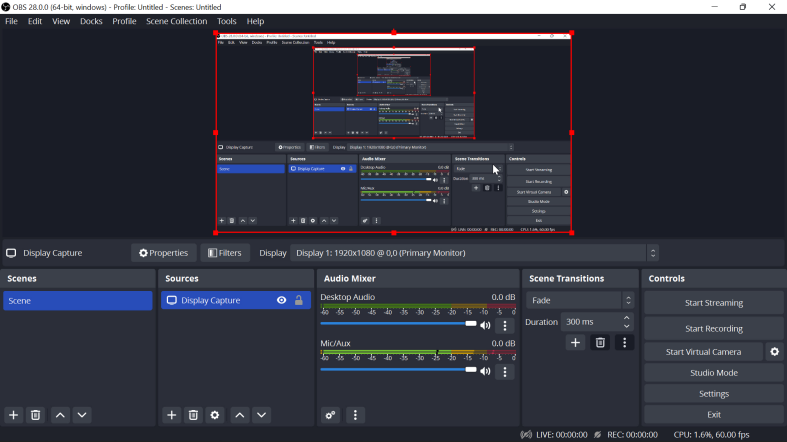

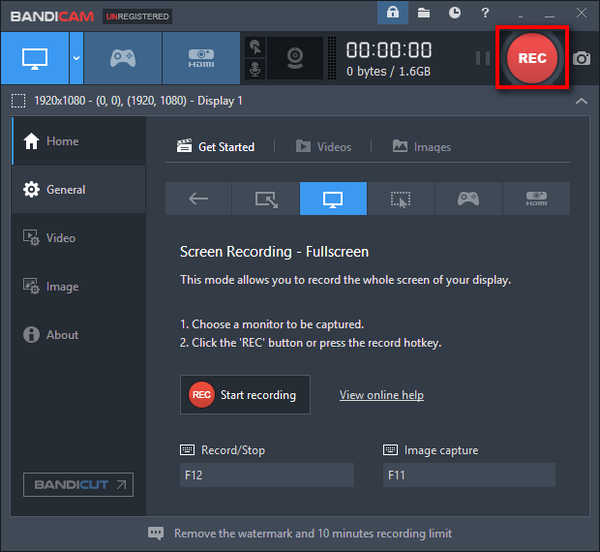
/
/