By Adela D. Louie, Last updated: January 2, 2024
Hai mai desiderato poter piegare il tempo per adattarlo al tuo programma? Benvenuto nel mondo di YouTube TV, dove "guardare più tardi" diventa una forma d'arte! Questa guida svela il potere a portata di mano, immergendoti come registrare su YouTube TV.
Che tu sia un binge-watcher o un'ape indaffarata, questo articolo è il tuo passaporto per padroneggiare la magia del DVR di YouTube TV. Dal catturare quell'imperdibile evento dal vivo alla coda per un'intera serie per un fine settimana pigro, siamo qui per demistificare il processo di registrazione.
Parte n. 1: metodo migliore per registrare su YouTube TV: FoneDog Screen RecorderParte n. 2: metodi secondi su come registrare su YouTube TV Conclusione
Parte n. 1: metodo migliore per registrare su YouTube TV: FoneDog Screen Recorder
Registratore dello schermo FoneDog si distingue come un metodo eccezionale per acquisire contenuti da YouTube TV senza sforzo. Questo software intuitivo offre un modo semplice per registrare, consentendo agli utenti di acquisire facilmente video di alta qualità. FoneDog Screen Recorder è uno strumento di registrazione dello schermo versatile e affidabile progettato per catturare qualsiasi attività sullo schermo del tuo computer, inclusi i video di YouTube TV.
 Scarica gratis
Per Windows
Scarica gratis
Per Windows
 Scarica gratis
Per Mac normali
Scarica gratis
Per Mac normali
 Scarica gratis
Per M1, M2, M3
Scarica gratis
Per M1, M2, M3
Con la sua interfaccia intuitiva e funzionalità robuste, consente agli utenti di registrare video in vari formati mantenendo una qualità video eccezionale. Sia che tu miri a farlo cattura il gameplay, eventi dal vivo, film o i tuoi programmi TV preferiti, FoneDog Screen Recorder offre un'esperienza senza problemi per registrare e salvare contenuti sul tuo dispositivo.
Come registrare su YouTube TV usandolo:
1. Vai al sito Web ufficiale di FoneDog Screen Recorder e scarica il software compatibile con il tuo sistema operativo (Windows o macOS). Segui le istruzioni di installazione per configurare il software sul tuo computer.
2. Apri l'applicazione FoneDog Screen Recorder installata sul tuo computer.
3. Configurare le impostazioni come l'area di registrazione, le sorgenti audio, il formato video e la qualità facendo clic sull'icona a forma di ingranaggio/impostazioni nell'interfaccia del software.

4. Avvia il tuo browser web e vai su YouTube TV. Riproduci il video o il contenuto che desideri registrare.
5. In FoneDog Screen Recorder, fare clic su "Disco" pulsante o l'icona di registrazione designata. Trascina e seleziona l'area dello schermo in cui viene riprodotto il video di YouTube TV per iniziare la registrazione.

6. Al termine della registrazione, fare clic su "Fermare" pulsante all'interno di FoneDog Screen Recorder. Il video registrato verrà automaticamente salvato nella cartella designata sul tuo computer.

Parte n. 2: metodi secondi su come registrare su YouTube TV
YouTube TV è un servizio di streaming che offre TV in diretta dalle principali reti, sport, notizie e altro ancora. È un sogno che taglia i cavi, offrendo flessibilità e comodità, consentendo agli spettatori di guardare i loro programmi preferiti on-demand. Con la sua vasta gamma di canali e la funzionalità DVR cloud, gli utenti possono registrare, mettere in pausa e riavvolgere la TV in diretta, modellando la loro esperienza visiva per adattarsi ai programmi fitti di impegni.
La sua importanza sta nel rivoluzionare il modo in cui consumiamo la televisione, offrendo un modo personalizzato, versatile e accessibile per godersi i contenuti dal vivo sempre e ovunque. Di seguito sono riportati alcuni passaggi e metodi su come registrare su YouTube TV:
Metodo n. 1: utilizzo della registrazione dello schermo integrata (iOS)
- Per attivare la funzione di registrazione dello schermo sul tuo dispositivo iOS, inizia accedendo a quella del tuo dispositivo "Impostazioni".
- Da lì, individua e seleziona "Centro di controllo". All'interno di "Centro di controllo", tocca "Personalizza controlli". In questo menu, identifica "Registrazione schermo" e tocca "+" simbolo adiacente ad esso, aggiungendolo al tuo Centro di controllo per un accesso rapido.
- Una volta aggiunta l'opzione Registrazione schermo, avvia il processo di registrazione avviando YouTube TV. Dovrai quindi scorrere verso il basso nell'angolo in alto a destra (o forse potresti farlo verso l'alto, a seconda del modello iOS) dello schermo del tuo dispositivo per rivelare effettivamente il Centro di controllo.
- Tra le icone visualizzate, individua l'icona Registrazione schermo un cerchio con un punto all'interno. Tocca questa icona per attivare lo strumento di registrazione dello schermo. Segui le istruzioni o le richieste visualizzate sullo schermo per iniziare a registrare il contenuto desiderato.
- Per concludere la sessione di registrazione, tocca la barra di stato rossa visibile nella parte superiore dello schermo. Dopo aver toccato, verrà visualizzata una richiesta di conferma. Conferma la tua azione per interrompere efficacemente il processo di registrazione, salvando il contenuto catturato.

Metodo n. 2: registrazione dello schermo integrata (per alcune versioni Android)
- Alcuni gadget Android sono infatti dotati di tali funzionalità di registrazione dello schermo preinstallate. Per verificare ogni volta che il tuo dispositivo offre questa funzionalità, devi semplicemente scorrere due volte verso il basso l'area notifiche e tenere d'occhio un'icona etichettata "Registratore schermo" o forse qualcosa di simile.
- Una volta individuato completamente, è possibile toccare l'icona "Registratore schermo" e attenersi completamente alle istruzioni visualizzate sullo schermo per avviare il processo di registrazione. Accedi a YouTube TV, seleziona il contenuto specifico che desideri acquisire e avvia la riproduzione.
- Quando sei pronto per interrompere la registrazione, rivisita l'area notifiche o vai all'app o al widget di registrazione dello schermo. Da lì, segui i passaggi necessari per interrompere la sessione di registrazione in corso.
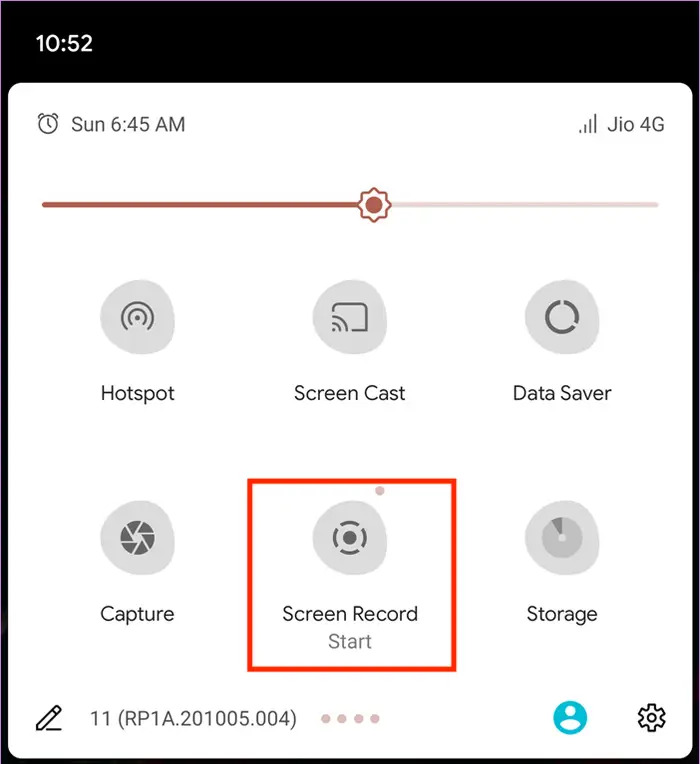
Metodo n. 3: app di registrazione dello schermo (Android)
AZ Screen Recorder e Mobizen Screen Recorder sono popolari app di terze parti disponibili per dispositivi Android che consentono agli utenti di acquisire la propria attività sullo schermo. Ecco come registrare su YouTube TV utilizzandoli:
Registratore schermo AZ:
- Per iniziare finalmente, devi prima installare AZ Screen Recorder dal Google Play Store. Ogni volta che viene installata, potrebbe essere necessario aprire completamente l'app.
- Fatto ciò è necessario configurare le impostazioni di registrazione semplicemente toccando l'icona AZ Screen Recorder. Proprio lì puoi impostare parametri come la risoluzione video, la frequenza dei fotogrammi e le preferenze audio.
- Ora devi aprire AZ Screen Recorder e toccare anche l'icona di registrazione per iniziare. Da lì potrebbe apparire la barra degli strumenti mobile e quindi toccare l'icona della videocamera per avviare la registrazione.
- Successivamente, devi aprire YouTube TV e riprodurre il contenuto che desideri registrare.
- Successivamente, nell'angolo in alto è necessario abbassare l'area notifiche e toccare la notifica AZ Screen Recorder, quindi selezionare "Interrompi" per terminare la sessione di registrazione.
Registratore schermo Mobizen:
- Scarica e installa anche Mobizen Screen Recorder dal file Google Play Store. Avvia l'app dopo l'installazione.
- Segui le istruzioni visualizzate sullo schermo per concedere le autorizzazioni necessarie per l'app, inclusi l'overlay e l'accesso al microfono.
- Ora regola le impostazioni come qualità video, orientamento e preferenze audio all'interno dell'app Mobizen.
- Pertanto, puoi toccare il pulsante "Avvia registrazione" nell'app Mobizen per iniziare la registrazione.
- Apri YouTube TV e devi anche selezionare il video o il contenuto che desideri acquisire.
- Al termine, basta abbassare l'area notifiche o accedere all'app Mobizen per interrompere la registrazione.
Sia AZ Screen Recorder che Mobizen Screen Recorder offrono funzionalità simili per la registrazione dello schermo. Forniscono varie opzioni per regolare le impostazioni di registrazione e offrono interfacce facili da usare, consentendo agli utenti di catturare la propria attività sullo schermo, inclusi i contenuti di app come YouTube TV, per uso personale o condivisione.
Metodo n. 4: utilizzo della barra di gioco integrata (Windows 10)
- Avvia il tuo browser web e vai su YouTube TV. Individua il video o il contenuto specifico che intendi acquisire.
- Ora è necessario quindi utilizzare la scorciatoia da tastiera premendo il tasto Windows insieme ai tasti (Vincere + G) per attivare effettivamente la sovrapposizione della barra di gioco. Se viene visualizzata una richiesta di conferma che si tratta di un gioco, devi confermarlo selezionando "Sì, questo è un gioco" procedere.
- Avvia il processo di registrazione premendo il pulsante Registra designato direttamente nell'interfaccia della barra di gioco o magari utilizzando la scorciatoia da tastiera (Vincere+Alt+R). In alternativa, puoi anche attivare manualmente la registrazione selezionando un pulsante che implica "Registra" che sarà quindi visibile nella barra di gioco.
- Una volta terminata l'acquisizione del contenuto desiderato, concludi la registrazione. Questo può essere fatto premendo nuovamente la scorciatoia da tastiera (Win + Alt + R) o facendo clic sul pulsante "Stop" disponibile nell'interfaccia della barra di gioco.

Metodo n. 5: utilizzo di QuickTime Player (MacOS)
- Per avviare QuickTime Player, individua e apri l'applicazione dalla cartella Applicazioni designata nel tuo sistema operativo MacOS.
- All'interno di QuickTime Player, vai alla barra dei menu e seleziona "File". Dal menu a discesa, optare per "Nuova registrazione di filmati" per avviare una nuova sessione di registrazione.
- Fare clic sulla freccia adiacente al pulsante di registrazione nella finestra di registrazione. Seleziona le sorgenti del microfono e della fotocamera preferite tra le opzioni disponibili. Regola il fotogramma di registrazione posizionandolo esattamente sopra il video di YouTube TV che intendi catturare.
- Per iniziare il processo di registrazione, basta semplicemente fare clic sul pulsante di registrazione rosso prominente nella finestra di registrazione. Una volta catturato il contenuto desiderato, devi fare nuovamente clic sullo stesso pulsante interrompere la registrazione dello schermo QuickTime.
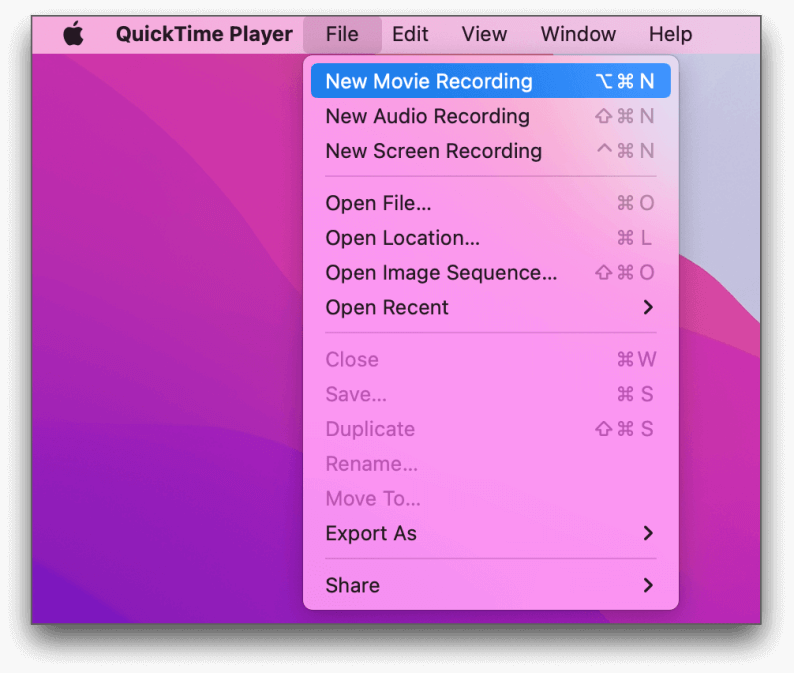
Metodo n. 6: app di registrazione dello schermo (MacOS e Windows)
OBS Studio è un software open source potente e gratuito utilizzato principalmente per lo streaming live, ma può anche essere utilizzato per scopi di registrazione dello schermo, inclusa l'acquisizione di contenuti da YouTube TV. Ecco come utilizzare OBS Studio su come registrare su YouTube TV:
- Vai al sito Web di OBS Studio e scarica la versione appropriata per il tuo sistema operativo (Windows, macOS o Linux). Successivamente, devi installare OBS Studio seguendo le istruzioni visualizzate sullo schermo.
- Apri quindi OBS Studio e crea effettivamente una nuova scena facendo clic sull'icona "+" sotto la casella Scene.
- All'interno della scena, puoi quindi aggiungere una sorgente facendo clic sul "+" sotto la casella Sorgenti. Potrebbe quindi essere necessario scegliere l'opzione "Cattura visualizzazione" per catturare l'intero schermo o magari "Cattura finestra" per selezionare specificatamente la finestra di YouTube TV.
- Configura impostazioni come risoluzione, frequenza fotogrammi e sorgenti audio facendo clic su "Impostazioni" nell'angolo in basso a destra.
- Nel menu Impostazioni, puoi quindi accedere alla scheda Output per impostare il formato di registrazione, la qualità e la cartella di destinazione.
- Premi sull'opzione che implica "Inizia a registrare" nell'angolo in basso a destra di OBS Studio.
- Apri il tuo browser web, avrai quindi accesso a YouTube TV e riprodurrai il contenuto che desideri registrare.
- Una volta terminata la registrazione, devi fare clic su "Interrompi registrazione" in OBS Studio. Da lì, devi individuare il file video registrato nella cartella designata per configurarlo completamente nelle impostazioni di OBS Studio.
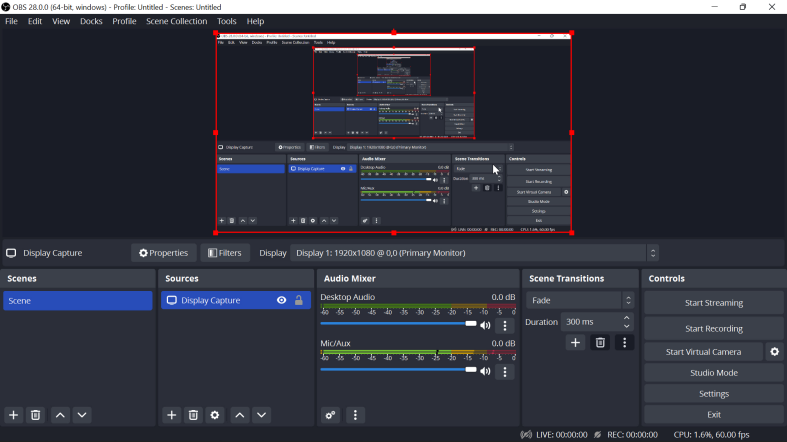
Persone anche leggereSoundscape: guida su come registrare musica da YouTubeGuida completa 2024 su come registrare sullo schermo su Netflix
Conclusione
Esplora il mondo dell'intrattenimento senza limiti sfruttando le opzioni di registrazione. Cattura eventi dal vivo, serie degne di nota e programmi preferiti alle tue condizioni. Abbraccia la libertà di guardare i contenuti quando preferisci, creando una libreria di visualizzazione personalizzata. Scatena la potenza della registrazione e trasforma la tua esperienza visiva oltre i confini. Ora sai come registrare su YouTube TV?


Scarica gratis
Per Windows
Scarica gratis
Per Mac normali
Scarica gratis
Per M1, M2, M3




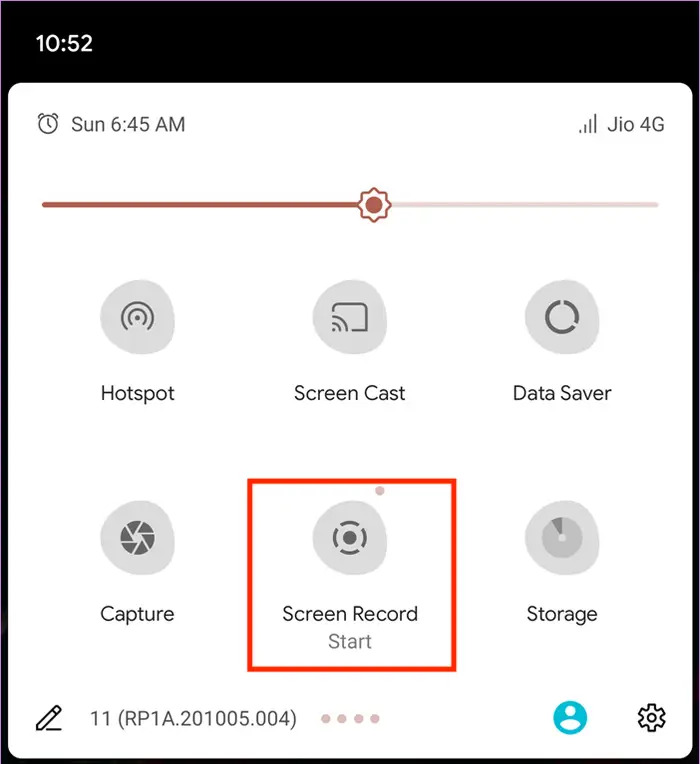

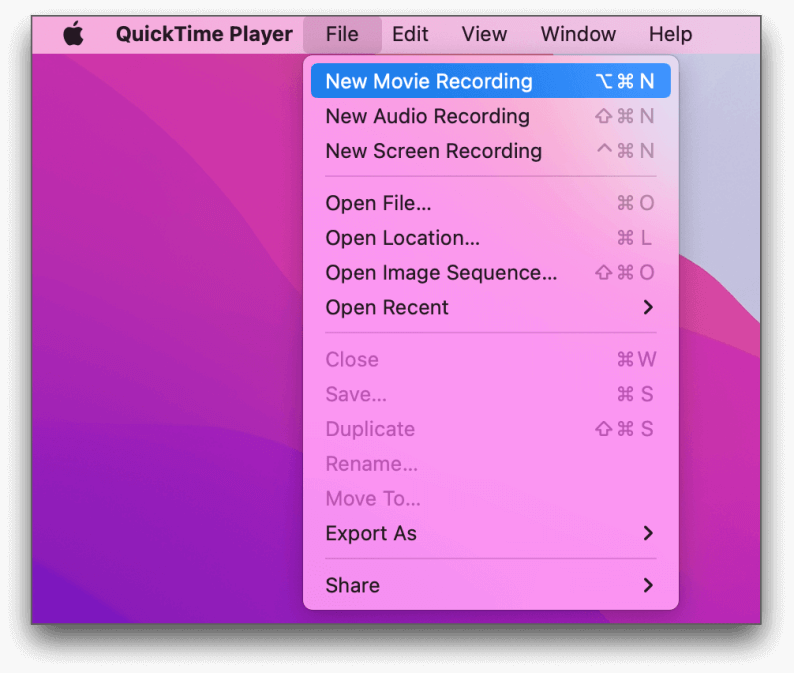
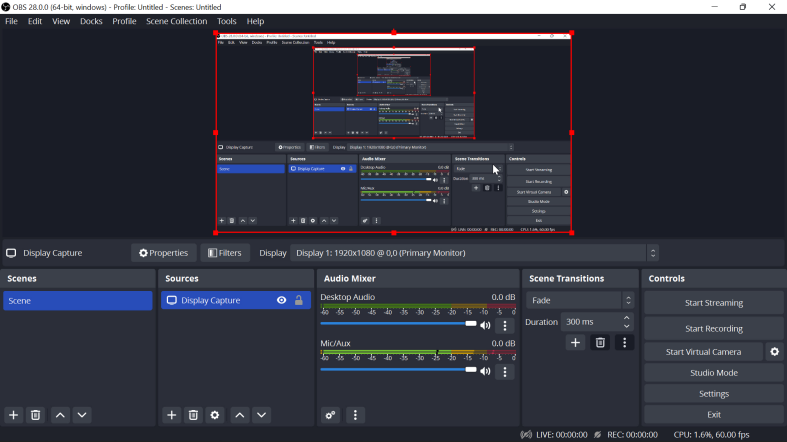
/
/