

By Adela D. Louie, Last updated: February 20, 2024
Potresti avere l'esperienza in registrare l'audio su Presentazioni Google, ma questo post rivela le strategie per acquisire facilmente l'audio nelle presentazioni PowerPoint. Indipendentemente dal tuo livello di esperienza nella presentazione, questa guida su come registrare PowerPoint con audio ti aiuterà a creare un'ottima presentazione.
Forniamo assistenza completa, dalla configurazione del microfono alla sincronizzazione perfetta del tuo discorso con le diapositive. Migliora la tua capacità di comunicare in modo efficace e trasformare le tue lezioni in incontri accattivanti e coinvolgenti. Esplora il regno di PowerPoint con ottimizzazione vocale e crea una presentazione memorabile per il tuo prossimo intervento.
Parte n. 1: Come registrare PowerPoint con audio (metodo diretto)Parte n.2: Come registrare PowerPoint con audio (metodo Windows/Mac)Parte n. 3: metodo migliore per registrare PowerPoint con audio: FoneDog Screen RecorderParte n. 4: domande frequentiConclusione
Catturare l'audio direttamente all'interno dell'applicazione fornisce un metodo conveniente per incorporare narrazione o frammenti audio nella presentazione. Prima di iniziare il processo di registrazione, assicurati che il tuo computer abbia un microfono abilitato.
Verifica le configurazioni del tuo computer per garantire le autorizzazioni necessarie per la registrazione audio o valuta l'utilizzo di un microfono esterno per una migliore qualità di registrazione. Segui questi passaggi su come registrare PowerPoint con audio all'interno del software:
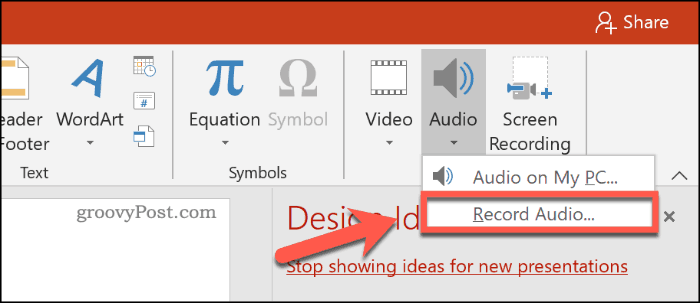
Fornire le tue idee attraverso a PowerPoint la presentazione si rivela di grande impatto nel connettersi con il pubblico. Tuttavia, quando si presenta a distanza senza interazione faccia a faccia, l'impatto persuasivo potrebbe diminuire. Per affrontare questa sfida, una diapositiva video PowerPoint completa abbinata ad audio rappresenta la soluzione ideale. Esplora i vari software e tecniche disponibili per migliorare le tue presentazioni remote e garantire che il tuo messaggio mantenga la sua efficacia.
Cattura la tua presentazione PowerPoint utilizzando OBS Studio eseguendo i passaggi seguenti:
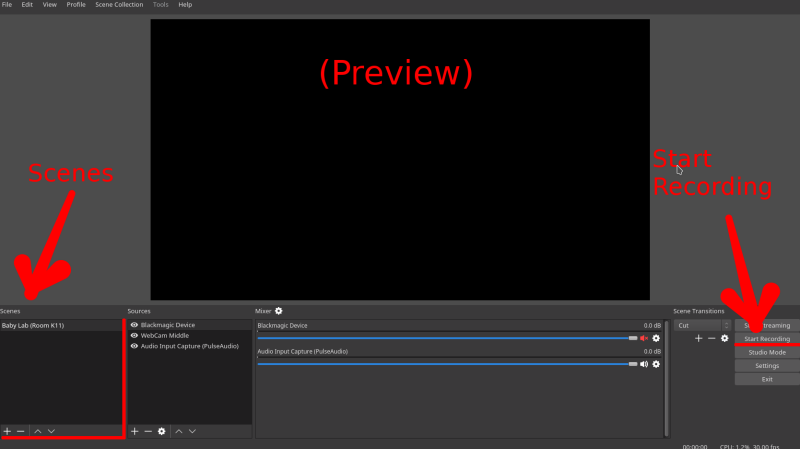
Seguendo meticolosamente questi passaggi su come registrare PowerPoint con audio, puoi integrare perfettamente OBS Studio nel tuo flusso di lavoro PowerPoint, garantendo una registrazione fluida e completa della tua presentazione sia con immagini che con audio.
Per registrare una presentazione PowerPoint utilizzando Bandicam in modalità Registrazione schermo, seguire le procedure descritte di seguito:
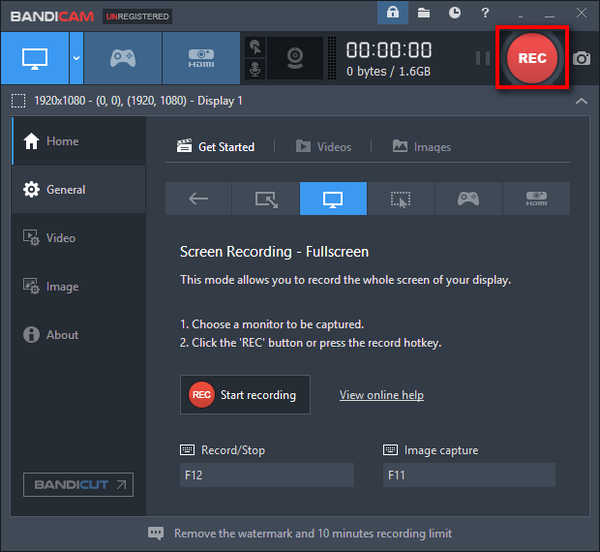
ShareX offre la possibilità di acquisire immagini dello schermo e registrare video di dimensioni personalizzate. Inoltre, facilita la condivisione di immagini e screenshot con altri tramite tasti di scelta rapida personalizzabili. Ecco una guida sulla registrazione di una presentazione PowerPoint con audio utilizzando ShareX:
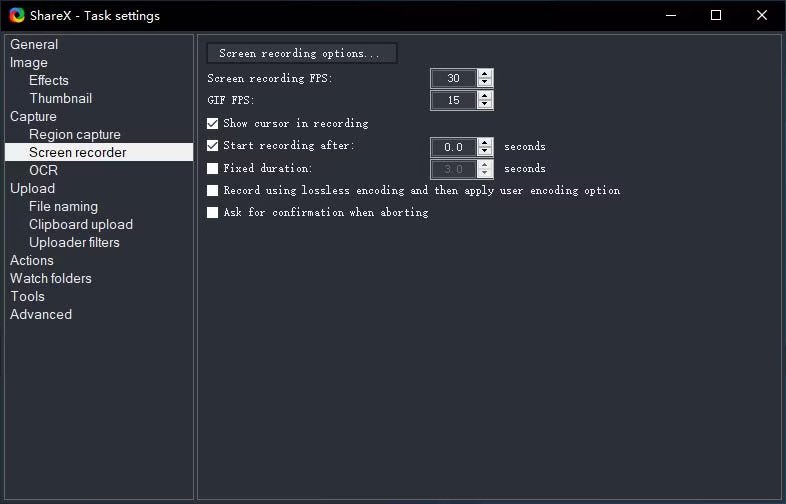
Dopo aver realizzato la presentazione di PowerPoint, trasformarla in un video condivisibile è un processo semplice. Segui questi passaggi per registrare la tua presentazione e convertirla in un video:
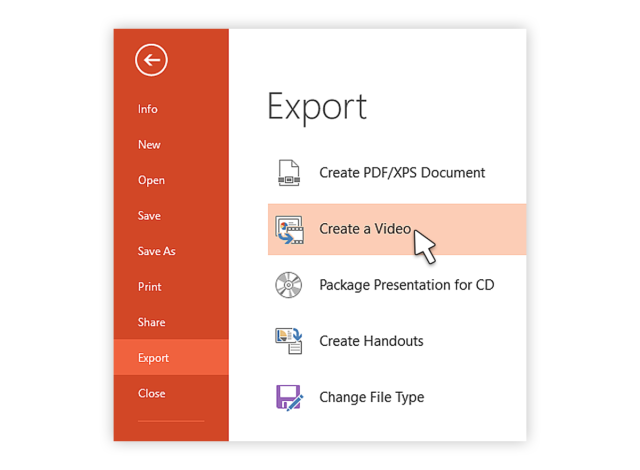
Registratore dello schermo FoneDog è la scelta migliore per acquisire presentazioni PowerPoint con audio. Questo strumento adattabile acquisisce facilmente sia immagini che suoni, garantendo una registrazione completa della tua presentazione.
Scarica gratis
Per Windows
Scarica gratis
Per Mac normali
Scarica gratis
Per M1, M2, M3
Dotato di numerose funzionalità, consente una gestione meticolosa della procedura di registrazione, comprese le configurazioni del microfono e la riproduzione audio sincronizzata. Le prestazioni costanti di FoneDog Screen Recorder lo rendono l'alternativa preferita per realizzare presentazioni accattivanti.
Migliora la tua esperienza con PowerPoint con FoneDog Screen Recorder, un'applicazione robusta e intuitiva che consente agli utenti di combinare perfettamente immagini e audio, creando un'impressione memorabile sul proprio pubblico.
Come registrare PowerPoint con audio usando questo registratore dello schermo gratuito con filigrana zero:
1. Scarica, configura e avvia l'applicazione FoneDog Screen Recorder sul tuo dispositivo Windows e Mac.
2. Avvia l'applicazione FoneDog Screen Recorder sul tuo PC. Recupera il "Videoregistratore" caratteristica dall'interfaccia principale.

3. Selezionare questa opzione per registrare solo lo schermo ("Solo schermo").
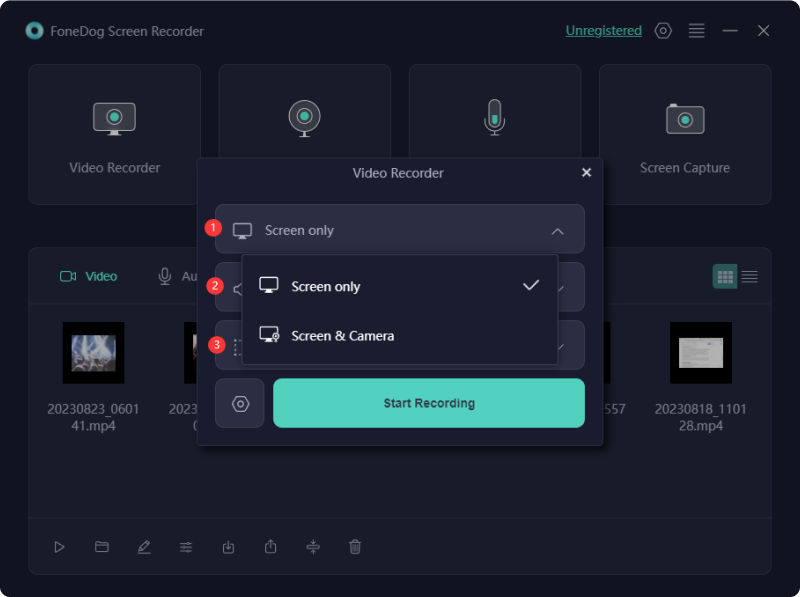
4. Seleziona l'opzione "Suono di sistema e microfono" per registrare sia l'audio del sistema che quello del microfono oppure selezionare "Microfono" o "Suono di sistema" per registrarne uno. Se non desideri avere alcuna registrazione audio, scegli l'opzione "Nessuno".

5. Per iniziare a registrare lo schermo, fare clic su "Inizia a registrare". Il programma riconoscerà automaticamente la finestra pertinente una volta selezionata.

6. Interrompere la registrazione utilizzando il "Pausa" pulsante, riprendere facendo clic o avviare una nuova registrazione selezionando il pulsante "Riavvia" per sovrascrivere la registrazione precedente.

Quali sono le cause della mancanza di audio nella registrazione di PowerPoint?
Per abilitare la registrazione audio in PowerPoint, è essenziale concedere l'autorizzazione al microfono. Segui questi passaggi: Avvia l'applicazione Impostazioni e vai su Privacy. Individua il microfono sul pannello di sinistra. Attiva l'interruttore accanto a "Consenti alle app di accedere al microfono". Se l'opzione è già abilitata, risolvere i problemi relativi all'audio e riavviare PowerPoint.
Se PowerPoint ha problemi a riconoscere il mio microfono, cosa posso fare?
Verifica la connessione e la funzionalità del microfono se PowerPoint continua a non riconoscerlo. Successivamente, assicurati di utilizzare il microfono giusto accedendo alle preferenze audio di PowerPoint. Prova a ripristinare il computer o a installare i driver audio più recenti se il problema persiste.
Persone anche leggereSemplici modi per registrare lo schermo del Mac con audio internoGuida efficace 2024 su come registrare FaceTime con audio
In conclusione, sapere come registrare PowerPoint con audio migliora le presentazioni in modo significativo. Sia che si utilizzino strumenti integrati come FoneDog Screen Recorder, il processo fornisce una dimensione dinamica per coinvolgere e affascinare il tuo pubblico. Migliora le tue presentazioni adottando questi metodi di registrazione, creando esperienze di comunicazione di grande impatto e memorabili.
Scrivi un Commento
Commento
Registratore dello schermo
Potente software di registrazione dello schermo per catturare il tuo schermo con webcam e audio.
Articoli Popolari
/
INTERESSANTENOIOSO
/
SEMPLICEDIFFICILE
Grazie! Ecco le tue scelte:
Excellent
Rating: 4.7 / 5 (Basato su 106 rating)