

By Adela D. Louie, Last updated: April 2, 2024
Sei pronto a trasformare le tue abilità di gioco in contenuti coinvolgenti? Esplora questa guida sulla registrazione del gameplay della PS3 tramite USB e condividi le tue esperienze di gioco con la community! Che tu sia un giocatore esperto o un principiante, è fondamentale cattura i tuoi momenti di gioco straordinari per condividere la tua esperienza e le tue avventure.
Questo post è una guida completa che offre indicazioni e consigli esperti su come registrare il gameplay della PS3 con USB connessione. Elimina le occasioni perse e accogli registrazioni di prim'ordine che mostrano le tue abilità di gioco. Miglioriamo il tempo che dedichi ai giochi e semplifichiamo il processo per aiutarti a generare contenuti accattivanti in modo semplice!
Parte 1. Come registrare il gameplay della PS3 su PC senza scheda di acquisizioneParte 2. Come registrare il gameplay della PS3 con USBParte 3. Altri metodi su come registrare il gameplay della PS3Parte 4. Domande frequenti sulla registrazione del gameplay della PS3Conclusione
Registratore dello schermo FoneDog sarebbe un modo eccellente per catturare i giochi PS3 su un computer grazie alla sua flessibilità e all'interfaccia utente così semplicistica. Puoi registrare il tuo gameplay su PS3 con una qualità eccezionale con configurazioni configurabili per la qualità e la frequenza dei fotogrammi.
L'interfaccia consente una registrazione semplice e la possibilità di includere commenti dal microfono durante le registrazioni. FoneDog Screen Recorder fornisce funzionalità di registrazione regolare e di modifica per migliorare le registrazioni del gioco.
Scarica gratis
Per Windows
Scarica gratis
Per Mac normali
Scarica gratis
Per M1, M2, M3

Come streamer che cerca di catturare video di gioco della durata di un'ora o più, puoi utilizzare un USB per registrare i giochi PS3. Collegando l'USB al computer, otterrai ulteriore spazio di archiviazione per salvare il gameplay registrato dal tuo PS3. Questo metodo è praticabile solo se la tua console è dotata di una porta USB.
Di seguito troverai una guida dettagliata che descrive i passaggi necessari su come registrare il gameplay della PS3 con USB:
Godersi i videogiochi direttamente da un dispositivo di gioco è il modo migliore per giocare. Tra i migliori sistemi di gioco figura la PlayStation, insieme alla maggior parte dei videogiocatori, ottenerne uno è un sogno diventato realtà. È importante sapere come registrare i giochi PS3 se stai giocando su una console e desideri salvare i tuoi progressi. Controllali qui sotto:
Per avviare il processo di registrazione del gameplay della PS3 utilizzando tale scheda di acquisizione, inizia semplicemente stabilendo una connessione tra la scheda di acquisizione, la console PS3 e il tuo computer. Segui i passaggi seguenti per collegare correttamente questi dispositivi e utilizzare appieno la solida app di registrazione PS3 per acquisire filmati di gioco.
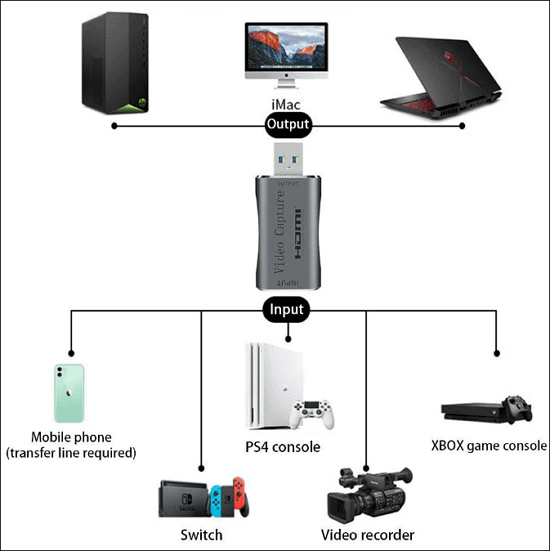
Se stai cercando un metodo per catturare il gameplay di PS3 senza costi, OBS Studio fornisce la soluzione. Le persone che giocano ai videogiochi spesso utilizzano OBS per trasmettere in diretta su siti come Twitch e YouTube. Ma è necessario mostrare il tuo gioco sullo schermo del computer affinché OBS Studio lo registri prima di iniziare la registrazione. Di seguito sono riportati i passaggi per registrare il gameplay di PS3 utilizzando OBS:
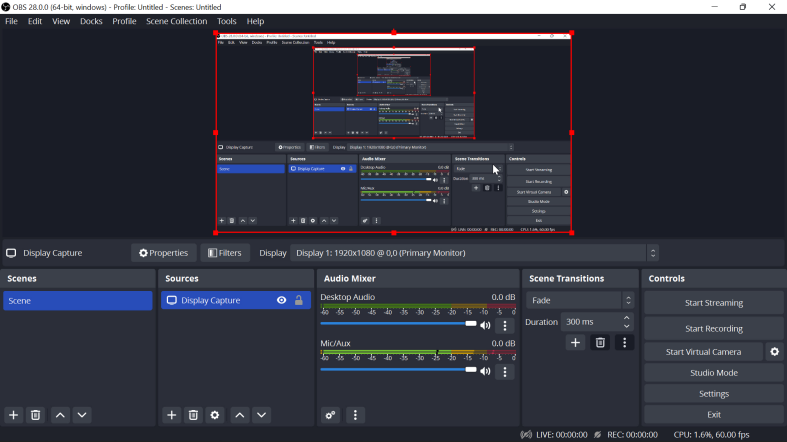
Usare una scheda di registrazione per registrare questi giochi per PS3 era davvero un metodo semplice che ti permetteva di creare facilmente film di alta qualità. Sono disponibili numerose schede di acquisizione affidabili e Elgato è un marchio ampiamente riconosciuto. Usiamo l'hardware Elgato Game Capture HD come esempio e ti guideremo attraverso i passaggi. Tieni presente che la confezione di Game Capture HD include il cavo PlayStation o il connettore video necessari e il cavo USB.
Negativo, la PS3 non dispone di una capacità integrata di acquisizione dello schermo, a differenza delle sue controparti come la PS5. Non esiste un metodo alternativo per catturare i tuoi momenti di gioco su PS3 a meno che non si utilizzi una scheda di acquisizione, la si colleghi a un computer o magari si utilizzi un software specializzato.
In effetti, hai la possibilità di catturare il gameplay della PS3 utilizzando l'applicazione fotocamera predefinita sul tuo iPhone. È necessario avviare l'applicazione della fotocamera, individuare la sezione che si desidera acquisire e avviare la registrazione. Tuttavia, l’utilizzo di questa tecnica può comportare una qualità inferiore alla media.
Persone anche leggereGuida completa 2024: come registrare lo schermo su Windows 11Guida completa: come registrare sullo schermo su MacBook Air con audio
In conclusione, sapere come registrare il gameplay della PS3 con USB Il dispositivo di acquisizione offre un metodo comodo e semplice per acquisire filmati di alta qualità. Collegando la PS3 al dispositivo di acquisizione USB e poi al PC, puoi registrare facilmente il gameplay con software come Registratore dello schermo FoneDog.
Scarica gratis
Per Windows
Scarica gratis
Per Mac normali
Scarica gratis
Per M1, M2, M3
Questo metodo consente la registrazione e la modifica senza interruzioni, fornendo una soluzione efficace per condividere le tue esperienze di gioco con altri. Nel complesso, l'utilizzo di un dispositivo di acquisizione USB è una scelta eccellente per registrare il gameplay della PS3.
Scrivi un Commento
Commento
Registratore dello schermo
Potente software di registrazione dello schermo per catturare il tuo schermo con webcam e audio.
Articoli Popolari
/
INTERESSANTENOIOSO
/
SEMPLICEDIFFICILE
Grazie! Ecco le tue scelte:
Excellent
Rating: 4.6 / 5 (Basato su 86 rating)