

By Adela D. Louie, Last updated: June 26, 2024
Leggi questa guida per imparare come registrare schermo e audio contemporaneamente su Mac! Questo pezzo è la cosa più utile che puoi avere se sei qualcuno con esperienza che ne ha bisogno registrare le presentazioni o lezioni. Non dovrai più provare con una serie di strumenti diversi o accontentarti di record non eccezionali.
Seguendo i passaggi, sarai in grado di sincronizzare facilmente i tuoi video e file audio. Trasformiamo il tuo Mac in un potente studio di registrazione che ti aiuterà a migliorare i tuoi progetti in modo semplice e veloce. Preparati a stupire chi ti circonda come raramente prima!
Parte 1. Come registrare schermo e audio contemporaneamente su Mac [Semplici passaggi]Parte 2. Altri modi su come registrare schermo e audio contemporaneamente su MacParte 3. Suggerimenti per migliorare la registrazione di schermo e audio contemporaneamente su MacConclusione
Registratore dello schermo FoneDog è stato il modo migliore per registrare contemporaneamente sia lo schermo che l'audio su un Mac. Gli utenti possono facilmente registrare sia gli aspetti visivi che quelli uditivi con precisione e chiarezza grazie al funzionamento continuo di questo software. FoneDog semplifica la registrazione con le sue funzionalità fondamentali insieme a un design rapido da usare.
Gli utenti possono selezionare sorgenti audio specifiche, come l'audio del sistema e l'ingresso del microfono, per garantire che tutto l'audio venga catturato. Dispone inoltre di funzionalità di modifica avanzate e di strumenti di marcatura per consentire agli utenti di registrare meglio. FoneDog Screen Recorder è una scelta intelligente quando gli utenti Mac desiderano registrare rapidamente lo schermo e l'audio. Questo è vero sia che stiano registrando per la scuola o per il lavoro.
Scarica gratis
Per Windows
Scarica gratis
Per Mac normali
Scarica gratis
Per M1, M2, M3

La registrazione simultanea dell'attività dello schermo e dell'audio interno su Mac può presentare ostacoli a causa dei protocolli di sicurezza del Mac che limitano la registrazione audio interna. Questa sezione ha lo scopo di aiutarti a superare questa sfida fornendo varie tecniche su come registrare contemporaneamente schermo e audio su Mac.
Ecco un'app di acquisizione dello schermo per Mac completamente gratuita chiamata OBS Studio i cui servizi possono registrare sia lo schermo che l'audio all'interno Mac. Poiché OBS Studio è un programma disponibile gratuitamente, non è solo gratuito, ma funziona anche su molti dispositivi.
Questo strumento ti consente di registrare l'audio del sistema su Mac, oltre a catturare schermate e streaming live per varie piattaforme social. Con OBS Studio puoi registrare facilmente sia il contenuto dello schermo che l'audio o semplicemente includere il feed della tua webcam insieme all'acquisizione dello schermo. Ecco un passaggio semplificato per iniziare:
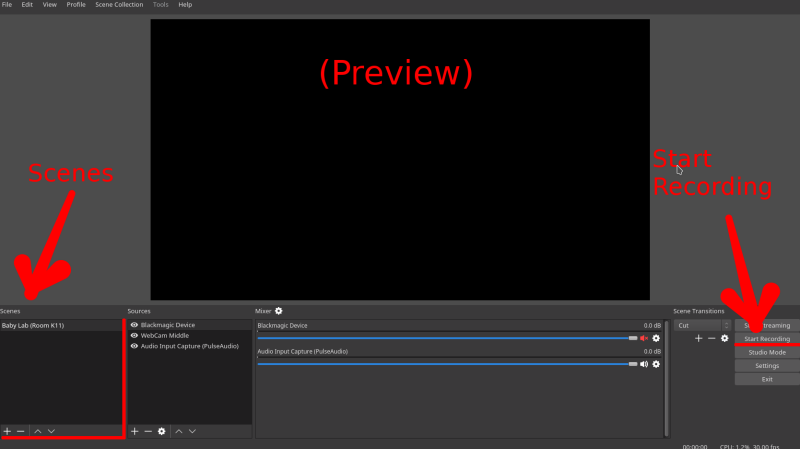
Non sorprenderti se stai registrando lo schermo sul tuo Mac utilizzando Tempo veloce. Immagina di realizzare un video didattico o di partecipare a una riunione online, ma l'audio non viene captato durante la registrazione fluida del video. Potresti chiederti se QuickTime è in grado di gestire l'acquisizione simultanea sia del video che dell'audio dello schermo e allo stesso tempo di acquisire i suoni di sottofondo dal tuo Mac.
Fortunatamente, con il plug-in BlackHole configurato correttamente sia per l'input che per l'output audio, QuickTime può farlo senza problemi registra sia lo schermo che l'audio sul tuo Mac. Questo vale sia che tu stia catturando lo schermo o anche riproducendo contenuti multimediali sul tuo Mac.
Quando desideri registrare video e audio contemporaneamente sul monitor del tuo Mac, i processi sono sostanzialmente gli stessi indipendentemente dal fatto che tu stia lavorando con una versione precedente o più recente di macOS. La procedura è la seguente:

E questo è tutto! Hai registrato con successo lo schermo e l'audio del tuo Mac contemporaneamente senza alcun rumore esterno o addirittura voce fuori campo.
Migliorare contemporaneamente lo schermo e le acquisizioni audio su un Mac può migliorare molto i tuoi film e le tue presentazioni. Di seguito sono elencati i suggerimenti che ti aiuteranno a fare meglio:
Persone anche leggere3 modi: come registrare lo schermo su Windows 11 con audioCome utilizzare la registrazione dello schermo QuickTime con audio nel 2024?
In conclusione, la registrazione simultanea di schermo e audio su Mac è resa efficiente e semplice con gli strumenti e le tecniche giuste. Sia che si utilizzino applicazioni integrate come QuickTime o software come Registratore dello schermo FoneDog, gli utenti possono ottenere facilmente registrazioni di qualità professionale.
Seguendo i passaggi descritti e ottimizzando semplicemente le impostazioni per l'audio insieme alla chiarezza visiva, gli utenti Mac possono comunicare in modo efficace il proprio messaggio attraverso presentazioni dinamiche, video didattici o tutorial coinvolgenti. Con il continuo progresso della tecnologia, padroneggiare l'arte della registrazione simultanea di schermi e audio apre infinite possibilità per la creazione di contenuti e la comunicazione in vari campi.
Scrivi un Commento
Commento
Registratore dello schermo
Potente software di registrazione dello schermo per catturare il tuo schermo con webcam e audio.
Articoli Popolari
/
INTERESSANTENOIOSO
/
SEMPLICEDIFFICILE
Grazie! Ecco le tue scelte:
Excellent
Rating: 4.5 / 5 (Basato su 88 rating)