

By Adela D. Louie, Last updated: March 29, 2024
Sei interessato a catturare momenti significativi durante il gioco, creando tutorial accattivanti o semplicemente conservando lezioni cruciali sul tuo computer Windows 10? Non è più necessario cercare! Questa guida fornirà le tecniche più semplici come registrare lo schermo su Windows 10 senza Xbox capacità. Se sei un giocatore esperto o anche un professionista che necessita di demo dinamiche, abbiamo tutto ciò di cui hai bisogno.
Elimina le limitazioni e immergiti davvero in un regno di capacità illimitate di registrazione dello schermo su Windows 10. Uniamo e miglioriamo la tua creatività con la produttività.
Parte 1. Migliore alternativa per la registrazione dello schermo su Windows 10: FoneDog Screen RecorderParte 2. Vari modi su come registrare lo schermo su Windows 10 senza XboxParte 3. Bonus: come registrare lo schermo su Windows 10 utilizzando XboxParte 4. Domande frequenti sulla registrazione dello schermo su Windows 10 senza XboxConclusione
Registratore dello schermo FoneDog è stata la scelta migliore per la registrazione dello schermo su Windows 10, fornendo prestazioni fluide e potenti funzionalità. Gli utenti possono facilmente registrare le azioni sullo schermo per l'apprendimento, i giochi o le presentazioni utilizzando il layout intuitivo. FoneDog Screen Recorder offre impostazioni audio configurabili oltre a funzionalità di annotazione, garantendo un'esperienza di registrazione versatile.
Scarica gratis
Per Windows
Scarica gratis
Per Mac normali
Scarica gratis
Per M1, M2, M3

Se stai cercando funzionalità di registrazione dello schermo senza tale Barra di gioco Xbox, non aver paura! Abbiamo compilato un elenco di applicazioni che non solo facilitano la registrazione, ma offrono anche ampi strumenti di editing per migliorare i tuoi video, assicurandoti che tu possa sapere come registrare lo schermo su Windows 10 senza Xbox e in effetti armonizzarsi perfettamente con le tue preferenze estetiche. Tuffati nella selezione qui sotto e sblocca queste applicazioni.
A partire dagli strumenti integrati, puoi utilizzare l'editor video Clipchamp abilitare la registrazione dello schermo sul tuo dispositivo Windows 11. Diversamente dalla Xbox Game Bar, non si limita a catturare il gameplay o le applicazioni di sistema.
Tuttavia, tieni presente che le impostazioni predefinite limitano la registrazione a 30 minuti. Per aggirare questo problema, l'aggiornamento al piano Essentials in Clipchamp elimina tali limiti. Ora approfondiamo il processo di registrazione dello schermo su Windows 11 utilizzando Clipchamp.
Il metodo successivo per acquisire schermate sul tuo PC Windows 11 prevede l'utilizzo di Microsoft PowerPoint. Supponiamo che tu stia creando una presentazione che mostri una demo dell'applicazione, completando un compito o eseguendo comandi nel prompt dei comandi. In tal caso, PowerPoint ti consente di registrare queste attività e incorporarle perfettamente nelle tue diapositive. Ecco una procedura guida per sfruttare questa funzionalità:
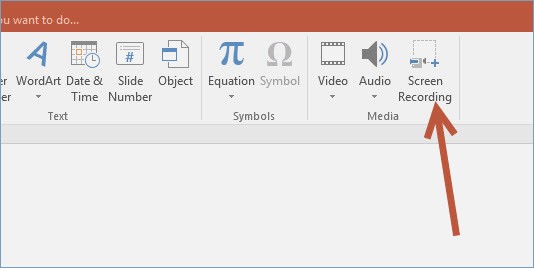
VLC Media Player emerge come la tua strada secondaria per la registrazione dello schermo su Windows 10, liberandoti dal vincolo di Xbox. Tuttavia, addentrarsi nel regno di questo registratore ne rivela le complessità. Lo svantaggio di VLC risiede nella sua assenza di soluzioni plug-and-play, che richiedono agli utenti di navigare in un labirinto di opzioni.
Pertanto, se VLC non è il tuo forte, questo metodo potrebbe non essere in linea con le tue esigenze di registrazione. Tuttavia, ecco come sfruttare il suo potenziale:

Similmente allo Strumento di cattura, esistono applicazioni alternative di terze parti progettate per acquisire screenshot e registrare l'attività dello schermo. Tra queste opzioni c'è Snagit, che offre un periodo di prova gratuito di 15 giorni. Per avviare la registrazione dello schermo sul tuo dispositivo Windows 11, scarica e installa semplicemente Snagit e segui i passaggi precedenti di seguito:
Che tu sia uno dei fortunati utenti che hanno il privilegio di accedere alla Xbox Game Bar sul tuo framework Windows 10, sei sicuramente in una posizione favorevole. Windows 10 dispone di una Xbox Game Bar già installata che facilita la procedura di registrazione dello schermo con il minimo sforzo. Gli utenti possono facilmente registrare il proprio schermo con questo strumento, che ha molte funzioni utili.
Win + G"sulla tastiera.Win + Alt + R" chiavi.
La funzionalità di Xbox Game Bar prevede una funzione di acquisizione dello schermo integrata accessibile su Windows 10 e Windows 11.
Windows 11 include utilità di registrazione dello schermo integrate come GameBar e Snipping Tool, che si rivelano estremamente utili, in particolare per attività fondamentali.
Persone anche leggereCome eseguire la registrazione dello schermo su Windows [metodi semplici]Guida per principianti 2023: come registrare video su Mac
In conclusione, mastering come registrare lo schermo su Windows 10 senza Xbox apre un mondo di possibilità per gli utenti di vari domini. Sfruttando strumenti accessibili come FoneDog Screen Recorder, le persone possono acquisire e condividere facilmente le proprie esperienze digitali, dai trionfi dei giochi alle presentazioni professionali. Abbracciare questa funzionalità migliora la produttività e la creatività, consentendo agli utenti di mostrare facilmente le proprie competenze. Buona registrazione dello schermo!
Scrivi un Commento
Commento
Registratore dello schermo
Potente software di registrazione dello schermo per catturare il tuo schermo con webcam e audio.
Articoli Popolari
/
INTERESSANTENOIOSO
/
SEMPLICEDIFFICILE
Grazie! Ecco le tue scelte:
Excellent
Rating: 4.6 / 5 (Basato su 76 rating)