By Adela D. Louie, Last updated: June 13, 2024
In un mondo in cui la comunicazione visiva regna sovrana, la capacità di catturare attività sullo schermo accompagnato da un audio cristallino è diventata un'abilità inestimabile. Entra in Windows 11, l'ultimo sistema operativo che promette un'esperienza utente fluida e migliorata. Sei pronto a sbloccare il suo pieno potenziale?
In questa guida approfondiamo come registrare lo schermo su Windows 11 con audio integrazione. Che tu sia un creatore di contenuti, un insegnante o semplicemente desideroso di condividere la tua esperienza, questo tutorial mira a fornirti gli strumenti e il know-how per registrare facilmente il tuo schermo insieme a un audio accattivante. Unisciti a noi in questo viaggio mentre navighiamo attraverso istruzioni passo passo, scoprendo suggerimenti e trucchi per migliorare il tuo gioco di registrazione dello schermo di Windows 11.
Parte 1. Metodi su come registrare lo schermo su Windows 11 con audioParte 2. Il modo migliore per registrare lo schermo su Windows 11 con audioParte 3. Panoramica: Windows 11 e le sue funzionalità per la registrazione dello schermoParte 4. Vantaggi della registrazione dello schermo con audio su Windows 11Conclusione
Parte 1. Metodi su come registrare lo schermo su Windows 11 con audio
In Windows 11, ci sono vari metodi su come farlo registra il tuo schermo con l'audio, incluso l'utilizzo della Xbox Game Bar integrata, del widget Capture o di applicazioni di terze parti. Ecco i passaggi per utilizzare due metodi integrati principali:
Metodo 1: utilizzo di Xbox Game Bar
Ecco come registrare lo schermo su Windows 11 con audio utilizzando la barra Xbox Gmae.
- Inizia avviando Xbox Game Bar sul tuo sistema Windows 11. Questo può essere fatto premendo la combinazione di tasti
Win + G sulla tastiera. Una volta attivata, l'interfaccia Xbox Game Bar apparirà sullo schermo, fornendo varie opzioni di gioco e registrazione.
- Alla pressione
Win + G, potresti ricevere un messaggio di conferma che chiede: "Sì, questo è un gioco." Per procedere dovrai confermarlo.
- Nell'interfaccia di Xbox Game Bar troverai una serie di icone e opzioni. Per iniziare a registrare lo schermo insieme all'audio, cerca il file "Catturare" e fai clic su di esso, rappresentato da un'icona circolare all'interno di un quadrato.
- In alternativa, puoi anche utilizzare la scorciatoia da tastiera
Win + Alt + R per iniziare la registrazione.
- Se desideri includere l'audio nella registrazione, assicurati che "Registra il microfono" è attivata nelle impostazioni di Xbox Game Bar. L'attivazione di questa opzione consente l'acquisizione dell'input del microfono, sincronizzando l'audio con il video registrato.
- Per concludere la registrazione, hai due opzioni. Fai clic sul pulsante di interruzione designato disponibile nell'interfaccia di Xbox Game Bar oppure utilizza la stessa scorciatoia da tastiera (
Win + Alt + R) utilizzato inizialmente per avviare la registrazione.
- Una volta terminata la registrazione, apri nuovamente la Xbox Game Bar e questa volta vai alla scheda Acquisisci nell'interfaccia. Qui troverai una raccolta dei tuoi clip registrati. Basta selezionare la clip desiderata dall'elenco per visualizzarla o modificarla.
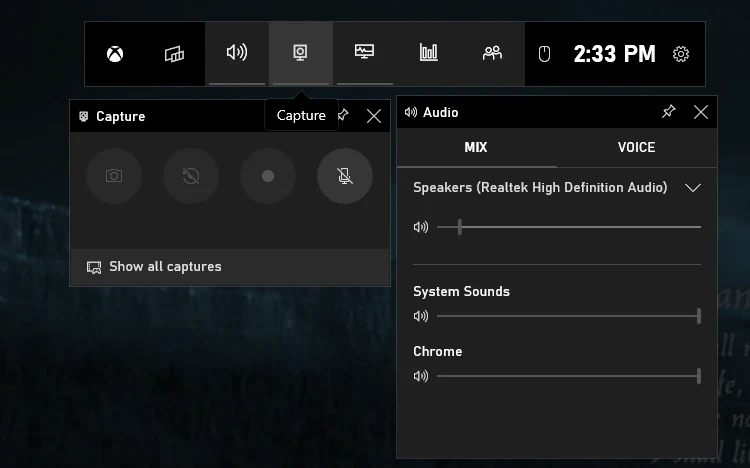
Questi passaggi descrivono il processo di utilizzo di Barra di gioco Xbox su Windows 11 per registrare lo schermo con audio, offrendoti un modo conveniente per acquisire e gestire i contenuti registrati.
Metodo 2: utilizzo del widget di acquisizione
Per utilizzare questo, è possibile utilizzare i passaggi forniti di seguito:
- Per iniziare, individua e seleziona il pulsante Widget sulla barra delle applicazioni o premi la scorciatoia da tastiera
Win + W. Questa azione aprirà il pannello Widget, dove potrai accedere a vari widget e strumenti di Windows 11.
- Nel pannello Widget, cerca il file Widget di cattura. Una volta trovato, fai clic sul widget Cattura per avviarne il lancio. Questa azione aprirà l'interfaccia del widget Capture, pronta per l'uso.
- Una volta visualizzata l'interfaccia del widget Capture, individuare e fare clic su "Record" all'interno del widget. Se intendi acquisire l'audio insieme al video, assicurati che l'icona del microfono sia attivata o abilitata prima di iniziare il processo di registrazione.
- Per concludere la registrazione, torna all'interfaccia del widget Capture. Individuare e selezionare "Fermare", che interromperà la sessione di registrazione in corso.
- I videoclip registrati verranno automaticamente salvati nella "Acquisisce". Per accedere a queste registrazioni, navigare in Esplora file selezionando "Questo PC">"Video">"Acquisisce".
- In alternativa, puoi accedere alle clip registrate tramite la scheda dedicata "Catturazioni" di Xbox Game Bar, fornendo un modo conveniente per rivedere e gestire le registrazioni salvate.
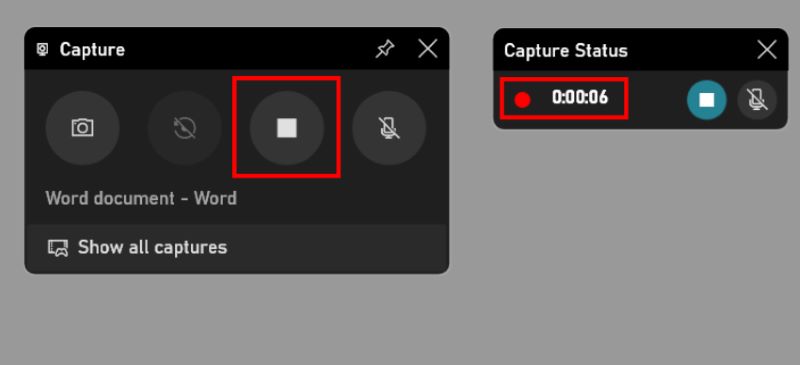
Questi metodi offrono un modo conveniente su come registrare direttamente lo schermo su Windows 11 con l'audio senza la necessità di software aggiuntivo. Tuttavia, se hai bisogno di funzionalità più avanzate o opzioni di personalizzazione, potrebbe valere la pena prendere in considerazione anche le applicazioni di registrazione dello schermo di terze parti disponibili su Microsoft Store o altre piattaforme.
Parte 2. Il modo migliore per registrare lo schermo su Windows 11 con audio
Registratore dello schermo FoneDog si distingue come una soluzione di alto livello per acquisire attività sullo schermo con audio su Windows 11. Questo software è rinomato per la sua interfaccia intuitiva e funzionalità complete, che lo rendono una scelta eccellente per chi cerca uno strumento di registrazione dello schermo versatile ed efficiente.
Con FoneDog Screen Recorder, gli utenti possono facilmente acquisire lo schermo di Windows 11 e sincronizzare l'audio, consentendo narrazioni, spiegazioni o eventuali elementi sonori di accompagnamento senza interruzioni durante il processo di registrazione.
 Scarica gratis
Per Windows
Scarica gratis
Per Windows
 Scarica gratis
Per Mac normali
Scarica gratis
Per Mac normali
 Scarica gratis
Per M1, M2, M3
Scarica gratis
Per M1, M2, M3
Questo software offre una gamma di funzionalità su misura per soddisfare diverse esigenze di registrazione, come impostazioni di registrazione personalizzabili per la qualità video, regolazioni della frequenza dei fotogrammi, selezione dell'ingresso audio dall'audio del sistema o dal microfono e la possibilità di catturare regioni specifiche o l'intero schermo.
Come eseguire lo screening della registrazione:
- Scarica e installa l'applicazione sul tuo computer. Una volta installato con successo, avvia lo strumento per avviare il processo di registrazione.
- All'interno di FoneDog Screen Recorder, fai clic su "Videoregistratore" e scegli tra la modalità "Schermo intero", la modalità "Personalizzata" per selezionare aree specifiche per la registrazione o anche scegliere di registrare esclusivamente tramite una webcam connessa.
- Una volta determinati i parametri di registrazione, selezionare Avviare la registrazione pulsante per avviare la sessione di registrazione. Per comodità, gli utenti possono scegliere di configurare tasti di scelta rapida personalizzati per avviare e terminare rapidamente le sessioni di registrazione.
- Durante la registrazione, gli utenti possono mettere in pausa e riprendere la registrazione utilizzando i pulsanti designati, garantendo un facile controllo e un'acquisizione accurata dei segmenti desiderati. Inoltre, il software fornisce funzionalità di annotazione in tempo reale, consentendo agli utenti di sovrapporre testo, linee e forme alle registrazioni, facilitando la presa di appunti o l'enfasi in qualsiasi momento.
- Al termine del processo di registrazione, premere semplicemente il pulsante "Fermare", che indica che il processo di registrazione è completo. Una volta completata la registrazione, l'utente può rivedere il contenuto catturato e apportare eventuali modifiche prima dell'output finale, come l'eliminazione di segmenti indesiderati.

Come registrare l'audio:
- L'applicazione fornisce diversi modi per avviare la registrazione. È possibile selezionare "Registratore Audio" opzione dal menu a discesa dell'applicazione.
- Prima di iniziare il processo di registrazione, seleziona Microfono o Suono di sistema.
- Una volta configurate queste impostazioni, avviare la registrazione facendo clic su tasto verde.
- Durante tutto il processo di registrazione, gli utenti mantengono sempre il controllo e possono mettere in pausa, interrompere o riprendere la registrazione in qualsiasi momento utilizzando gli intuitivi pulsanti di controllo accanto all'audio.
- Dopo aver completato la registrazione audio desiderata, l'utente fa clic sul pulsante "Fermare" per terminare la sessione. L'utente è quindi libero di salvare il video registrato nella posizione preferita sul computer.
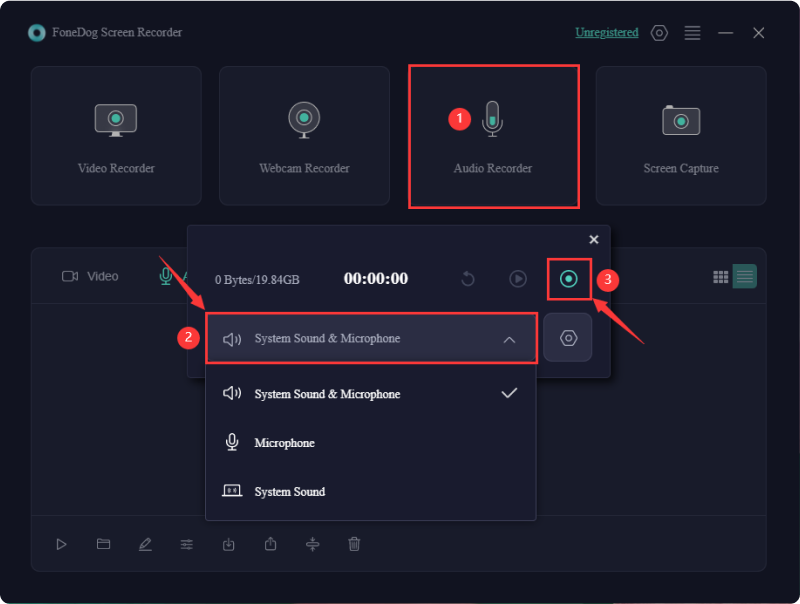
Parte 3. Panoramica: Windows 11 e le sue funzionalità per la registrazione dello schermo
Windows 11 è l'ultimo sistema operativo rilasciato da Microsoft, successore di Windows 10. Presenta numerose nuove funzionalità e miglioramenti, inclusi miglioramenti nelle funzionalità di registrazione dello schermo. Ecco alcune delle funzionalità di Windows 11 relative alla registrazione dello schermo:
-
Registratore dello schermo integrato: Windows 11 è dotato di uno strumento di registrazione dello schermo nativo, che semplifica agli utenti l'acquisizione delle attività sullo schermo senza la necessità di software di terze parti. Questo strumento consente agli utenti di registrare l'intero schermo o selezionare aree specifiche.
-
Cattura audio: La funzionalità di registrazione dello schermo in Windows 11 consente agli utenti di acquisire non solo immagini ma anche audio di sistema o fonti audio esterne (come un microfono). Ciò è fondamentale per creare video tutorial completi, presentazioni o contenuti di gioco in cui sono richiesti narrazione audio o effetti sonori.
-
Personalizzazione delle impostazioni di registrazione: Gli utenti hanno la flessibilità di regolare varie impostazioni di registrazione, come qualità video, frame rate e sorgenti di ingresso audio, per soddisfare le loro esigenze e preferenze specifiche.
-
Facilità di accesso: Windows 11 mira a semplificare l'esperienza dell'utente, rendendo lo strumento di registrazione dello schermo facilmente accessibile attraverso l'interfaccia del sistema, possibilmente tramite il menu Start rinnovato o all'interno dell'app Impostazioni.
-
Integrazione con funzionalità di gioco: Per i giocatori, Windows 11 può migliorare ulteriormente l'esperienza di gioco consentendo la registrazione del gameplay con audio, fornendo una via per la creazione di contenuti o la condivisione dei momenti salienti del gioco.
-
Interfaccia utente migliorata: Con l'interfaccia riprogettata di Windows 11, la funzione di registrazione dello schermo potrebbe avere un layout più intuitivo, offrendo un'esperienza di registrazione più fluida e intuitiva rispetto ai suoi predecessori.
Parte 4. Vantaggi della registrazione dello schermo con audio su Windows 11
La registrazione dello schermo con audio su Windows 11 offre numerosi vantaggi, rivolgendosi a un'ampia gamma di utenti in vari settori e scopi:
- Comunicazione e istruzioni migliorate: l'integrazione dell'audio con le registrazioni dello schermo facilita una comunicazione più chiara. Che si tratti di un tutorial, di una dimostrazione o di un video didattico, l'aggiunta della narrazione audio aiuta a spiegare i concetti, guidare gli utenti attraverso i processi e garantire una migliore comprensione.
- Dimostrazioni complete: acquisendo elementi sia visivi che audio, le registrazioni dello schermo su Windows 11 consentono dimostrazioni complete. Ciò è particolarmente utile per mostrare le funzionalità del software, i passaggi per la risoluzione dei problemi o per spiegare attività complesse con una guida audiovisiva dettagliata.
- Formazione e istruzione efficaci: in contesti educativi o di formazione professionale, la combinazione di registrazione dello schermo e audio consente a educatori e formatori di creare materiali coinvolgenti. Aiuta a trasmettere le informazioni in modo efficace, adattando vari stili di apprendimento e garantendo la conservazione delle informazioni.
- Creazione e condivisione di contenuti: per creatori di contenuti, influencer e giocatori, la possibilità di registrare schermate con audio su Windows 11 ha un valore inestimabile. Consente la creazione di contenuti video di alta qualità, registrazioni di gameplay, recensioni ed esercitazioni, favorendo il coinvolgimento e la condivisione su diverse piattaforme.
- Collaborazione e lavoro remoto: negli scenari di lavoro remoto, le registrazioni dello schermo con audio rappresentano un eccellente strumento per la collaborazione. I membri del team possono facilmente creare e condividere registrazioni per dimostrare flussi di lavoro, condividere idee, risolvere problemi o presentare aggiornamenti di progetto in modo più completo.
- Documentazione e risoluzione dei problemi: le registrazioni dello schermo con audio fungono da preziosi strumenti di documentazione. Aiutano a documentare i processi, a individuare bug o errori del software per la risoluzione dei problemi e a creare guide dettagliate che aiutano nella risoluzione dei problemi.
- Produttività personale e professionale: l'utilizzo della registrazione dello schermo con audio su Windows 11 può anche migliorare la produttività personale. Consente alle persone di creare elenchi di cose da fare, registrare presentazioni, catturare sessioni di brainstorming o persino documentare i risultati personali per l'auto-miglioramento.
Persone anche leggereGuida completa 2024: come registrare lo schermo su Windows 11Per quanto tempo puoi registrare lo schermo: tutto da sapere
Conclusione
Le potenti funzionalità di registrazione dello schermo native di Windows 11, insieme a soluzioni versatili come FoneDog Screen Recorder, semplificano registra lo schermo su Windows 11 con audio. Il sistema operativo offre strumenti integrati intuitivi come Xbox Game Bar e widget Capture fornendo funzionalità avanzate tramite app dedicate.
Questa versatilità, combinata con l'interfaccia intuitiva di Windows 11, ne aumenta il potenziale per soddisfare un'ampia gamma di esigenze di registrazione dello schermo, soddisfacendo sia gli utenti abituali che i professionisti. Speriamo che questo ti aiuti e buona giornata!


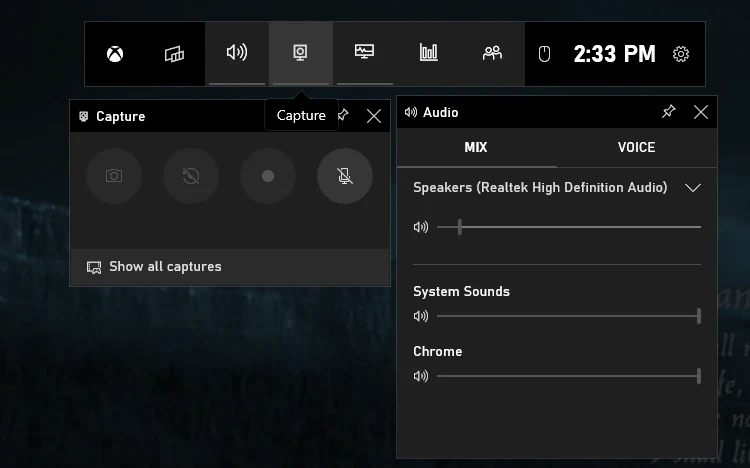
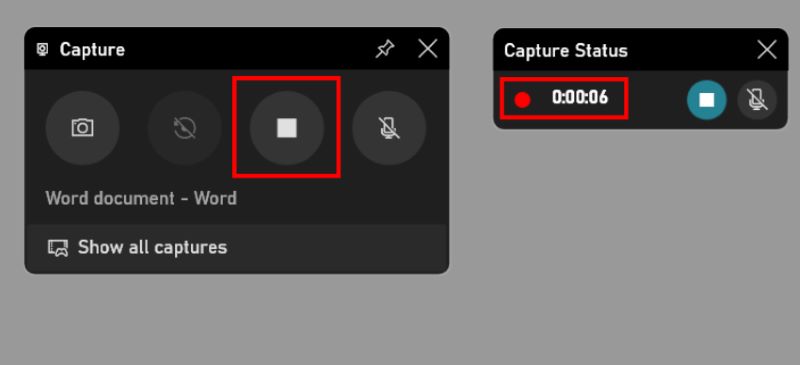
Scarica gratis
Per Windows
Scarica gratis
Per Mac normali
Scarica gratis
Per M1, M2, M3

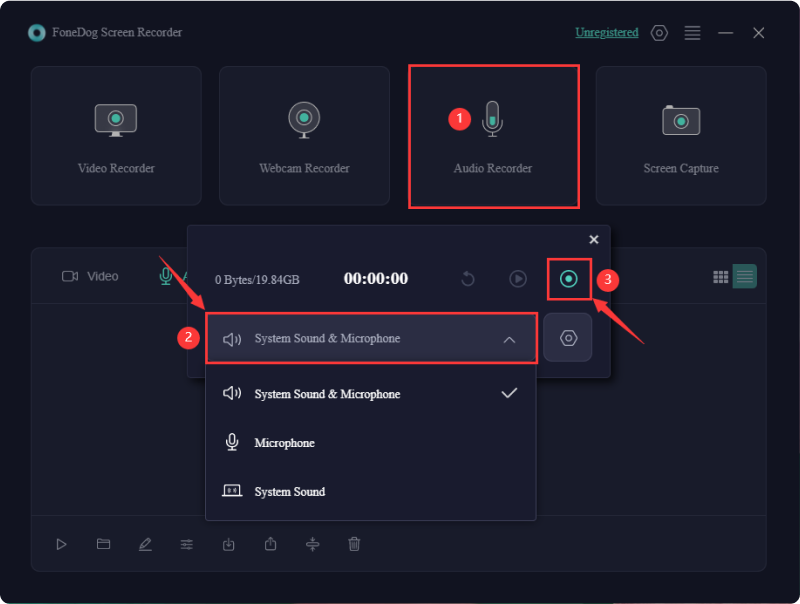
/
/