

By Adela D. Louie, Last updated: May 14, 2024
Trovi fastidiose le funzionalità limitate della barra di gioco e le limitazioni di registrazione dello schermo su Windows? Non sei distaccato. Se hai bisogno della capacità di farlo registra i tuoi giochi o creare un video didattico, dipendente interamente dalla barra di gioco, potrebbe a volte risultare frustrante.
Fortunatamente, sono disponibili varie tecniche per acquisire lo schermo su Windows che forniscono maggiore comando e adattabilità. Questo articolo esplorerà diversi metodi efficaci su come registrare lo schermo su Windows senza barra di gioco. Dì addio ai limiti di Game Bar e dai il benvenuto alla potenziale abilitazione della registrazione dello schermo su Windows! Cominciamo.
Parte 1. Miglior strumento alternativo per registrare lo schermo in Windows senza utilizzare la barra di giocoParte 2. Come registrare lo schermo su Windows senza barra di gioco [5 metodi]Parte 3. Come registrare lo schermo su Windows con la barra di giocoParte 4. Domande frequenti sulla registrazione dello schermo su WindowsConclusione
Registratore dello schermo FoneDog è un'alternativa versatile per registrare schermate su Windows senza utilizzare la barra di gioco. Offre registrazione video di alta qualità con impostazioni personalizzabili per catturare qualsiasi area dello schermo.
Dispone di funzionalità di modifica per migliorare le registrazioni e consente agli utenti di registrare contemporaneamente filmati vocali e webcam. Grazie alla sua interfaccia intuitiva, FoneDog Screen Recorder consente a persone di tutti i livelli di produrre registrazioni dello schermo dall'aspetto eccezionale.
Scarica gratis
Per Windows
Scarica gratis
Per Mac normali
Scarica gratis
Per M1, M2, M3


Barra di gioco è uno strumento di registrazione integrato su PC Windows, che offre funzionalità fondamentali ma pratiche. Sebbene questo registratore gratuito sia accessibile, i suoi limiti lo rendono tutt'altro che ideale. Questa sezione presenterà software di registrazione dello schermo alternativi per gli utenti Windows. Continua a leggere per scoprire come registrare lo schermo su Windows senza barra di gioco.
Bandicam ti consente di creare video catturando il tuo schermo, registrando una finestra specifica, utilizzando la webcam o magari anche l'ingresso del microfono, o anche una combinazione di questi metodi. I file video risultanti sono molto più piccoli di quelli di altri software, consentendoti di caricarli direttamente su YouTube senza conversione.
Inoltre, Bandicam può rimuovere lo sfondo della webcam e produrre un effetto Chroma key in tempo reale durante la registrazione.
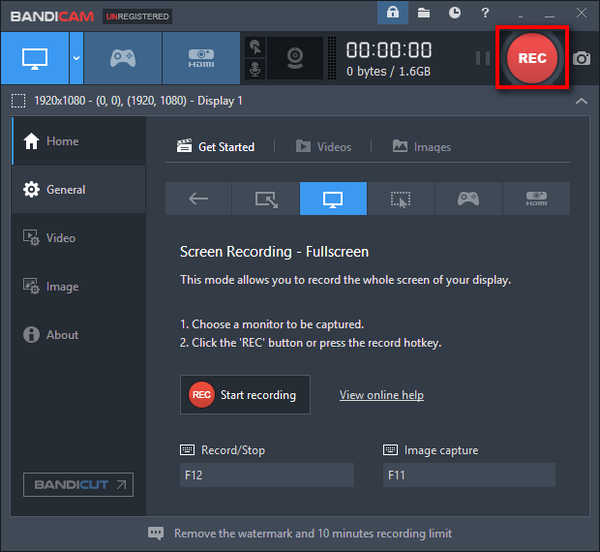
PowerPoint offre una comoda funzionalità di registrazione dello schermo integrata. Sebbene possa mancare di alcune funzionalità avanzate presenti nei software specializzati di registrazione dello schermo, la sua semplicità lo rende perfetto per una registrazione rapida e senza problemi. Ecco come usarlo:
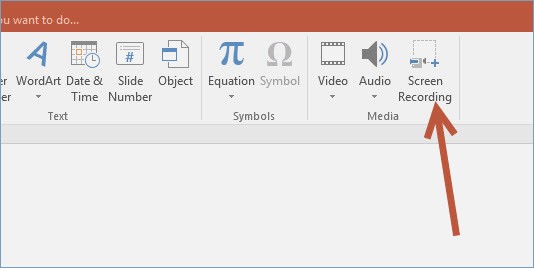
Nvidia è da tempo uno strumento di prim'ordine per lo streaming e registrare videogiochi come minecraft. Questo software di registrazione dello schermo è un punto fermo in molte configurazioni di gioco utilizzate da alcuni dei giocatori più famosi al mondo. La sua funzione di registrazione è paragonabile a Game Bar. Progettato specificamente per la registrazione di giochi, offre funzionalità uniche che non si trovano altrove. Ecco come usarlo:
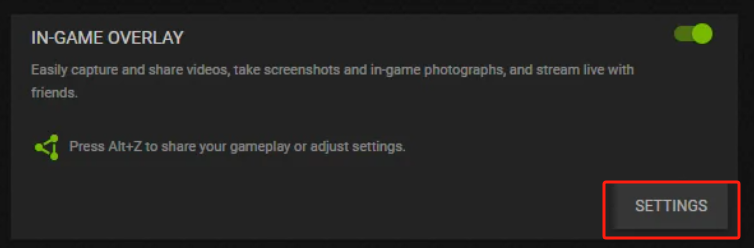
Snagit non è progettato per catturare sessioni di gioco e non dispone di una modalità di gioco specifica. La sua caratteristica principale è lo strumento di modifica degli screenshot, che consente agli utenti di modificare le immagini aggiungendo grafica, testo e regolando le dimensioni. Se ti piace modificare le immagini, questa potrebbe essere una scelta eccellente. Ecco come usarlo:
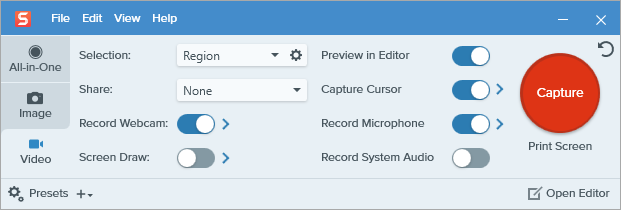
VLC Media Player può sembrare semplice, ma offre più di quanto sembri. Può convertire file MP4 in MP3, gestire trasferimenti di file, riprodurre in streaming video e audio online e persino acquisire schermate.
Tuttavia, la sua complessità può rappresentare una sfida per i nuovi utenti a causa della mancanza di soluzioni pronte all’uso. Se non sei esperto di VLC, utilizzarlo per la registrazione dello schermo su Windows potrebbe non essere la scelta migliore. Ecco come registrare il tuo schermo con VLC:
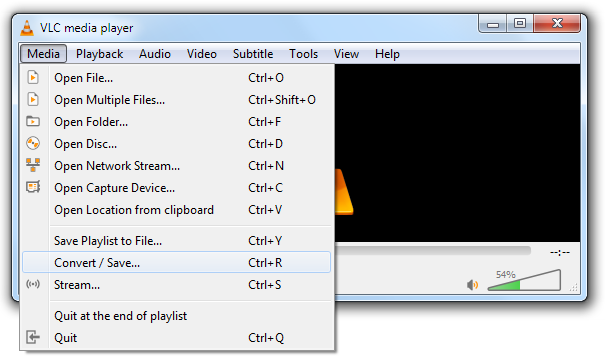
Se desideri creare un breve video senza apportare modifiche, puoi utilizzare la barra di gioco di Windows 10. Ecco come registrare lo schermo o un video utilizzandola:
Windows+Alt+R”. Dopodiché, quando si utilizza l'Assistente vocale, si sente "Registrazione in corso".Windows+Alt+M".Windows+G” per avere pieno accesso ai controlli della barra di gioco.Windows+Alt+R" al termine. Verrà visualizzata o sentita la frase "Clip di gioco registrata".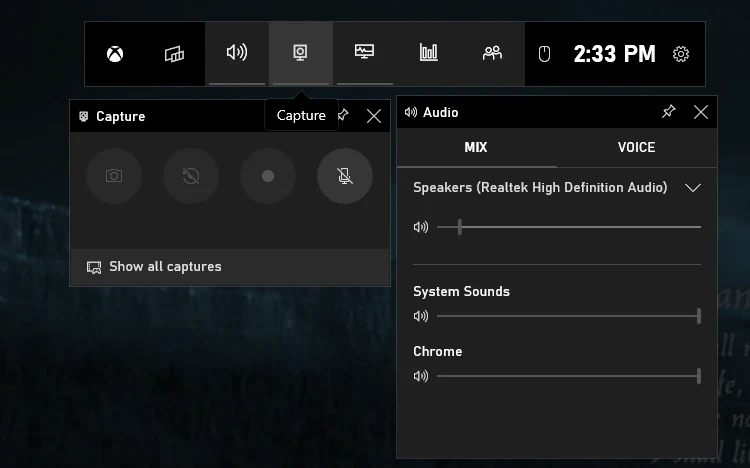
Assolutamente sì, Microsoft PowerPoint include una funzionalità di registrazione dello schermo integrata accessibile nelle edizioni più recenti.
Affermativo, la maggior parte dei software di registrazione dello schermo offre la possibilità di designare determinate aree dello schermo per la registrazione. È possibile stabilire una regione o finestra di acquisizione personalizzata, consentendoti di concentrarti su parti selezionate del monitor per la registrazione.
Sì, in genere è possibile regolare le impostazioni della frequenza dei fotogrammi nella maggior parte dei software di registrazione dello schermo. Le scelte tipiche sono 30 fotogrammi al secondo (fps) e 60 fps, sebbene alcuni software possano fornire più opzioni per personalizzare la frequenza dei fotogrammi in base ai gusti personali.
Sì, la registrazione dello schermo può influire sulle prestazioni del sistema consumando risorse come CPU e memoria. L'utilizzo di impostazioni di alta qualità o la registrazione a risoluzioni elevate può rallentare il computer. La scelta di un software leggero e la regolazione delle impostazioni possono aiutare a ridurre al minimo i problemi di prestazioni.
Persone anche leggere5 modi! Guida su come registrare lo schermo di Windows 7 nel 2023Guida completa: come registrare sullo schermo su MacBook Air con audio
Insomma, sapere come registrare lo schermo su Windows senza barra di gioco offre varie opzioni, dallo strumento migliore come Registratore dello schermo FoneDog che ha caratteristiche uniche, come registrazione di alta qualità, opzioni di personalizzazione e funzionalità di modifica. Assicurati di considerare sempre le tue esigenze specifiche ed esplorando tali alternative, puoi trovare uno strumento di registrazione dello schermo adatto alle tue preferenze e al tuo flusso di lavoro.
Scarica gratis
Per Windows
Scarica gratis
Per Mac normali
Scarica gratis
Per M1, M2, M3
Scrivi un Commento
Commento
Registratore dello schermo
Potente software di registrazione dello schermo per catturare il tuo schermo con webcam e audio.
Articoli Popolari
/
INTERESSANTENOIOSO
/
SEMPLICEDIFFICILE
Grazie! Ecco le tue scelte:
Excellent
Rating: 4.7 / 5 (Basato su 89 rating)