By Adela D. Louie, Last updated: December 15, 2023
Sei stanco di presentazioni convenzionali e silenziose a cui sembra mancare quel tocco personale? Vuoi coinvolgere il tuo pubblico come mai prima d'ora? Se è così, ti aspetta una sorpresa! In questo articolo ti mostreremo l'affascinante mondo della narrazione vocale. Con questa funzionalità rivoluzionaria, puoi dare vita alle tue diapositive, trasmettendo in modo efficace il tuo messaggio e connettendoti con il tuo pubblico a un livello più profondo.
Che tu sia un insegnante, un professionista o un narratore creativo, questa guida passo passo ti aiuterà a padroneggiarlo come registrare la voce su Presentazioni Google. Preparati ad affascinare e a lasciare un'impressione duratura con le tue presentazioni!
Parte n. 1: metodi su come registrare la voce su Presentazioni GoogleParte n. 2: il miglior strumento per registrare la voce su Presentazioni Google: FoneDog Screen RecorderParte #3: risoluzione dei problemi comuniConclusione
Parte n. 1: metodi su come registrare la voce su Presentazioni Google
La registrazione della tua voce in Presentazioni Google può essere eseguita in vari modi; di seguito sono riportati i mezzi su come registrare la voce su Presentazioni Google:
Metodo n. 1: registrazione vocale integrata
- Inizia avviando la presentazione di Presentazioni Google accedendo al tuo account Google e aprendo la presentazione che desideri migliorare con la narrazione vocale.
- Seleziona la diapositiva specifica all'interno della presentazione in cui intendi incorporare la tua narrazione vocale. Fai clic su quella diapositiva per assicurarti che sia la diapositiva attiva.
- Passa alla barra dei menu superiore, dove troverai varie opzioni per migliorare la tua diapositiva. In questo menu, individuare e fare clic su "Diapositiva". Questa azione svelerà un menu a discesa.
- Nel menu "Diapositiva", esplora le opzioni disponibili e trova "Audio". Seleziona questa opzione per avviare il processo di registrazione audio.
- Come opti per "Registra audio", l'icona di un microfono si materializzerà sulla diapositiva prescelta. Questa icona rappresenta l'avvio del processo di registrazione.
- Attiva la registrazione facendo clic sull'icona del microfono. Ora hai l'opportunità di iniziare a narrare la tua voce fuori campo. Sentiti libero di mettere in pausa e riprendere la registrazione secondo necessità per assicurarti di acquisire i tuoi contenuti in modo preciso.
- Una volta che hai concluso la narrazione vocale e sei soddisfatto del contenuto registrato, è il momento di finalizzare la registrazione. Per fare ciò, trova e fai clic sulla forma quadrata "Fermare" pulsante, che indicherà il completamento della registrazione.
- Prima di aggiungere la narrazione alla diapositiva, è consigliabile rivedere il contenuto registrato. Puoi riprodurre la narrazione per assicurarti che soddisfi i tuoi standard e trasmetta il messaggio desiderato in modo efficace.
- Se sei soddisfatto della narrazione vocale, procedi a integrarla nella tua diapositiva facendo clic su "Inserire" opzione. Questa azione incorporerà perfettamente la tua narrazione registrata, migliorando la tua presentazione di Presentazioni Google con voci fuori campo coinvolgenti e informative.
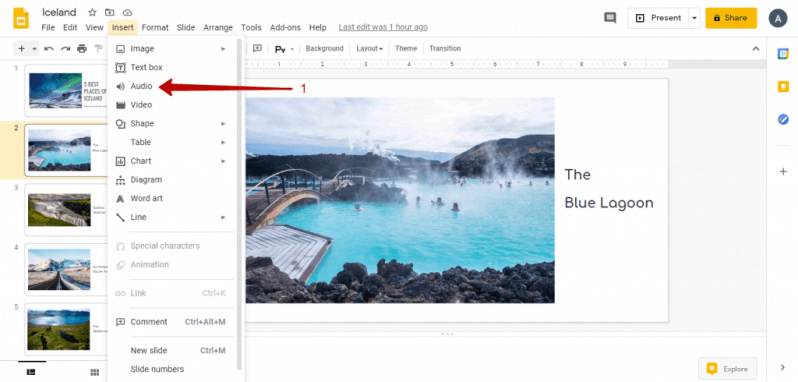
Metodo n. 2: utilizza l'app mobile Presentazioni Google
- Assicurati che l'app Presentazioni Google sia sul tuo telefono o tablet se non l'hai già fatto. Per Android l'app è disponibile nel Google Play Store, per iOS nell'App Store.
- Apri l'app Presentazioni Google sul tuo dispositivo mobile.
- All'interno dell'app, accedi alla presentazione specifica a cui desideri aggiungere la narrazione vocale.
- Dopo aver aperto la presentazione desiderata, vai alla diapositiva in cui intendi includere la tua narrazione vocale.
- Nell'angolo in basso a destra dello schermo noterai un piccolo, prominente "+" pulsante (più). Tocca questo pulsante per avviare ulteriori azioni.
- Apparirà un menu che presenta varie opzioni per migliorare la tua diapositiva. Da questo menu, seleziona "Registrazione".
- Per iniziare a registrare la tua voce, tocca il vistoso pulsante rosso del microfono sullo schermo. Ciò avvierà il processo di registrazione, consentendoti di iniziare a narrare il contenuto della diapositiva.
- Quando hai concluso la narrazione e sei soddisfatto della registrazione, tocca l'icona "Fermare" pulsante, che verrà visualizzato in modo ben visibile sullo schermo del tuo cellulare.
- Dopo aver interrotto la registrazione, avrai l'opportunità di rivedere la tua narrazione. Se trovi aree che necessitano di miglioramenti o desideri registrare nuovamente una parte, puoi farlo in questa fase.
- Una volta che sei soddisfatto della registrazione e credi che migliori la tua diapositiva, tocca "Salvare" opzione. Questa azione inserirà la registrazione vocale nella diapositiva selezionata, assicurando che la presentazione ora includa la narrazione vocale.
Questi metodi ti consentono di aggiungere la narrazione vocale alle presentazioni di Presentazioni Google. I primi due metodi sono nativi di Presentazioni Google, il che li rende relativamente semplici e convenienti. Il terzo metodo offre maggiore flessibilità e controllo di qualità ma richiede a strumento di registrazione dello schermo esterno gratuito. Scegli il metodo più adatto alle tue esigenze e preferenze.
Parte n. 2: il miglior strumento per registrare la voce su Presentazioni Google: FoneDog Screen Recorder
Registratore dello schermo FoneDog è uno strumento straordinario e versatile che si distingue come la soluzione ideale per le esigenze di registrazione vocale. Questo software eccezionale non solo ti consente di catturare e registrare ciò che accade sullo schermo del tuo computer, ma ti consente anche di catturare facilmente la tua voce, rendendolo la scelta perfetta per la narrazione vocale e la registrazione in vari contesti.
 Scarica gratis
Per Windows
Scarica gratis
Per Windows
 Scarica gratis
Per Mac normali
Scarica gratis
Per Mac normali
 Scarica gratis
Per M1, M2, M3
Scarica gratis
Per M1, M2, M3
Che tu sia un educatore che mira a migliorare le tue lezioni online, un professionista che desidera creare presentazioni di vendita accattivanti o un creatore di contenuti che cerca di aggiungere un tocco personale ai tuoi video, FoneDog Screen Recorder offre una soluzione affidabile e facile da usare . Con la sua interfaccia intuitiva e funzionalità robuste, è la scelta ideale per acquisire registrazioni vocali di alta qualità che elevano i tuoi progetti e affascinano il tuo pubblico.
Per iniziare a utilizzare FoneDog Screen Recorder per le tue esigenze di registrazione vocale sul tuo computer Windows o Mac, segui questi passaggi come registrare la voce su Presentazioni Google usandolo:
-
Download e installazione: Inizia scaricando il software FoneDog Screen Recorder sul tuo computer. Esegui il processo di installazione, seguendo le istruzioni visualizzate sullo schermo. Una volta completata l'installazione, eseguire il software.
-
Comprendere le opzioni di prova:
- All'avvio di FoneDog Screen Recorder, verrà visualizzata una finestra pop-up. Questa finestra fornisce informazioni sulle differenze tra la versione di prova gratuita e la versione registrata (a pagamento) del software.
- A questo punto puoi scegliere di chiudere la finestra pop-up se desideri esplorare prima la versione di prova gratuita, che ti permetterà di valutare le funzionalità del software.
Accesso al "Registratore audio": Nell'interfaccia principale di FoneDog Screen Recorder, individuare e fare clic su "Registratore audio" opzione.
Selezione delle sorgenti di registrazione: Nel menu successivo sarà possibile selezionare le sorgenti di registrazione desiderate. Puoi optare per:
-
"Suono di sistema e microfono" per registrare contemporaneamente i suoni dal sistema e dal microfono.
-
"Microfono" per acquisire esclusivamente l'audio dal microfono.
-
"Suono di sistema" concentrarsi esclusivamente sulla registrazione dei suoni del sistema.
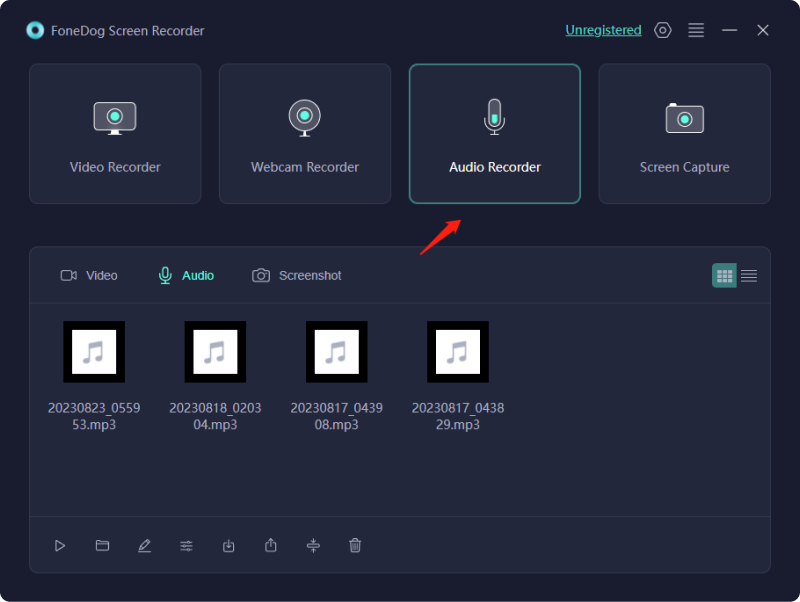
-
Avvio della registrazione: Dopo la selezione, fare clic sul pulsante verde situato sul lato destro dell'interfaccia per avviare il processo di registrazione. Questa azione avvierà la registrazione delle sorgenti audio scelte.
-
Completamento e gestione delle registrazioni:
- Per concludere la registrazione premere il tasto rosso "Fermare" pulsante.
- Se è necessario mettere temporaneamente in pausa la registrazione, è possibile farlo facendo clic su "Pausa" pulsante. Riprendi facendo clic sullo stesso pulsante quando sei pronto per continuare.
- Se si sceglie di riavviare la registrazione, fare clic su "Ricomincia" Il pulsante cancellerà la registrazione precedente e ne avvierà una nuova.
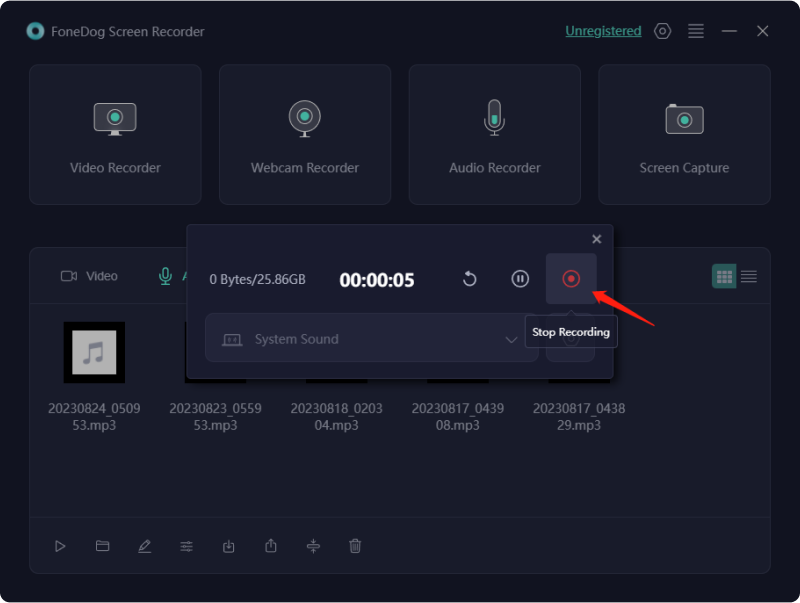
Queste istruzioni dettagliate forniscono una guida completa su come scaricare, installare e utilizzare FoneDog Screen Recorder per registrazione dello schermo con audio su Windows o computer Mac, garantendoti il pieno controllo sulla tua esperienza di registrazione.
Parte #3: risoluzione dei problemi comuni
La registrazione vocale in Presentazioni Google è una funzionalità preziosa, ma come qualsiasi tecnologia può riscontrare problemi. Sopra hai imparato come registrare la voce Slides Google. Ecco alcuni problemi comuni che potresti riscontrare e come risolverli:
Il microfono non funzionaIl microfono potrebbe non essere rilevato o non funzionare correttamente.
- Controlla se il microfono è collegato correttamente al computer.
- Assicurati che il microfono sia selezionato come dispositivo di input nelle impostazioni del tuo computer.
- Prova a utilizzare un microfono diverso per isolare i problemi hardware.
Volume basso o voce non udibileLa registrazione vocale è troppo bassa o impercettibile.
- Controlla la sensibilità del microfono e regolala nelle impostazioni audio del tuo computer.
- Parlare chiaramente e ad una distanza adeguata dal microfono.
- Considera l'utilizzo di un microfono esterno per una migliore qualità audio.
Registrazione vocale non sincronizzata con le diapositiveLa tua narrazione vocale non si allinea correttamente con le transizioni delle diapositive.
- Regola la tempistica delle tue voci fuori campo trascinando l'icona audio sulla timeline per sincronizzarla con le diapositive.
- Visualizza l'anteprima della presentazione per garantire che i tempi siano accurati.
File di grandi dimensioniLa tua presentazione con voci fuori campo è diventata troppo grande per essere condivisa facilmente.
- Comprimi i tuoi file audio prima di aggiungerli alla tua presentazione.
- Utilizza strumenti o software online per ridurre le dimensioni del file senza compromettere la qualità audio.
Problemi di qualità audioScarsa qualità audio, rumore di fondo o distorsione nelle registrazioni vocali.
- Registra in un ambiente silenzioso per ridurre al minimo il rumore di fondo.
- Se necessario, utilizza un filtro anti-pop o un software di riduzione del rumore.
- Controlla il formato audio e le impostazioni del bitrate per una qualità ottimale.
Problemi di compatibilitàProblemi di riproduzione o compatibilità con le tue voci fuori campo su diversi dispositivi o piattaforme.
- Esporta la tua presentazione in un formato ampiamente supportato, ad esempio PDF o video.
- Testa la tua presentazione su vari dispositivi per assicurarti la compatibilità.
Problemi con il browser o con l'appL'app Presentazioni Google o il browser Web potrebbero presentare problemi che influiscono sulla registrazione vocale.
- Controlla gli aggiornamenti del tuo browser o della tua app, poiché gli aggiornamenti spesso includono correzioni di bug.
- Svuota la cache e i cookie del browser se utilizzi la versione web di Presentazioni Google.
Comprendendo e affrontando questi problemi comuni, puoi garantire un'esperienza più fluida durante la registrazione della voce su Presentazioni Google e migliorare la qualità e l'efficacia delle tue presentazioni.
Persone anche leggereCatturare conversazioni: guida completa alla registrazione di Google MeetGuida completa: come registrare sullo schermo su Mac con audio
Conclusione
Per concludere, sapere come registrare la voce su Presentazioni Google le presentazioni aumentano il coinvolgimento, favoriscono le connessioni personali e semplificano concetti complessi. Utilizzando FoneDog Screen Recorder, sblocchi il potenziale per creare facilmente presentazioni accattivanti e informative. Non perdere l'occasione di rendere i tuoi contenuti indimenticabili. Inizia a utilizzare FoneDog Screen Recorder oggi e dai vita alle tue diapositive per presentazioni che si distinguono davvero!


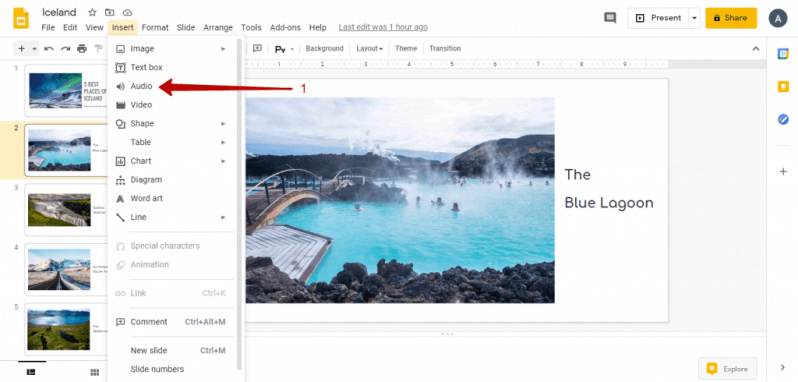
Scarica gratis
Per Windows
Scarica gratis
Per Mac normali
Scarica gratis
Per M1, M2, M3
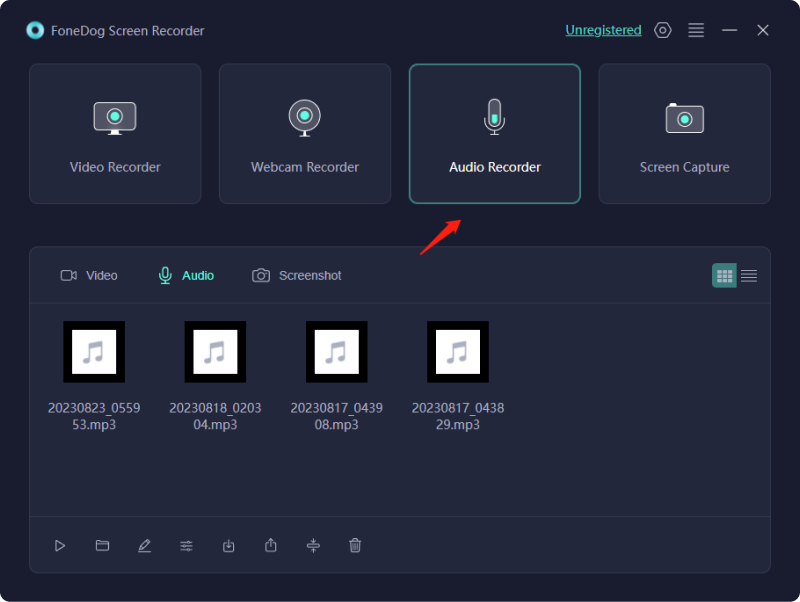
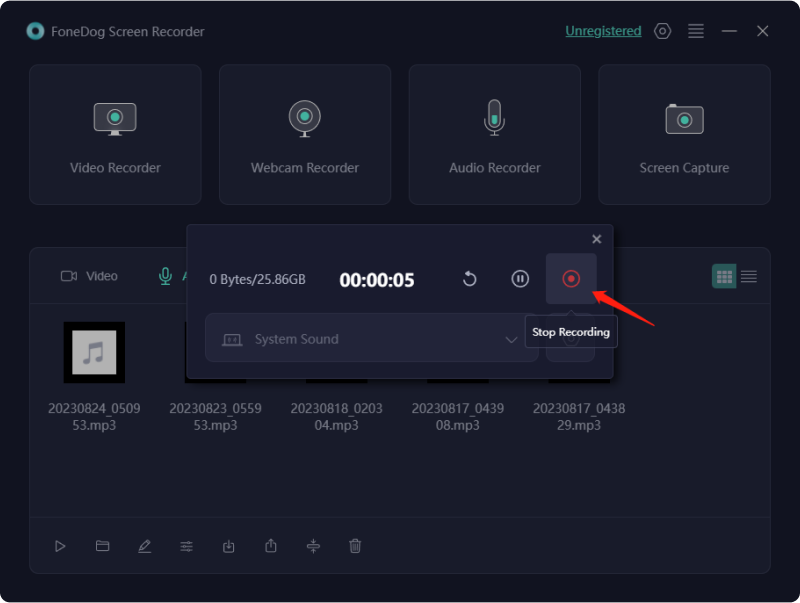
/
/