By Adela D. Louie, Last updated: March 21, 2024
Ti sei mai chiesto come salvare i momenti significativi, le conversazioni essenziali o anche le transazioni commerciali avvenute durante le chat di WhatsApp sul tuo dispositivo iOS? Certamente, non c'è bisogno di cercare ulteriormente! Questa guida dettagliata semplifica l'approccio fornendo dimostrazioni passo passo come registrare le chiamate WhatsApp su iPhone.
Unisciti a noi in questo viaggio tecnologico mentre ti consentiamo di proteggere ricordi preziosi, aumentare la produttività e assumere il controllo della tua esperienza di conversazione digitale. Trasformiamo il tuo iPhone in un registratore, trasformando ogni chiamata in una parte memorabile del tuo arazzo digitale e facilmente registrare le videochiamate WhatsApp su qualsiasi dispositivo.
Parte 1. Metodi su come registrare le chiamate WhatsApp su iPhoneParte 2. Come registrare le chiamate WhatsApp sul PC con audioParte 3. Domande frequenti e suggerimenti per registrare meglio le chiamate WhatsApp su iPhoneConclusione
Parte 1. Metodi su come registrare le chiamate WhatsApp su iPhone
Hai mai tentato di catturare WhatsApp chiama sul tuo iPhone? Potresti mettere in dubbio la fattibilità di un simile compito. Mentre l'iPhone facilita azioni come disabilitare facilmente le conferme di lettura o nascondere lo stato dell'ultimo accesso, registrare le chiamate audio tramite l'app di registrazione dello schermo di Apple si rivela impegnativo a causa delle rigorose misure legali.
Non aver paura! In questa parte di questo post, esploreremo metodi alternativi che ti consentiranno di sapere come registrare le chiamate WhatsApp su iPhone.
Metodo 1. Come registrare le chiamate WhatsApp su iPhone (registratore schermo integrato)
Sotto iOS 11 e le versioni successive, agli utenti iPhone è stata fornita una funzionalità di registrazione dello schermo incorporata. Questa vantaggiosa funzionalità ti consente di catturare non solo le videochiamate WhatsApp ma anche tutte le altre attività che si verificano sullo schermo del tuo iPhone.
Padroneggiare questa tecnica elimina la necessità di applicazioni aggiuntive per documentare le chiamate. Di seguito sono riportati i passaggi che devi eseguire per utilizzare il registratore dello schermo integrato per registrare le chiamate WhatsApp sul tuo iPhone.
- Per iniziare la registrazione delle videochiamate WhatsApp utilizzando il registratore dello schermo, inizia navigando verso il Centro di controllo del tuo iPhone.
- Dopo aver effettuato l'accesso al Centro di controllo, individuare l'opzione Screen Recorder, identificabile da a punto bianco racchiuso in un cerchio. Se per caso l'opzione del registratore dello schermo non fosse visibile, puoi aggiungerla manualmente.
- Per aggiungere il registratore dello schermo al Centro di controllo, accedi Impostazioni profilo sul tuo iPhone. Individua e seleziona l'opzione Centro di controllo, quindi tocca la funzione Personalizza.
- Cerca l'icona più accanto a schermata di registrazione opzione e toccala per incorporare con successo il registratore dello schermo nel Centro di controllo del tuo iPhone.
- Per iniziare a registrare una videochiamata WhatsApp, basta semplicemente aprire Control center e toccare anche il pulsante del registratore dello schermo.
- Al momento, il registratore dello schermo non ha accesso al microfono del tuo iPhone, tuttavia puoi attivarlo semplicemente premendo ripetutamente l'icona del registratore dello schermo e selezionando il pulsante del microfono.
- Congratulazioni! Ora hai effettivamente registrato tutte le tue videochiamate WhatsApp. Al termine della chiamata, un solo tocco su Smettere di registrazione L'opzione cesserà la registrazione, dopodiché la salverà nella galleria del tuo telefono per accedervi comodamente in qualsiasi momento.
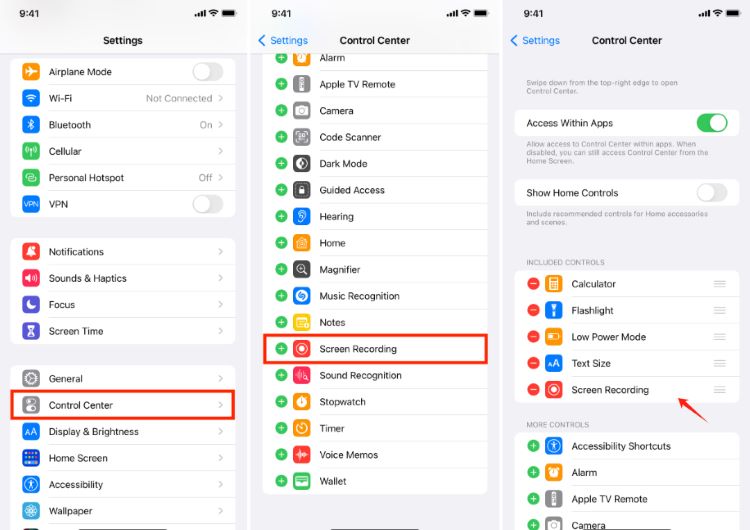
Metodo 2 Come registrare le chiamate WhatsApp su iPhone (Mac)
Catturare le chiamate vocali utilizzando un iPhone pone delle sfide, tuttavia presentiamo una soluzione infallibile con una percentuale di successo del 100%. Tuttavia, questa soluzione alternativa richiede un Mac, rendendola adatta a coloro che ne hanno accesso. Seguire i passaggi seguenti.
- Crea un'associazione fisica tra il tuo iPhone e il Mac utilizzando una porta USB con un cavo di ricarica da 3.5 mm. Assicurati di verificare il dispositivo Mac semplicemente scegliendo "Fidati di questo computer" opzione all'interno del tuo iPhone.
- Da questo, apriti Tempo veloce sul tuo Mac, quindi vai al menu "File" e seleziona l'opzione "Nuova registrazione audio".
- Avvia il processo di registrazione semplicemente facendo clic sulla freccia rivolta verso il basso accanto a record pulsante in QuickTime, quindi seleziona semplicemente il tuo iPhone direttamente nell'elenco. Avvia la registrazione semplicemente facendo clic su quel pulsante in QuickTime.
- Avvia una chiamata WhatsApp utilizzando il tuo iPhone. Al momento della connessione, selezionare Aggiungi utente icona.
- Comporre il contatto desiderato e, una volta accettata, la chiamata verrà registrata automaticamente. In caso di problemi, attiva SpearecordKer Mode per facilitare la registrazione.
- Concludi la chiamata secondo necessità, interrompi la registrazione QuickTime e conserva il file registrato sul tuo Mac per riferimento futuro.
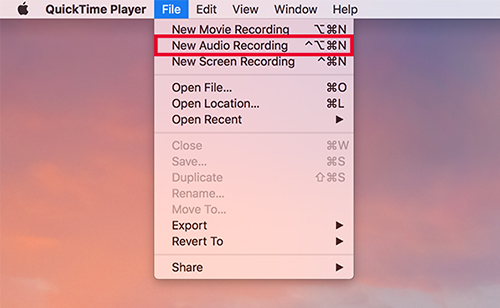
Metodo 3. Come registrare le chiamate WhatsApp su iPhone (Screen Mirroring)
Le app di mirroring dello schermo ti consentono di trasmettere lo schermo del dispositivo portatile su un altro monitor. Tuttavia, non si limita agli smartphone Android; puoi utilizzare il software di mirroring dello schermo per registrare una videochiamata WhatsApp direttamente sul tuo iPhone.
- Inizia installando il file software di registrazione di tua preferenza, a condizione che tu non possieda già un metodo per registrare lo schermo del tuo computer.
- Da lì, assicurati che sia il tuo dispositivo iPhone che il tuo Mac condividano la stessa rete Wi-Fi.
- Dopo averlo fatto, vai nella parte inferiore dello schermo ed esegui il movimento di scorrimento verso l'alto e da lì accedi al schermo Mirroring L'opzione insieme designa il dispositivo a cui desideri trasmettere completamente lo schermo del display.
- Attiva la funzionalità vivavoce sul tuo dispositivo mobile e disattiva il microfono sul tuo computer. Avvia il processo di registrazione sul software di registrazione dello schermo del tuo computer.
- Posizionati quindi a una distanza sufficiente per evitare feedback e procedi con la chiamata WhatsApp.
- Concludi la chiamata e termina la registrazione. Se il tuo software lo supporta, ora puoi modificare la tua chiamata secondo le tue preferenze.
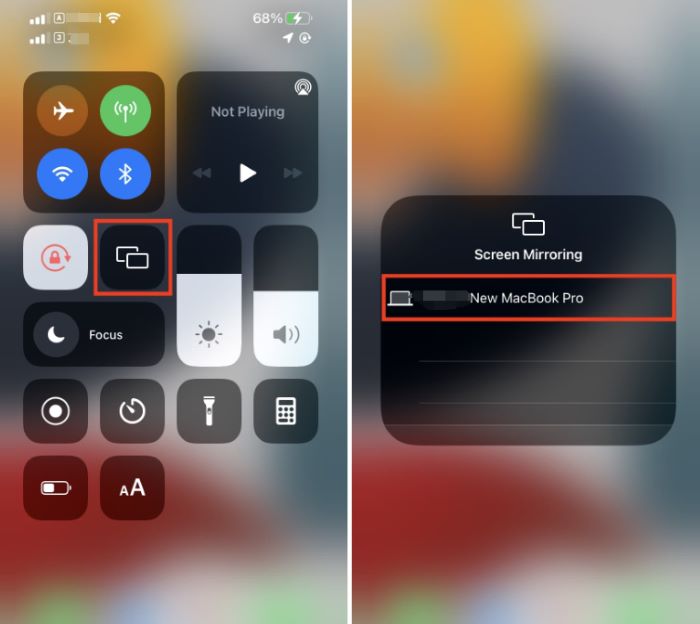
Metodo bonus: come registrare le chiamate WhatsApp su Android
Praticamente ogni dispositivo mobile Android moderno è dotato di una funzione di registrazione dello schermo integrata. Questa funzione ti consente di acquisire facilmente le tue chiamate WhatsApp. I registratori di schermo incorporati sono prevalenti negli smartphone Android e sono ampiamente apprezzati dagli utenti.
Il processo di registrazione delle chiamate utilizzando questi registratori integrati è straordinariamente semplice. Per apprendere la tecnica di registrazione delle tue chiamate WhatsApp su un dispositivo Android utilizzando questo registratore dello schermo integrato, segui i passaggi descritti di seguito:
- Passare alla dashboard o accedere a Notifica Bar sul tuo dispositivo Android, quindi tocca l'opzione Registratore schermo.
- Avviare il processo di registrazione selezionando il file Record pulsante.
- Procedi con l'avvio di WhatsApp ed effettua una chiamata al contatto desiderato assicurandoti che questa funzione di registrazione dello schermo sia attiva.
- Al termine della chiamata o della registrazione dello schermo, concludi il processo interrompendo lo Screen Recorder.
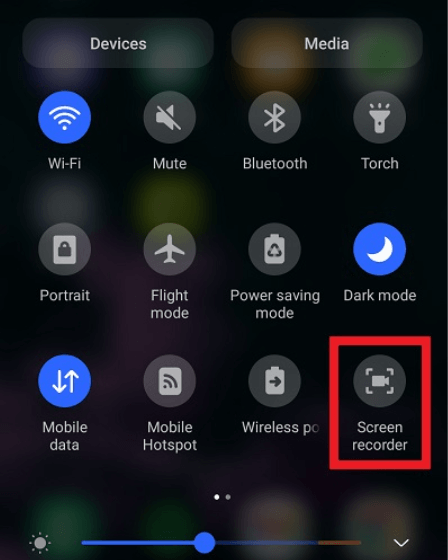
Parte 2. Come registrare le chiamate WhatsApp sul PC con audio
Registratore dello schermo FoneDog è considerato un ottimo modo per registrare le chiamate WhatsApp su iPhone, offrendo un'esperienza fluida e facile da usare. Questa app ricca di funzionalità garantisce una registrazione impeccabile, permettendoti di tornare indietro e ricordare momenti unici delle tue chiamate. Il suo semplice funzionamento si integra con il tuo iPhone, rendendolo la soluzione ideale per gli utenti che cercano un modo affidabile e flessibile per registrare le chiamate WhatsApp.
 Scarica gratis
Per Windows
Scarica gratis
Per Windows
 Scarica gratis
Per Mac normali
Scarica gratis
Per Mac normali
 Scarica gratis
Per M1, M2, M3
Scarica gratis
Per M1, M2, M3
- Inizia scaricando e installando FoneDog Screen Recorder sul tuo computer. Assicurati che sia verificata la compatibilità con il sistema operativo del tuo computer.
- Dopo l'installazione, avvia il software tramite il menu delle applicazioni del tuo computer. Optare per "Screen Recorder" tra le opzioni visualizzate.
- Prima di iniziare la registrazione, apporta le modifiche necessarie alle tue impostazioni. Scegli l'area dello schermo che intendi catturare e configura la qualità di registrazione e il frame rate.
- All'interno delle impostazioni, designa le tue sorgenti audio per la registrazione, comprendendo l'audio del computer e ingressi esterni come un microfono.
- Una volta pronto, avvia la registrazione facendo clic su "Avviare la registrazione" per iniziare a catturare lo schermo e l'audio. Verranno visualizzati un timer per il conto alla rovescia e una barra degli strumenti di registrazione.
- Esegui le azioni che desideri registrare, utilizzando i pulsanti della barra degli strumenti per mettere in pausa o concludere la registrazione.
- Dopo la registrazione, utilizza FoneDog Screen Recorder per visualizzare in anteprima e modificare il filmato. Una volta contenuto, fai clic su "Salva" o "Esporta" per conservare il video nel formato preferito, archiviandolo nella posizione designata.

Parte 3. Domande frequenti e suggerimenti per registrare meglio le chiamate WhatsApp su iPhone
FAQ:
-
È legale registrare le chiamate WhatsApp sul tuo iPhone? È fondamentale essere informati e seguire le regole locali relative alla registrazione delle chiamate. In numerose località è consentito registrare le chiamate previo consenso di tutte le parti partecipanti.
-
Posso registrare sia l'audio che il video durante una chiamata WhatsApp? No, la registrazione nativa dello schermo dell'iPhone acquisisce solo video. Per registrare l'audio, potrebbe essere necessario conoscere tali app di terze parti o metodi aggiuntivi.
-
Perché non vedo l'opzione del registratore dello schermo nel mio Centro di Controllo? Assicurati che il registratore dello schermo sia aggiunto al Centro di controllo. Accedi a Impostazioni, seleziona Centro di controllo, tocca Personalizza controlli e aggiungi Registrazione schermo.
Suggerimenti per una migliore registrazione delle chiamate WhatsApp su iPhone:
-
Abilita accesso al microfono: Tieni premuto il pulsante del registratore dello schermo direttamente nel Centro di controllo, oltre ad abilitare il microfono per la registrazione dell'audio durante la chiamata WhatsApp.
-
Connessione Internet stabile: Mantieni una connessione Internet affidabile e potente per evitare interruzioni delle chiamate insieme a registrazioni di qualità eccezionale.
-
Spazio di archiviazione sufficiente: Assicurati che il tuo iPhone disponga di spazio di archiviazione sufficiente, poiché le registrazioni video potrebbero occupare una notevole quantità di memoria.
-
Aggiorna app e iOS: Mantieni WhatsApp e le applicazioni di registrazione dello schermo insieme al tuo iOS aggiornato per sfruttare le funzionalità e i miglioramenti più recenti.
Persone anche leggereGuida dettagliata: come registrare una riunione Zoom su iPhoneCome registrare una chiamata FaceTime con o senza audio [2024]
Conclusione
In conclusione, mastering come registrare le chiamate WhatsApp sul tuo iPhone sblocca molte possibilità. Che si tratti di preservare i ricordi o di migliorare la produttività, il processo è reso fluido con strumenti come FoneDog Screen Recorder. Migliora la tua esperienza di comunicazione digitale e prendi il controllo delle tue conversazioni senza sforzo. Buona lettura!


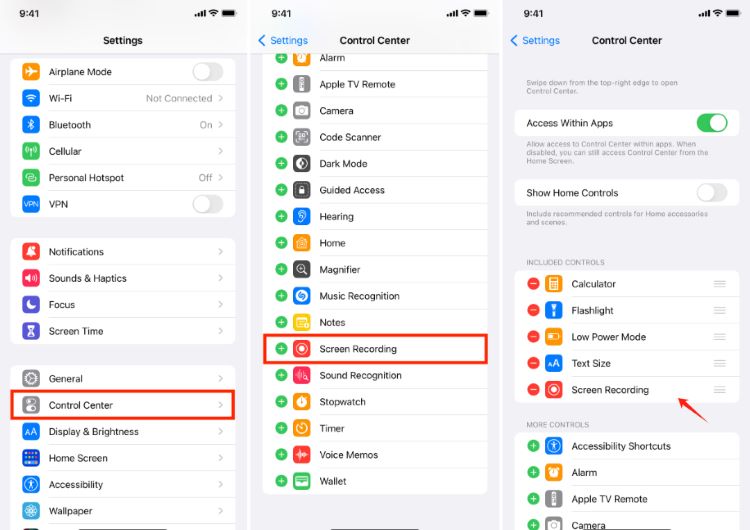
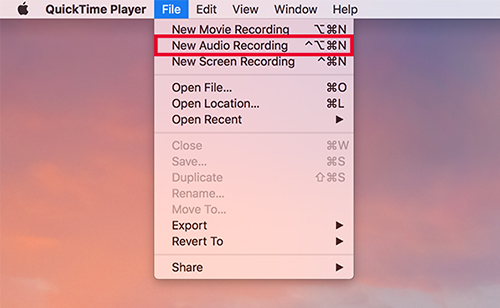
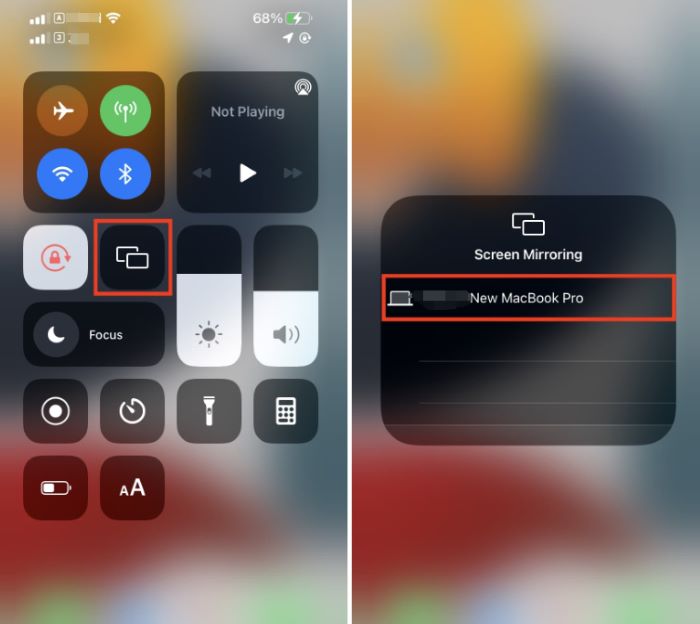
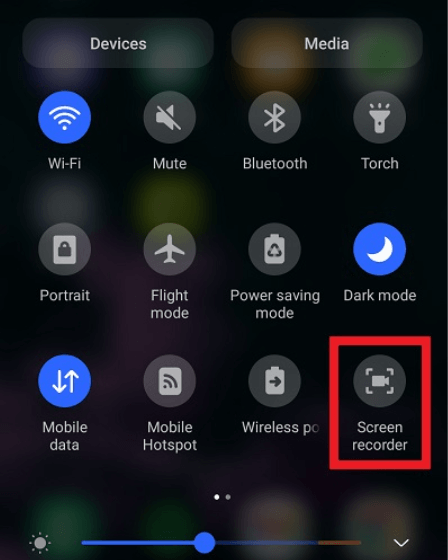
Scarica gratis
Per Windows
Scarica gratis
Per Mac normali
Scarica gratis
Per M1, M2, M3

/
/