By Adela D. Louie, Last updated: July 4, 2024
Ti sei mai chiesto come registrare pellicole cristalline e migliorare la qualità della registrazione? Non c'è bisogno di cercare oltre! Questo tutorial completo offre istruzioni dettagliate per registrazione della webcam.
Preparati a imparare come registrare con la webcam su qualsiasi computer. Questo articolo fornisce il tuo riferimento anche se sei un principiante. Continua a leggere per migliorare le tue capacità di registrazione.
Parte 1. Come registrare con la webcam su computer Windows/MacParte 2. Come registrare con la webcam (Windows)Parte 3. Come registrare con la webcam (Mac)Conclusione
Parte 1. Come registrare con la webcam su computer Windows/Mac
Registratore dello schermo FoneDog è la scelta migliore per la registrazione tramite webcam. Questo software intuitivo consente agli utenti di acquisire facilmente contenuti video di alta qualità utilizzando la propria webcam. FoneDog garantisce passaggi semplici sia per i principianti che per i designer esperti.
 Scarica gratis
Per Windows
Scarica gratis
Per Windows
 Scarica gratis
Per Mac normali
Scarica gratis
Per Mac normali
 Scarica gratis
Per M1, M2, M3
Scarica gratis
Per M1, M2, M3
Questo strumento consente agli utenti di registrare, modificare e condividere facilmente i filmati della webcam. In grado di adattarsi a varie esigenze di registrazione e fornire video di alta qualità, FoneDog Screen Recorder è il modo migliore per utilizzare la tua webcam per la creazione di contenuti e la presentazione online. Ecco come usarlo:
- Prima di ogni altra cosa, vai al sito Web FoneDog e scarica il software compatibile con il tuo computer.
- Avvia la Registratore dello schermo FoneDog app. Personalizza i parametri di registrazione come la qualità dell'immagine, la frequenza dei fotogrammi e gli ingressi audio per soddisfare le tue esigenze specifiche.
- Per iniziare la procedura di acquisizione video, seleziona la webcam come fonte di registrazione. Premi il "Avviare la registrazione" per avviare la registrazione.
- Migliora le registrazioni utilizzando metodi di annotazione o aggiungendo altri componenti per offrire maggiore chiarezza o enfasi durante la registrazione.
- Termina la registrazione e salva il file sul tuo computer.
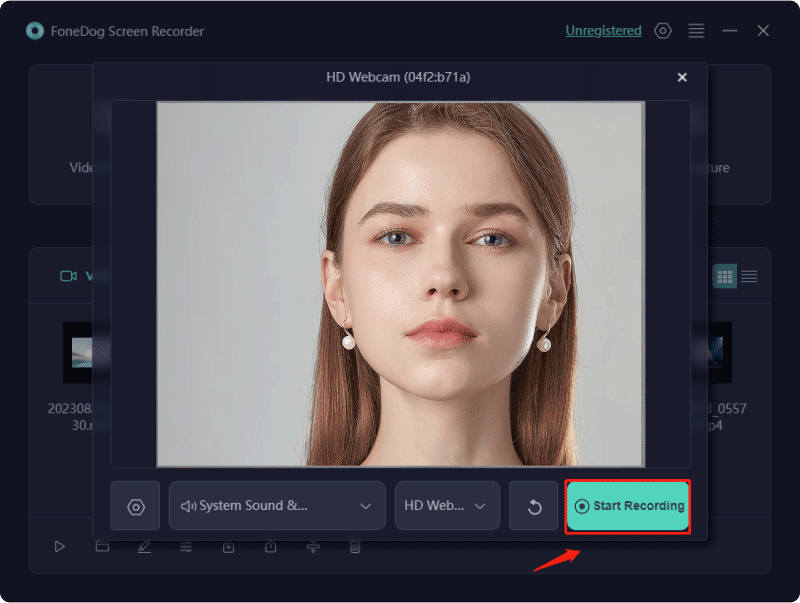
Parte 2. Come registrare con la webcam (Windows)
Ecco un elenco di eccellenti registratori di webcam per computer Windows per registrare facilmente il contenuto della webcam.
Utilizzo dell'app Fotocamera integrata di Windows:
La webcam integrata del tuo computer è in grado di registrare video, anche se la sua qualità potrebbe non corrispondere a quella di una fotocamera specializzata. Ecco una guida su catturare video su Windows 10:
- Vai al menu Start ed esegui il file Telecamere app oppure utilizza la barra di ricerca per individuare l'applicazione Fotocamera.
- Avvia il processo facendo clic sull'icona della videocamera.
- Quando è necessario interrompere la registrazione, fare clic su Fermare pulsante. Per brevi pause nella registrazione, fare clic su Pausa
pulsante.
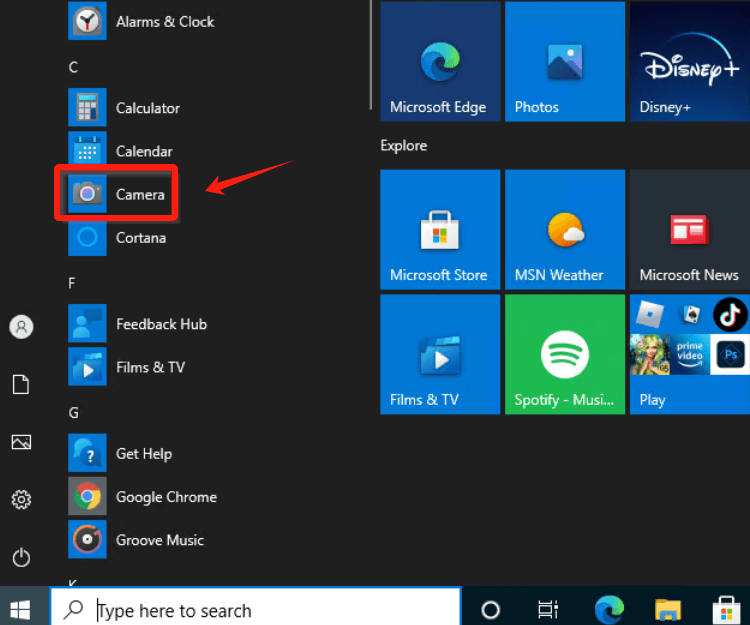
Ricorda che la destinazione di archiviazione predefinita per le foto e i video acquisiti tramite l'app Fotocamera è Questo PC > Immagini > Ruolo fotocameral.
Utilizzo del registratore dello schermo di Icecream:
Il programma ha un'interfaccia e funzionalità facili da usare, che lo rendono un'ottima soluzione per coloro che desiderano salvare le registrazioni della webcam. In pochi semplici passaggi, puoi creare facilmente un film tutto tuo.
- Inizia scaricando e installando il registratore, quindi avvia il programma. Accedi al "Impostazioni profilo" e vai al "Webcam"scheda.
- Da qui, scegli lo stile della fotocamera preferito, quadrato, cerchio, ecc. Scegli il formato e la qualità di output desiderati e fai clic sull'icona della webcam per attivare l'acquisizione della fotocamera. Successivamente, regolare le dimensioni secondo necessità.
- Premere sull'opzione che implica "Catturare video" e designa l'area dello schermo per la registrazione. Nella finestra successiva, attiva l'opzione "Webcam On."
- Premi "Registra" per iniziare a catturare il video della tua webcam, con la possibilità di mettere in pausa o riprendere utilizzando il pulsante "Pausa
/CV". Al termine, è sufficiente fare clic su "Fermare Registrazione" per preservare il file video.
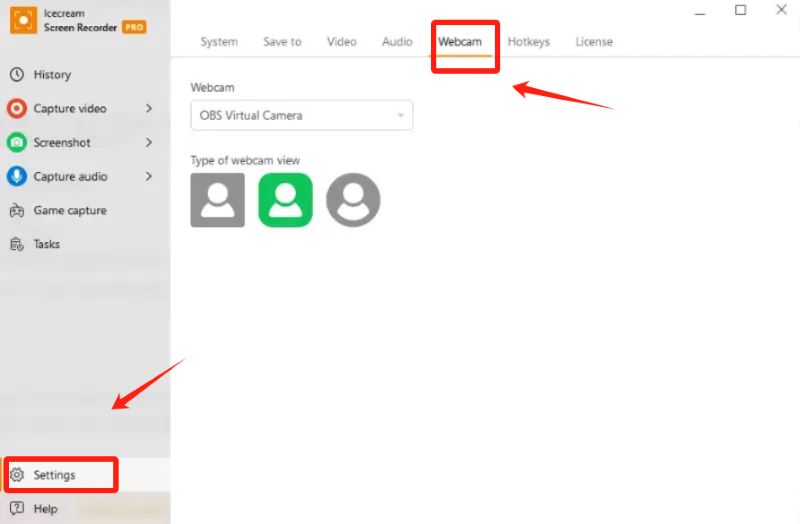
Utilizzando Telaio:
Sfrutta Loom come metodo alternativo per la registrazione con la videocamera. Questa applicazione a doppia funzionalità e l'utilità online rappresentano un rimedio ideale per acquisire contenuti video educativi. Si distingue come uno strumento facile da usare ed efficiente, facilitando la registrazione, la modifica e la condivisione rapida di video.
- Crea un account sul sito ufficiale del software. Per attivare le funzionalità di registrazione, scarica l'applicazione desktop o installa l'estensione del browser.
- Accedi al tuo account sul Web e individua il pulsante "Registra un video" situata nell'angolo in basso a sinistra. Verifica lo stato della tua fotocamera; se il programma non dispone dell'autorizzazione per utilizzare la tua webcam, attivala.
- Per un'acquisizione esclusiva dalla webcam, passa con il mouse sopra il cerchio dell'immagine e seleziona la seconda icona da destra per espanderla a schermo intero. Una volta preparato, avviare la registrazione facendo clic su "Inizio registrazione."
- Una volta completata la registrazione della webcam, interrompi il processo facendo clic sull'icona rossa di arresto. In alternativa, utilizzare la combinazione di tasti di scelta rapida "Ctrl + Shift + L".
- Per condividere il tuo video con altri, fai clic su "CondividiPulsante ".
Utilizzando OBS Studio per PC Windows:
OBS Studios è una piattaforma popolare tra streamer, creatori di contenuti, organizzatori di riunioni e coloro che sono coinvolti in attività relative ai video. È considerata una delle alternative gratuite al software di registrazione webcam per Windows 10 e Windows XNUMX Windows 11. La sua straordinaria versatilità consente l'amministrazione efficace di numerose telecamere insieme ai fornitori di video. Per acquisire video utilizzando OBS, attenersi alla seguente procedura:
Avvia il software e assicurati una connettività perfetta per tutte le tue fotocamere o webcam.
- Dirigiti verso dentro fonti menu e fare clic su "+"icona che verrà poi posizionata nell'angolo in basso a sinistra del file.
- Quindi, guarda e cerca Dispositivi di acquisizione video.
- Da ciò, apri la finestra di messaggio delle proprietà in cui puoi inserire la risoluzione desiderata della clip, anche le proporzioni insieme al frame rate. È consigliabile abbinare la risoluzione della fotocamera o magari della webcam, in genere 1980 x 1080 o inferiore.
- Vai alla sezione Controllo e fai clic sull'opzione che implica "Inizio Registrazione".
Parte 3. Come registrare con la webcam (Mac)
Cosa succede se utilizzi un computer Mac? Per registrare con webcam su Mac, leggi l'elenco qui sotto per trovare quello adatto alle tue esigenze.
Utilizzando QuickTime Player integrato:
QuickTime Player è scaricabile gratuitamente sulla maggior parte dei Mac. Inoltre, è una risorsa preziosa per la registrazione video e supporta un'ampia gamma di formati video. Segui questi passaggi per acquisire la webcam utilizzando questo strumento:
- Vai alla cartella Applicazioni e avvia QuickTime Player.
- Seleziona "Compila il " quindi premi l'opzione "Nuovo Film Registrazione". Questa opzione, per impostazione predefinita, abiliterà la fotocamera rivolta in avanti del Mac.
- Da lì, avvia la registrazione semplicemente toccando la parte rossa centrale dello schermo Record pulsante. La registrazione viene interrotta con una seconda pressione.
- Ora individua la barra dei menu e fai clic su "Compila il ">"Risparmi" per salvare la registrazione. Per uscire dall'interfaccia di QuickTime Player, fai clic sul cerchio rosso nell'angolo in alto a sinistra. Ti verrà chiesto di dare un nome alla registrazione e selezionare una posizione in cui salvarla.
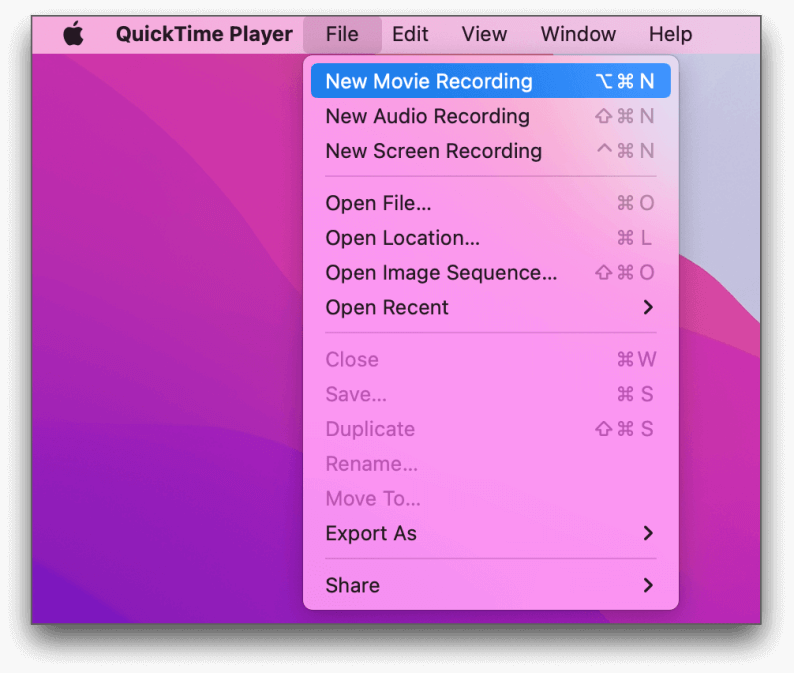
Utilizzando Photo Booth:
L'applicazione Photo Booth è preinstallata sulla maggior parte dei computer Mac e si distingue come uno dei metodi più semplici per acquisire video. Ecco una guida passo passo:
- Apri l'app Photo Booth selezionando semplicemente la sua icona da Dock per Mac o trovarlo da Applicazioni cartella.
- Successivamente, individua l'icona Registra un filmato nella parte in basso a sinistra dello schermo, che assomiglia a una bobina di film.
- Per avviare la registrazione, premi il pulsante rosso di registrazione situato al centro dello schermo. È quindi possibile premere nuovamente lo stesso pulsante per interrompere la registrazione.
- Sotto l'immagine principale appariranno alcune miniature, ciascuna rappresentante un video o una foto scattata con Photo Booth. Successivamente, puoi selezionare la registrazione più recente da esportare, che si trova sulla destra.
- Successivamente, puoi ora navigare nell'angolo in basso a destra della finestra, fare clic sull'icona di condivisione e selezionare il metodo di condivisione preferito.

Utilizzando iMovie:
If iMovie non è già sul tuo Mac, prendilo dal Mac App Store che è disponibile gratuitamente per tutti gli utenti Mac. Dopo aver protetto iMovie, avvia la registrazione direttamente dalla webcam del Mac.
- Vai alla barra dei menu di iMovie, seleziona "File", quindi scegli "Nuovo film", oppure fai clic su "Crea nuovo" dalla schermata dei progetti iMovie.
- Fai clic sulla freccia di importazione rivolta verso il basso nella parte superiore dell'interfaccia di iMovie. Nel pannello di sinistra, vai su "Camere" e seleziona "Fotocamera FaceTime HD".
- Se è la prima volta che utilizzi la fotocamera FaceTime in iMovie, dovrai consentire all'app di accedere al microfono e alla fotocamera del tuo Mac.
- Successivamente, apri il "Importa in" menu a discesa nella parte superiore della schermata di iMovie e seleziona il progetto su cui stai lavorando.
- Clicca sulla circolare "Record" nella parte inferiore dello schermo per avviare la registrazione. Fare di nuovo clic per interrompere la registrazione. Terminare la sessione facendo clic su "Chiudi" nella parte inferiore dello schermo.
- Fare clic su Progetti" nell'angolo in alto a sinistra della finestra di iMovie per salvare il tuo lavoro e tornare al menu principale dei progetti.
Persone anche leggereCome registrare video dalla webcam sul PC [Windows e Mac]Gli 11 registratori online per webcam più consigliati (2024)
Conclusione
In conclusione, mastering come registrare con la webcam è a portata di mano con strumenti come FoneDog Screen Recorder. Dalla configurazione all'annotazione, questa guida ha svelato gli elementi essenziali per creare video accattivanti. Migliora i tuoi contenuti, abbraccia la creatività e lascia il segno nel regno online. Con interfacce intuitive e funzionalità avanzate, il viaggio dalla registrazione alla condivisione diventa un'esperienza fluida e gratificante per i creatori di contenuti di tutti i livelli.


Scarica gratis
Per Windows
Scarica gratis
Per Mac normali
Scarica gratis
Per M1, M2, M3
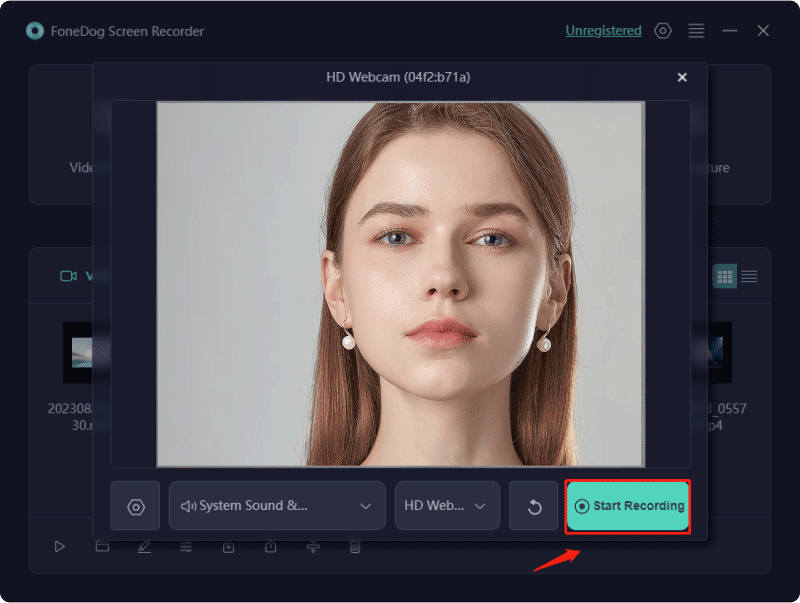
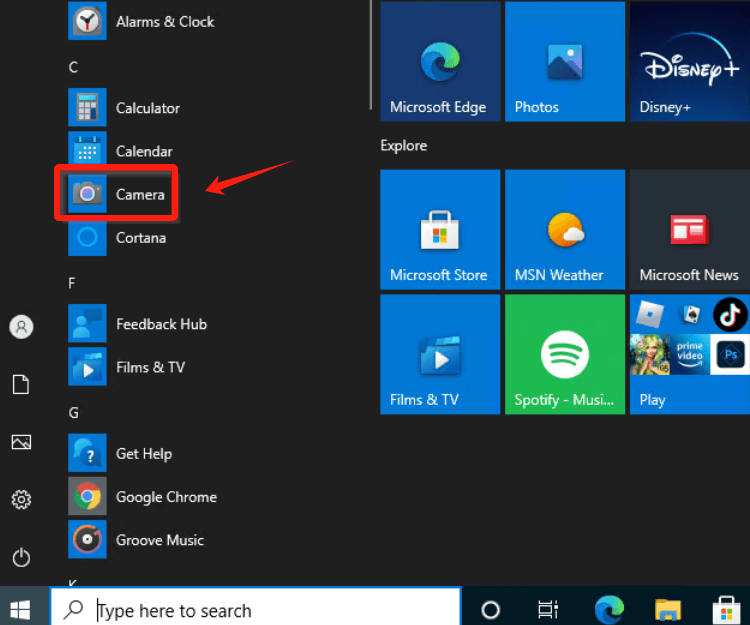
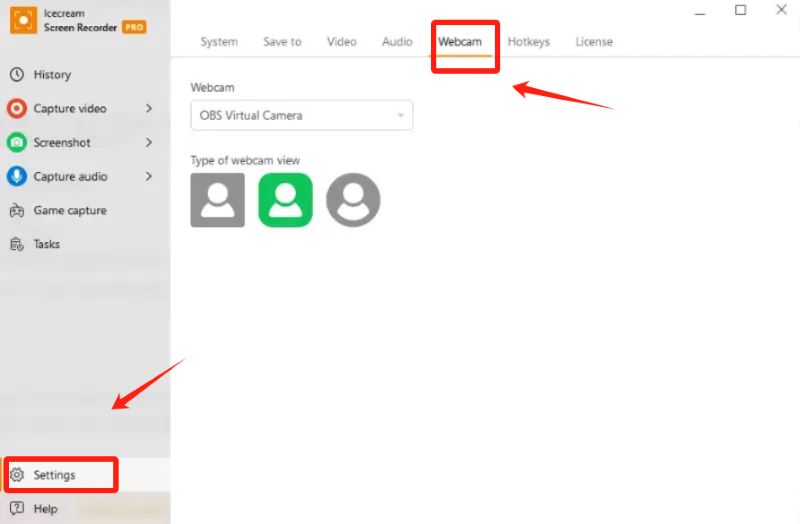
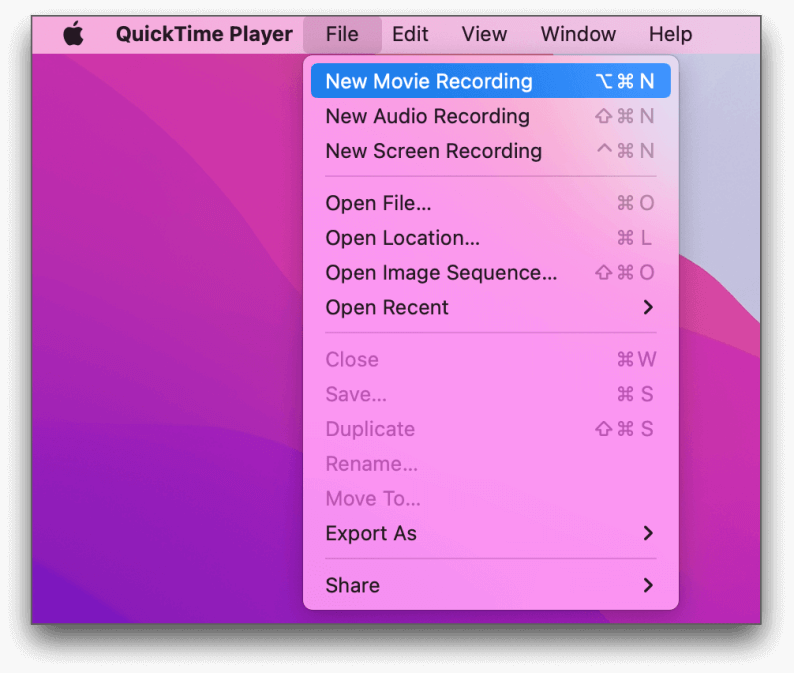

/
/