

By Adela D. Louie, Last updated: August 8, 2024
L’ascesa di Zoom è stata notata durante la pandemia poiché tutti sono stati costretti a svolgere lavori a distanza o lezioni online rimanendo in comunicazione tra loro. È così potente, semplice e facile da usare, soprattutto se disponi di un abbonamento premium (nessuna limitazione di tempo, partecipanti o cloud per la registrazione delle riunioni) e non puoi utilizzare software di terze parti.
Tuttavia, la disponibilità di software di registrazione non limita la tua esperienza, poiché forniscono un'ampia gamma di registrazioni, compreso il pensiero come registrarti su Zoom, come presentato di seguito:
Parte 1. Come registrarti su Zoom tramite ZoomParte 2. Come registrarsi su Zoom utilizzando il softwareParte 3. Come registrarsi su Zoom utilizzando il registratore dello schermo di sistema predefinitoConclusione
Zoom fornisce opzioni di registrazione predefinite per la riunione se disponi della versione a pagamento e dell'organizzatore della riunione. Se soddisfi i fattori menzionati, ecco le cose che devi sapere su come registrarti su Zoom.
Apri l'applicazione Zoom sul tuo computer (se già ce l'hai); tuttavia puoi scaricare facilmente il software da Google con il suo collegamento. Quindi, accedi al tuo account.
Vai alla scheda Home > Impostazione attrezzatura e scorri verso il basso fino all'impostazione "Registrazione". Da qui, seleziona dove desideri salvare il file di registrazione al termine della riunione.
Avvia la riunione facendo clic su "Nuovo riunione"nell'interfaccia Home.
Nella scheda delle impostazioni di seguito, puoi vedere "Record" subito dopo "Condividi schermo". Fare clic e verrà visualizzato un messaggio: "Registrazione..." nell'angolo in alto a sinistra, dove è stato possibile mettere in pausa o interrompere nel bel mezzo della riunione. È possibile scegliere nel pulsante "Anteprima " nella scheda il layout della riunione che preferisci. Per registrarti, basta aprire la fotocamera facendo clic sul pulsante ".Telecamere" nell'angolo sinistro della scheda.
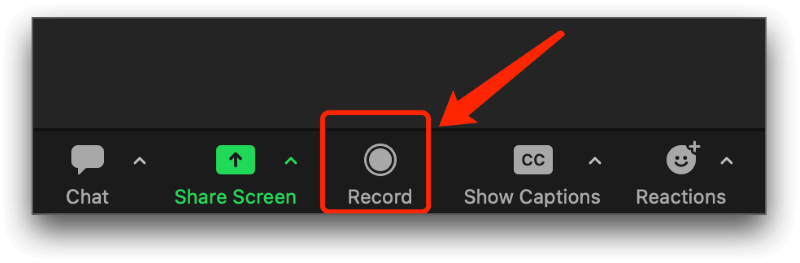
Fare clic sul pulsante "Interrompi" e si accederà alla registrazione nella pagina "Riunioni", nella scheda "Registrato" accanto a "Prossimi".
L'uso di software esterni come Registratore dello schermo FoneDog offre comodità e accessibilità, senza limitazioni come la registrazione della riunione come partecipante, vincoli di tempo o restrizioni di archiviazione nel cloud, garantendo comunque risultati di qualità.
Inoltre, puoi anche personalizzare l'area dove desideri registrare su riunioni Zoom e personalizzare i tasti di scelta rapida di registrazione per un processo di registrazione rapido. Ecco come utilizzare FoneDog Screen Recorder per registrarti su Zoom.
Scarica gratis
Per Windows
Scarica gratis
Per Mac normali
Scarica gratis
Per M1, M2, M3
Poiché desideri utilizzare Zoom, apri e accedi al tuo account o semplicemente partecipa al collegamento della riunione (se partecipi a una determinata riunione). Quindi apri FoneDog Screen Recorder> seleziona "Videoregistratore".
Seleziona l'opzione "Schermo e fotocamera" per registrarti insieme alla tua webcam > Scegli le dimensioni: schermo intero, la finestra stessa o dimensioni personalizzate (trascinando l'area scelta).
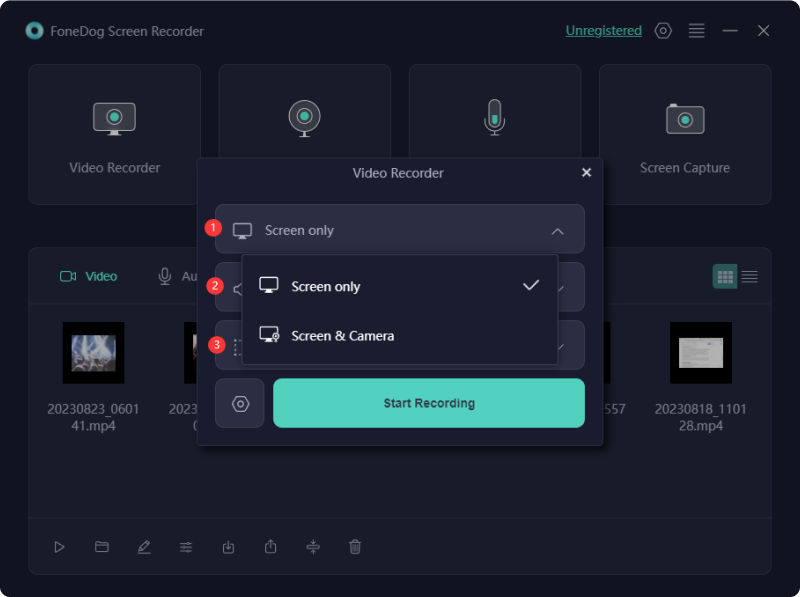
Successivamente, regola la base audio in base alle tue esigenze: "Suono di sistema", "Microfono", Suono di sistema e microfono" o "Nessuno".

Fai clic su "Avvia registrazione" o utilizza semplicemente il collegamento quando ti trovi nella scheda Riunione Zoom. Puoi selezionarlo e personalizzarlo Impostazioni > Scorciatoie da tastiera. (Qui puoi vedere il tasto di scelta rapida predefinito, che può essere modificato in base alle tue preferenze.)
Nella scheda mobile, fai clic sul pulsante rosso per interrompere; Icona “Pausa” per mettere in pausa; e la freccia rotante per "Ricominciare"
I computer, inizialmente, sviluppano screenshot, quindi aggiungono funzionalità di registrazione dello schermo in cui puoi registrarti durante riunioni remote come Zoom e altre piattaforme. Erano disponibili vari registratori dello schermo predefiniti a seconda del computer (Mac o Windows) e del sistema operativo disponibile. Di seguito sono riportate le modalità per registrarsi su Zoom utilizzando il registratore di sistema predefinito disponibile sul tuo computer.
Barra di gioco Xbox ti consente di registrare facilmente il tuo schermo e te stesso nella riunione Zoom e senza chiedere all'ospite l'autorizzazione alla registrazione. Ecco come:

Proprio come su Windows, anche su Mac puoi registrare il tuo schermo e, allo stesso tempo, te stesso su Zoom con pochi tocchi sulla tastiera. Di seguito sono riportati i passaggi:
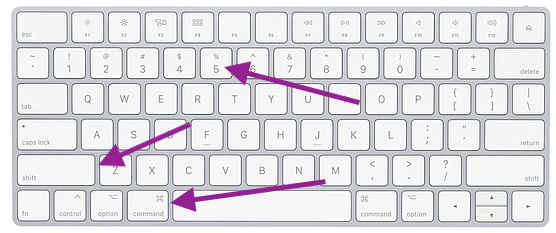
Tuttavia, queste funzionalità (Xbox Game Bar e Mac Screen Recorder) saranno disponibili solo nelle ultime versioni del sistema operativo e avranno limitazioni per quanto riguarda la durata della registrazione. A meno che tu non le abbia ottenute e non sarà un problema.
Persone anche leggereGuida 2024: come registrare una riunione Zoom come partecipanteGuida dettagliata: come registrare una riunione Zoom su iPhone
Nel complesso, c'erano modi su come registrarsi su Zoom, ma tutto si riduce alla qualità del risultato e alla comodità che offrirà agli utenti, proprio come FoneDog Screen Recorder, che offre un'ampia varietà di funzionalità con attributi di registrazione quasi illimitati, non solo la registrazione dello schermo ma anche la registrazione tramite webcam, la registrazione audio e l'acquisizione dello schermo, tutto in un unico software.
Scrivi un Commento
0 Commento
Registratore dello schermo
Potente software di registrazione dello schermo per catturare il tuo schermo con webcam e audio.
Articoli Popolari
/
INTERESSANTENOIOSO
/
SEMPLICEDIFFICILE
Grazie! Ecco le tue scelte:
Excellent
Rating: 4.7 / 5 (Basato su 95 rating)