By Adela D. Louie, Last updated: April 24, 2024
Sei un utente Mac desideroso di liberare la tua creatività su YouTube? Saluta la registrazione video senza interruzioni! La creazione di contenuti accattivanti per il tuo canale inizia dal sapere come catturare abilmente le tue idee sul tuo Mac. In questa guida completa sveliamo i segreti per registrare senza sforzo video YouTube di alta qualità utilizzando il tuo Mac Registratori YouTube.
Dalla scelta del software giusto all'ottimizzazione delle impostazioni e alla realizzazione di registrazioni impeccabili, questo articolo funge da manuale di riferimento su come registrare video di YouTube su Mac. Immergiti per scoprire istruzioni dettagliate, suggerimenti preziosi e strumenti consigliati, che ti consentiranno di produrre contenuti YouTube di livello professionale senza sforzo. Trasformiamo il tuo Mac in un potente strumento per creare video accattivanti e far risaltare il tuo canale!
Parte 1. Cos'è YouTube e le sue funzionalità?Parte 2. Il miglior strumento per registrare YouTube su Mac con audioParte 3. Metodi su come registrare video di YouTube su MacParte 4. Suggerimenti per ottimizzare le registrazioni YouTube di alta qualità Conclusione
Parte 1. Cos'è YouTube e le sue funzionalità?
YouTube è una piattaforma online molto acclamata e ampiamente utilizzata dedicata alla condivisione di video, che fornisce una vasta gamma di funzionalità per la sua base di utenti. Fondata nel 2005, questa piattaforma è diventata una destinazione online preminente, classificandosi tra i siti Web più visitati su scala globale.
L'evoluzione della piattaforma nel corso degli anni ha prodotto un ricco insieme di funzionalità, che incapsulano un'esperienza di visualizzazione personalizzata, la coltivazione di contenuti generati dagli utenti e la facilitazione di un coinvolgimento diffuso tra un pubblico vasto e diversificato:
- Condivisione video
- Visualizzazione e navigazione
- Abbonamenti
- Commenti e interazione
- Monetizzazione:
- Analisi e approfondimenti
- Diretta streaming
- Accessibilità e localizzazione
Parte 2. Il miglior strumento per registrare YouTube su Mac con audio
Registratore dello schermo FoneDog si distingue come uno strumento eccezionale per registrare video di YouTube su un Mac, offrendo un approccio semplice e completo per acquisire contenuti di alta qualità. Questo software si presenta come una soluzione versatile, progettata specificamente per soddisfare le esigenze degli utenti Mac, garantendo un'esperienza di registrazione senza sforzo. Ecco come usarlo per registrare YouTube su Mac.
 Scarica gratis
Per Windows
Scarica gratis
Per Windows
 Scarica gratis
Per Mac normali
Scarica gratis
Per Mac normali
 Scarica gratis
Per M1, M2, M3
Scarica gratis
Per M1, M2, M3
- Inizia scaricando e installando il software FoneDog Screen Recorder sul tuo Mac.
- Una volta installato, avvia l'applicazione. Acquisisci familiarità con la sua interfaccia intuitiva, che fornisce una facile navigazione e accessibilità alle sue varie funzionalità.
- Prima di iniziare la registrazione, configura le impostazioni in base alle tue preferenze. Ciò comprende selezionando l'area dello schermo desiderata da acquisire, specificando la sorgente di ingresso audio, regolando la frequenza dei fotogrammi, le risoluzioni e qualsiasi impostazione aggiuntiva richiesta.
- Con le impostazioni ottimizzate, avviare il processo di registrazione facendo clic su "Avviare la registrazionePulsante ".
- Al termine della sessione di registrazione, interrompere il processo facendo clic su Stop pulsante o utilizzando il tasto di scelta rapida come indicato nel software. Fornisce una transizione fluida alla post-elaborazione, consentendo agli utenti di rivedere e modificare facilmente i contenuti acquisiti all'interno dell'interfaccia del software.
- Esporta la registrazione finalizzata nel formato che preferisci. Il software facilita l'esportazione senza problemi, garantendo la compatibilità con varie piattaforme e dispositivi. Condividi i tuoi contenuti video raffinati con il tuo pubblico o caricali direttamente sul tuo canale YouTube.

FoneDog Screen Recorder si distingue come uno strumento affidabile e incentrato sull'utente, fornendo agli utenti Mac una soluzione onnicomprensiva per la registrazione di video di YouTube o anche registrare musica da YouTube. La sua interfaccia intuitiva, le sue robuste funzionalità e la sua perfetta funzionalità lo rendono la scelta ottimale per i creatori di contenuti che cercano un'esperienza di registrazione semplificata ed efficiente sui propri sistemi Mac.
Parte 3. Metodi su come registrare video di YouTube su Mac
Esistono diversi metodi per registrare video di YouTube su un Mac, utilizzando sia software integrato che di terze parti. Ecco alcuni metodi popolari insieme ai passaggi per ottenere come registrare video di YouTube su Mac:
Metodo 1. QuickTime Player (app Mac integrata)
I QuickTime Player viene preinstallato sui computer Mac e funge da utile strumento per eseguire registrazioni dello schermo fondamentali.
- Per avviare QuickTime Player, devi quindi accedere alla cartella Applicazioni o semplicemente individuarla utilizzando il file Riflettore funzione di ricerca.
- Una volta aperto QuickTime Player, devi effettivamente accedere alla barra dei menu e non dimenticare di selezionare il pulsante "Compila il " opzione. Dal menu a discesa, quindi scegli effettivamente "Nuova registrazione dello schermo".
- Fatto ciò, sullo schermo si materializzerà un pannello di controllo della registrazione. Per iniziare la cattura dello schermo, devi semplicemente fare clic sul pulsante di registrazione designato all'interno di questo pannello di controllo.
- Hai la flessibilità di decidere se registrare l'intero schermo o solo una sezione specifica. Per registrare un'area specifica, è quindi possibile utilizzare il cursore per trascinare e selezionare la regione desiderata.
- Al termine della registrazione, termina il processo facendo clic sul pulsante di arresto nella barra dei menu. In alternativa, puoi premere la scorciatoia da tastiera "
Command + Control + Esc" per concludere la sessione di registrazione.
- Infine, puoi quindi salvare il video catturato in una posizione di tua preferenza, assicurandoti che sia archiviato dove puoi accedervi facilmente per un uso futuro o magari per la modifica.

Metodo 2. OBS (software aperto per emittenti)
Open Broadcaster Software (OBS) è un'applicazione robusta, gratuita e open source adatta sia alla registrazione video che allo streaming live. Per avviare l'utilizzo di OBS:
- Accedi al sito ufficiale per scaricare OBS. Segui le istruzioni di installazione fornite per completare il processo di installazione sul tuo Mac.
- All'avvio di OBS, ora puoi approfondire il menu delle impostazioni per regolare vari parametri di registrazione. Ciò include le impostazioni relative a risoluzione, frequenza fotogrammi, ingresso audio e altre configurazioni pertinenti per soddisfare le tue preferenze e requisiti.
- All'interno di OBS, puoi quindi creare una nuova scena accedendo a "Scene" e selezionando la casella "+". Questo passaggio pone le basi per l'organizzazione e anche l'acquisizione completa di contenuti o configurazioni specifici.
- Popola la tua scena incorporando fonti come schermi o webcam. Dopo averlo fatto, puoi quindi fare clic su "+"icona all'interno del"fonti" per aggiungere questi elementi al tuo ambiente di registrazione.
- Una volta impostata la scena e aggiunte le fonti, vai nell'angolo in basso a destra dell'interfaccia e fai clic su "Avviare la registrazione" per iniziare ad acquisire lo schermo o il contenuto designato.
- Al termine della sessione di registrazione, ora puoi fare clic su "Interrompi registrazione". OBS salverà automaticamente il video registrato in base alle impostazioni precedentemente configurate.
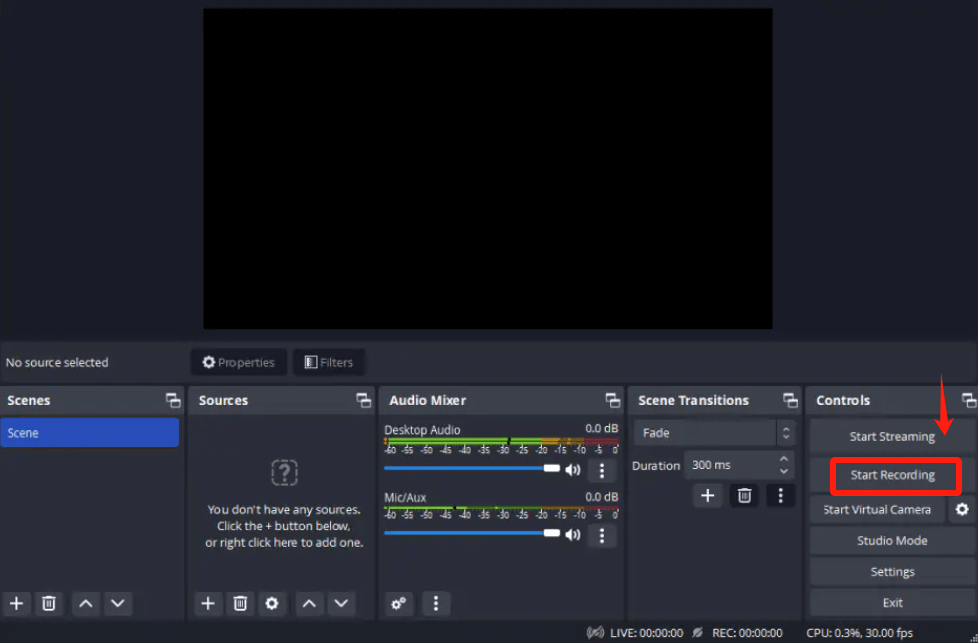
Questi passaggi garantiscono un approccio strutturato all'utilizzo di OBS per una registrazione video efficace sul tuo Mac, fornendo il controllo su vari parametri e impostazioni per un'esperienza di registrazione su misura.
Metodo 3. ScreenFlow
ScreenFlow rappresenta un software specializzato e a pagamento realizzato meticolosamente per facilitare la creazione e il perfezionamento di screencast su misura esclusivamente per i sistemi Mac.
- Per iniziare il processo, installa l'applicazione ScreenFlow sul tuo sistema operativo Mac, assicurandoti installazione e configurazione corrette. All'avvio dell'applicazione, indirizza la tua attenzione sulla barra degli strumenti in cui risiede in modo ben visibile il pulsante di registrazione.
- Facendo clic su questo pulsante, emerge una serie di opzioni di registrazione che ti consentono quindi di selezionare le tue impostazioni preferite. Queste impostazioni comprendono aspetti vitali come l'area specifica dello schermo da acquisire, la scelta della sorgente audio, l'integrazione delle riprese della webcam e altro ancora.
- Una volta completate le configurazioni, avviare il processo di registrazione facendo clic su "Record", avviando l'acquisizione del contenuto dello schermo. Per concludere la sessione di registrazione, puoi quindi accedere al pulsante di arresto situato nella barra dei menu o magari utilizzare il tasto di scelta rapida designato, interrompendo l'acquisizione dello schermo.
- Dopo la registrazione, puoi interagire con l'editor ScreenFlow per perfezionare e addirittura abbellire il filmato catturato, incorporando miglioramenti e modifiche come desiderato. Successivamente, prepara il tuo video per la diffusione o magari anche la pubblicazione esportandolo nel formato o nella risoluzione desiderata.
Parte 4. Suggerimenti per ottimizzare le registrazioni YouTube di alta qualità
Ecco alcuni suggerimenti per ottimizzare la qualità delle tue registrazioni YouTube:
- Utilizza apparecchiature di registrazione di alta qualità: investi in una fotocamera e un microfono di buona qualità. Una fotocamera ad alta definizione e un microfono esterno decente possono migliorare significativamente la qualità complessiva delle tue registrazioni.
- Garantire un'illuminazione adeguata: una buona illuminazione è essenziale per video di alta qualità. La luce naturale o l'illuminazione dello studio possono fare un'enorme differenza nella chiarezza e nell'impatto visivo delle tue registrazioni.
- Scegli il software di registrazione giusto: seleziona un software di registrazione affidabile adatto alle tue esigenze. Per gli utenti Mac, opzioni come QuickTime, OBS (Open Broadcaster Software) o ScreenFlow sono scelte popolari.
- Configura impostazioni video e audio ottimali: regola la risoluzione video, la frequenza dei fotogrammi e le impostazioni della qualità audio in base al tipo di contenuto che stai registrando. Risoluzioni e frame rate più elevati offrono una qualità migliore, ma potrebbero richiedere più spazio di archiviazione.
- Considera lo sfondo e la composizione: presta attenzione allo sfondo e alla composizione dei tuoi video. Uno sfondo pulito e ordinato può rendere i tuoi contenuti più professionali. Assicurati di essere centrato e ben inquadrato all'interno dello scatto.
- Utilizza un ambiente di registrazione stabile: evita riprese mosse utilizzando treppiedi o magari anche gli stabilizzatori per mantenere ferma la fotocamera. Le riprese stabili contribuiscono a una migliore qualità video.
- Testare e regolare le impostazioni prima della registrazione: prima di iniziare la registrazione principale, eseguire dei test per assicurarsi che tutto sia impostato correttamente. Controlla i livelli audio, l'inquadratura video e la qualità generale per evitare problemi durante la registrazione vera e propria.
- Registra in un ambiente silenzioso: riduci al minimo il rumore di fondo registrando in uno spazio silenzioso. Considera l'utilizzo di materiali insonorizzati o anche di un microfono di qualità per ridurre i rumori indesiderati.
- Modifica e migliora le tue riprese: dopo la registrazione, utilizza il software di editing video per migliorare le tue riprese. Puoi regolare i colori, aggiungere effetti, tagliare parti non necessarie e includere sovrapposizioni per migliorare la qualità generale.
- Monitora e migliora regolarmente: monitora continuamente le tue registrazioni, analizza il feedback del pubblico e apporta miglioramenti. Aggiornare regolarmente la tua attrezzatura o addirittura perfezionare le tue tecniche di registrazione può migliorare ulteriormente la qualità del video.
Persone anche leggereCome registrare l'audio da YouTube nel 2024? [7 metodi]7 metodi migliori per registrare da YouTube a MP3 [2024]
Conclusione
Per concludere, sapere come registrare video di YouTube su Mac dispositivo, hai effettivamente esplorato vari metodi come QuickTime, OBS e ScreenFlow. Abbiamo enfatizzato l'ottimizzazione delle impostazioni, garantendo registrazioni stabili e miglioramenti post-editing. La pratica e la sperimentazione sono fondamentali per padroneggiare queste tecniche.
Quindi tuffati, sperimenta e affina le tue abilità. Sfrutta il potenziale del tuo Mac per realizzare video eccezionali. La tua creatività combinata con questi strumenti può portare i tuoi contenuti YouTube a livelli straordinari. Inizia oggi il tuo viaggio su YouTube su Mac!


Scarica gratis
Per Windows
Scarica gratis
Per Mac normali
Scarica gratis
Per M1, M2, M3


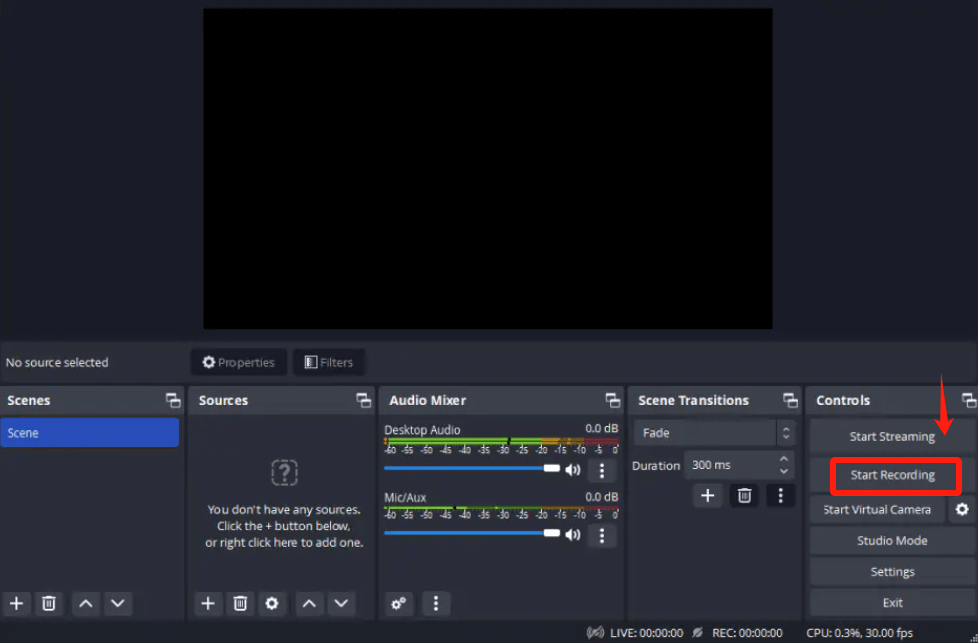
/
/