

By Adela D. Louie, Last updated: June 25, 2024
Nel frenetico mondo online attuale, trasmettere le informazioni in modo chiaro è molto importante. PowerPoint, che ti consente di modificare le immagini sulle diapositive, è diventato uno strumento utile per le presentazioni. Ecco le registrazioni di PowerPoint, uno strumento che ti consente registrare PowerPoint con audio e il puntatore si muove. Diciamo che devi fornire la tua presentazione a persone che non usano PowerPoint.
Non avere paura! Questa guida tratta di come salvare la registrazione PPT come video. Ti guideremo attraverso ogni passaggio, dalla scelta delle impostazioni migliori alla verifica che funzionino su tutti i sistemi. Conoscere questo processo apre un mondo di modi per trasmettere il tuo messaggio in modo efficace, sia che tu lo utilizzi per l'istruzione o per il discorso online.
Parte 1. Come salvare la registrazione PPT come video su Windows o MacParte 2. Come salvare la registrazione PPT come video su MacParte 3. Come salvare la registrazione PPT come video su WindowsParte 4. Domande frequenti su come salvare la registrazione PPT come videoConclusione
Quando si tratta di registrare presentazioni PowerPoint sia su Mac che su Windows, Registratore dello schermo FoneDog è il chiaro favorito. Questa applicazione può essere utilizzata per molte cose e funziona senza problemi, quindi gli utenti possono registrare i discorsi di PowerPoint in modo semplice e anche accurato.
Con i suoi progressi tecnologici, come l'output di alta qualità e le scelte di registrazione che possono essere modificate per soddisfare le tue esigenze, FoneDog Screen Recorder offre la migliore esperienza di registrazione possibile.
Scarica gratis
Per Windows
Scarica gratis
Per Mac normali
Scarica gratis
Per M1, M2, M3

Inizieremo dimostrando come salvare la presentazione di PowerPoint in video registrare video su un Mac. L'intera procedura dovrebbe essere completata in un paio di minuti. Segui le nostre istruzioni dettagliate per iniziare da qui:
Questa sezione garantisce che ogni diapositiva della presentazione venga riprodotta senza problemi. Prima di esportare il filmato, devi sincronizzare le diapositive. Ecco come fare:
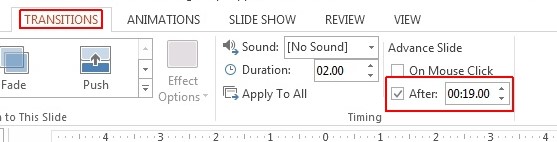
Per impostare con precisione la durata di ciascuna diapositiva prima di passare alla successiva, è necessario assegnare un intervallo di tempo specifico a ciascuna diapositiva della presentazione.
Una volta impostati i tempi di ciascuna diapositiva, l'azione successiva che devi eseguire è esportare o salvare la presentazione della diapositiva in formato video. Di seguito è elencato un modo rapido e semplice per raggiungere questo obiettivo:
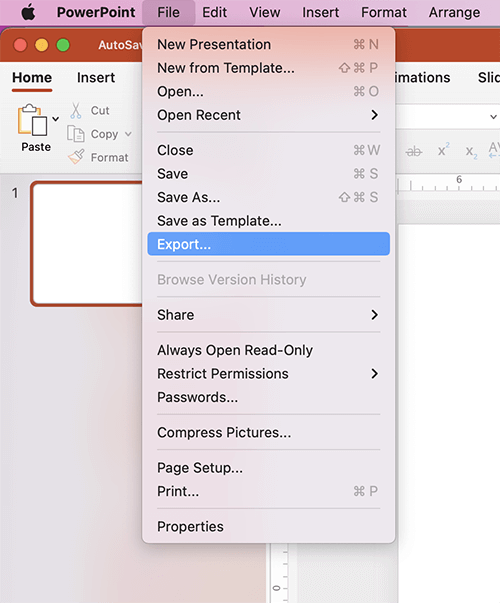
La durata del processo di conversione varierà in base alla lunghezza e alla complessità della presentazione delle diapositive. Al termine del processo di conversione, la tua presentazione PowerPoint sarà accessibile come file in formato video sul tuo Mac. Basta andare verso la posizione di salvataggio per individuarlo.
In un Windows computer, è altrettanto conveniente passare da PowerPoint al video. Tieni presente che il sistema di controllo nelle versioni più recenti di Windows è leggermente diverso l'uno dall'altro. Per questo motivo ti abbiamo mostrato come utilizzare i diversi tipi di programmazione passo dopo passo.
È possibile che tu debba utilizzare la funzione "salva con nome" per salvare la presentazione della presentazione in un file video anche se hai lavorato con una versione precedente del software PowerPoint. Per iniziare, di seguito sono riportate le azioni che è necessario eseguire:
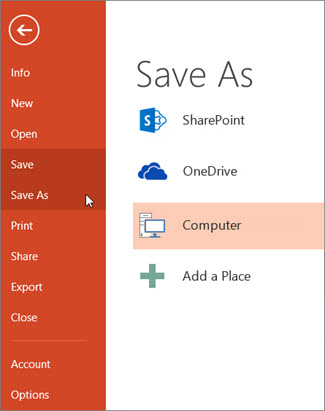
La presentazione di PowerPoint inizierà a essere salvata su un video una volta terminati i passaggi sopra descritti. Il tempo necessario per questa operazione è determinato principalmente dalla dimensione del file e dal supporto in esso contenuto.
È molto probabile che non avrai bisogno dell'opzione "salva con nome" di Microsoft PowerPoint a meno che non utilizzi una versione più recente del programma. D'altra parte il programma ora include una caratteristica "export". Ecco come dovresti utilizzarlo:
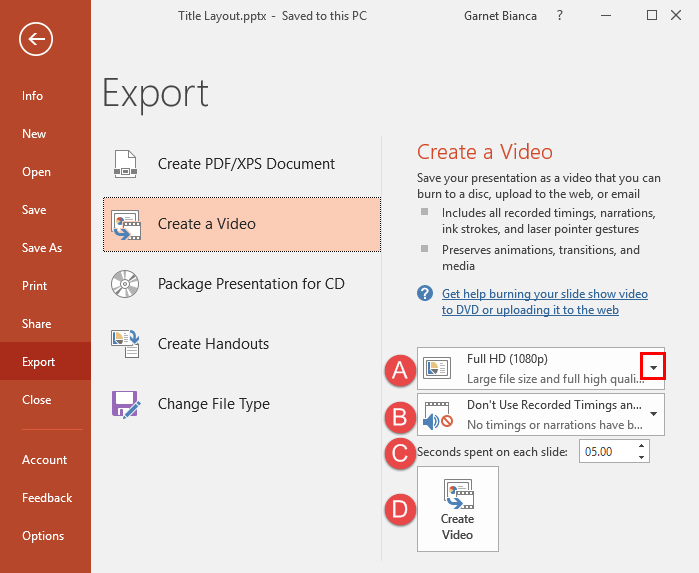
Dopo aver seguito questi passaggi, sarà semplice trasformare la presentazione creata in PowerPoint in un video. Per ribadire, il tempo necessario per la conversione dipende dal livello di complessità di qualsiasi presentazione.
Come illustrato in questa guida, il processo è semplice. Segui semplicemente i passaggi forniti e, nel momento in cui scegli il formato del file, opta per "MP4". Il software eseguirà quindi la conversione e memorizzerà il file risultante sul tuo dispositivo.
Se riscontri difficoltà con il processo di conversione, esamina le applicazioni in background attive sul tuo computer. Un numero eccessivo di programmi concorrenti può ostacolare la conversione del file. La chiusura di alcune di queste applicazioni potrebbe potenzialmente accelerare il processo di conversione di PowerPoint.
Per garantire un output video di alta qualità durante il salvataggio di una presentazione PowerPoint, valutare la possibilità di ottimizzare la compatibilità dei file multimediali, utilizzando immagini e video ad alta risoluzione, mantenendo una formattazione coerente ed evitando animazioni o transizioni eccessive. Inoltre, visualizza l'anteprima del video prima di salvarlo per garantire la corretta sincronizzazione e la chiarezza dei contenuti.
Persone anche leggereI 14 migliori registratori audio interni per Windows/Mac/telefonoI 11 migliori software di registrazione di presentazioni (con audio)
In conclusione, sapere come salvare la registrazione PPT come video è un processo semplice che migliora l'accessibilità e le opzioni di condivisione, consentendo una diffusione versatile dei contenuti oltre alle tradizionali presentazioni. Complessivamente, Registratore dello schermo FoneDog offre una soluzione perfetta per trasformare le presentazioni in video dinamici, migliorando l'accessibilità e le funzionalità di condivisione.
Scarica gratis
Per Windows
Scarica gratis
Per Mac normali
Scarica gratis
Per M1, M2, M3
Scrivi un Commento
Commento
Registratore dello schermo
Potente software di registrazione dello schermo per catturare il tuo schermo con webcam e audio.
Articoli Popolari
/
INTERESSANTENOIOSO
/
SEMPLICEDIFFICILE
Grazie! Ecco le tue scelte:
Excellent
Rating: 4.7 / 5 (Basato su 87 rating)