

By Adela D. Louie, Last updated: February 2, 2024
Ti sei chiesto qualche volta se potresti catturare programmi TV? La registrazione dello schermo su Hulu è diventata la chiave per preservare quei momenti imperdibili, che si tratti di una serie emozionante, di un documentario intrigante o di uno speciale comico divertente. Questo tutorial intuitivo rivela le nozioni di base di come registrare lo schermo di Hulu, permettendoti di salvare e goderti rapidamente i tuoi contenuti Hulu preferiti.
Ti guideremo attraverso ogni aspetto della registrazione dello schermo su Hulu, con istruzioni che descrivono come e una guida professionale, in questo post. Scopri come conservare quei momenti memorabili, costruire la tua collezione personale e guardare i tuoi episodi amati insieme ai film secondo il tuo programma. Ora è il momento di tuffarti nell'azione per migliorare il tuo Hulu esperienza di navigazione!
Parte n. 1: il modo migliore per registrare lo schermo di Hulu [Mac e Windows]Parte n. 2: Come eseguire lo screening della registrazione di Hulu su una varietà di dispositiviParte n. 3: domande frequentiConclusione
Registratore dello schermo FoneDog si distingue come uno strumento eccezionale per acquisire contenuti Hulu grazie alla sua interfaccia intuitiva, alla versatilità e all'output di alta qualità. Il suo software è progettato per registrare senza interruzioni schermate su vari dispositivi, offrendo una soluzione ideale per catturare i contenuti in streaming di Hulu senza problemi.
Scarica gratis
Per Windows
Scarica gratis
Per Mac normali
Scarica gratis
Per M1, M2, M3
Segui questi passaggi come registrare lo schermo di Hulu usandolo:
1. Scarica e installa il software FoneDog Screen Recorder sul tuo PC/Mac dal suo sito Web ufficiale. Avviare il programma per avviare il processo.
2. Prima di registrare Hulu, personalizza le impostazioni per specificare l'area che desideri catturare. Può trattarsi dell'intero schermo o di una parte specifica in cui viene riprodotto il video Hulu. Inoltre, imposta l'ingresso audio per registrare l'audio del sistema e il microfono, se necessario.
3. Una volta regolate le impostazioni, apri Hulu nel browser o nell'app e riproduci il video che desideri registrare. Ritorna all'interfaccia di FoneDog Screen Recorder e premi semplicemente "Inizia a registrare" pulsante per avviare il processo di registrazione dello schermo.

4. Una volta registrato il video Hulu, è possibile fare clic su "Interrompi registrazione" pulsante sull'interfaccia del registratore dello schermo per terminare la registrazione. Il file verrà salvato nella posizione predefinita sul tuo computer.

5. Dopo aver salvato il video Hulu registrato, puoi riprodurre il file per assicurarti che venga catturato correttamente. Inoltre, se necessario, puoi modificare il video utilizzando gli strumenti di modifica integrati di FoneDog Screen Recorder per tagliare o migliorare la registrazione.

Hulu rappresenta una piattaforma straordinaria per la condivisione di contenuti multimediali su YouTube, Vimeo, Facebook e Netflix. Offre l'accesso a una vasta gamma di programmi TV, film, clip musicali e agli episodi più recenti. Tuttavia, come molti sanno, Hulu adotta misure rigorose per scoraggiare il download diretto di video.
Quando sei assorbito da Hulu, nasce inevitabilmente il desiderio di catturare i contenuti amati sul tuo PC per la visualizzazione offline senza restrizioni. Ma non temere! Qui presentiamo i registratori consigliati che ti guidano senza sforzo attraverso il processo di registrazione dello schermo Hulu. Esploriamo insieme queste opzioni su come registrare lo schermo di Hulu su varie piattaforme!
Studio OBS:
OBS Studio, uno strumento di acquisizione dello schermo open source e gratuito, è compatibile su piattaforme macOS, Windows e Linux. Le sue capacità si estendono all'acquisizione di streaming live, comprese le registrazioni da piattaforme come Hulu e Netflix. In particolare, eccelle nel fornire prestazioni di prim'ordine, garantendo video e acquisizione audio senza soluzione di continuità. Inoltre, consente la registrazione simultanea di più sorgenti, migliorandone la versatilità.
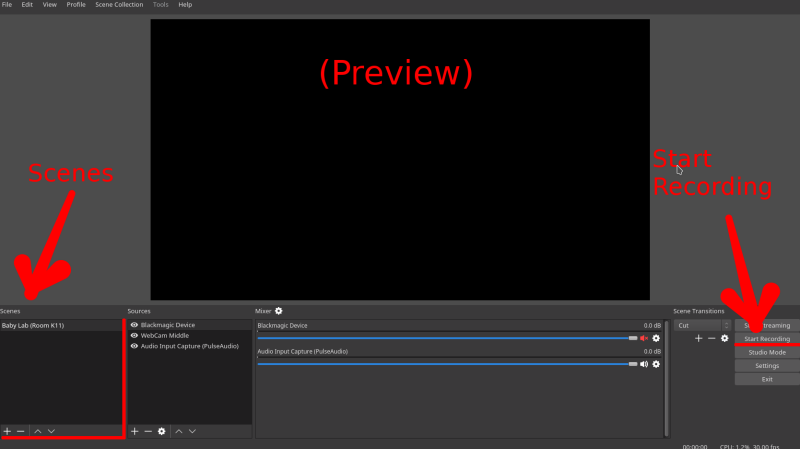
Lettore QuickTime:
QuickTime, un versatile lettore multimediale esclusivo per i computer Mac, offre una vasta gamma di funzioni. Questo software non solo riproduce audio e video, ma facilita anche la riproduzione senza interruzioni registrazione dello schermo su Mac con voce interna così come le conversioni di formato di base. La sua funzione di acquisizione dello schermo ad alta definizione consente agli utenti di catturare qualsiasi sezione dello schermo o audio, nonché di scattare schermate a piacimento.
Per chi è interessato ai contenuti in live streaming su Hulu, questo strumento gratuito è indispensabile.

Cloud DVR funge da metodo di Hulu per la registrazione video. Questo sistema di registrazione memorizza i programmi TV senza la necessità di un dispositivo personale DVR, archiviando i contenuti sui propri server cloud. Offre fino a 50 ore di capacità di registrazione per notizie in diretta, sport, film ed eventi. Selezionando i film o i programmi TV desiderati nel segmento "Le mie cose", Cloud DVR acquisisce automaticamente i contenuti programmati.
Sfortunatamente no. Non è possibile estendere il tempo di registrazione limitato fornito da Hulu. Se il contenuto registrato supera il tempo assegnato, la conclusione potrebbe non essere catturata nella registrazione.
No, non è così. Hulu e Amazon Prime sono piattaforme separate che richiedono abbonamenti individuali. Per accedere alla vasta raccolta di film e programmi di Hulu, è necessario un abbonamento separato per Hulu, poiché è indipendente da Amazon Prime.
Persone anche leggereGuida al registratore dello schermo Vimeo: registra in Vimeo con facilità8 modi per registrare lo schermo su Netflix [PC/Mac/iOS/Android]
Come registrare lo schermo di Hulu? In conclusione, padroneggiare questi passaggi nella registrazione dello schermo su Hulu migliora la tua esperienza di streaming, permettendoti di goderti i tuoi contenuti preferiti alle tue condizioni. Che si tratti di preservare scene memorabili o di creare una collezione personalizzata, il processo è ora a portata di mano. Abbraccia la potenza della registrazione dello schermo con sicurezza e porta la tua visione di Hulu a un livello completamente nuovo.
Scrivi un Commento
Commento
Registratore dello schermo
Potente software di registrazione dello schermo per catturare il tuo schermo con webcam e audio.
Articoli Popolari
/
INTERESSANTENOIOSO
/
SEMPLICEDIFFICILE
Grazie! Ecco le tue scelte:
Excellent
Rating: 4.6 / 5 (Basato su 67 rating)