

By Adela D. Louie, Last updated: July 31, 2024
Molti di noi faticano a trovare il modo di andare avanti come registrare lo schermo sul laptop con audio disponibilità; tuttavia, quasi (ma non tutti) i software disponibili sul mercato offrono la funzione limitata di registrare lo schermo SOLTANTO. Dalla registrazione dei momenti salienti del tuo gioco per computer preferito, all'acquisizione di ogni dettaglio della discussione del professore, a una parte dell'intervista sul tuo lavoro, alle conversazioni informali con amici e persone care, solo per catturare i ricordi. Bene, ti abbiamo coperto di seguito.
Parte 1. Come registrare lo schermo sul laptop con audio utilizzando FoneDog Screen Recorder Parte 2: Come registrare lo schermo del laptop con audio utilizzando la barra di giocoParte 3. Come registrare lo schermo sul laptop con audio utilizzando il sito onlineParte 4. Come registrare lo schermo del laptop con audio tramite lo strumento di cattura di WindowsConclusione
I laptop, pur offrendo software gratuito per la registrazione dello schermo, hanno un accesso limitato quando si tratta di incorporare l'audio. Registra semplicemente lo schermo stesso. Con l'aiuto di Registratore dello schermo FoneDog, che è prontamente disponibile per il download online, fornisce un modo semplice su come registrare lo schermo con audio sul laptop.
Registra contemporaneamente lo schermo e l'audio del tuo laptop, inoltre ha una webcam inclusa. Cattura anche aree personalizzabili da registrare con effetti aggiunti e una funzione di annotazione.
Scarica gratis
Per Windows
Scarica gratis
Per Mac normali
Scarica gratis
Per M1, M2, M3
Seguire i passaggi seguenti per imparare come registrare lo schermo sul laptop con audio con FoneDog Screen Recorder.
Scarica il file e installa FoneDog Screen Recorder sul tuo laptop.
Dopo il processo di installazione, fare clic sul pulsante "Videoregistratore", visualizzato nell'interfaccia dell'applicazione.

Fonedog Screen Recorder offre questa funzionalità unica, in cui puoi scegliere quale area desideri registrare sullo schermo del tuo laptop. Scegli "Solo schermo" per registrare solo lo schermo o "Schermo e fotocamera" per registrare entrambi gli schermi con la webcam.
Quindi, seleziona l'area di registrazione (Schermo intero, Finestra o Dimensioni personalizzate)
Successivamente, scegli se desideri registrare l'audio o meno. Fare clic su "Audio di sistema e microfono" per registrare il sistema e il microfono; "Microfono" o "Suono di sistema" per l'opzione individuale o "Nessuno" per non registrare alcun suono.

Fare clic su "Avvia registrazione" per avviare il processo di registrazione.
Per interrompere il processo di registrazione, premere il pulsante rosso; Pulsante “Pausa” per mettere in pausa; e "Riavvia" se vuoi ricominciare da capo la registrazione.
Il registratore dello schermo integrato nel laptop, Xbox Game Bar, offre anche un registratore dello schermo con audio. Creato principalmente per catturare i momenti salienti del gioco; tuttavia, può essere utilizzato per la stessa funzione della registrazione dello schermo. Tieni presente che può essere utilizzato solo con un'applicazione alla volta. Nel complesso, si tratta di un'applicazione piuttosto semplice che può essere utile nelle registrazioni su schermo breve. Di seguito è riportata una guida passo passo su come registrare lo schermo con audio sul laptop.
Poiché è preinstallato, puoi semplicemente avviarlo sul tuo laptop. Tuttavia, se non è installato, è possibile scaricare il file di installazione dal file Microsoft Store o dal loro sito ufficiale.
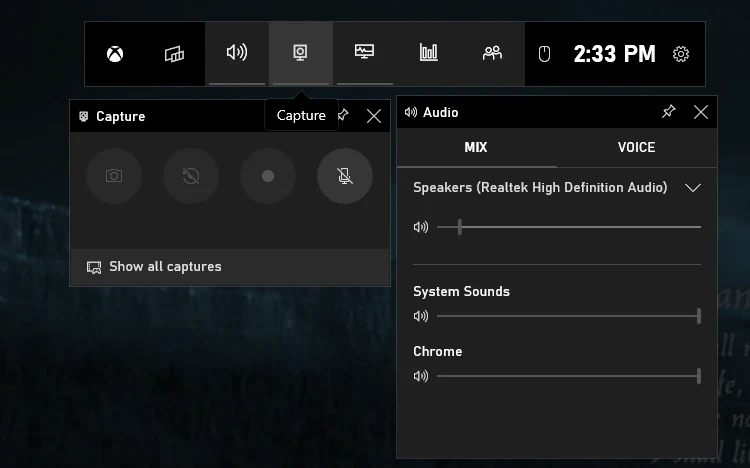
Quando attivi la barra di gioco sul tuo laptop, fai clic sul tasto Windows + I per aprire il menu Impostazioni, quindi seleziona Giochi > Barra di gioco Xbox > attiva l'interruttore.
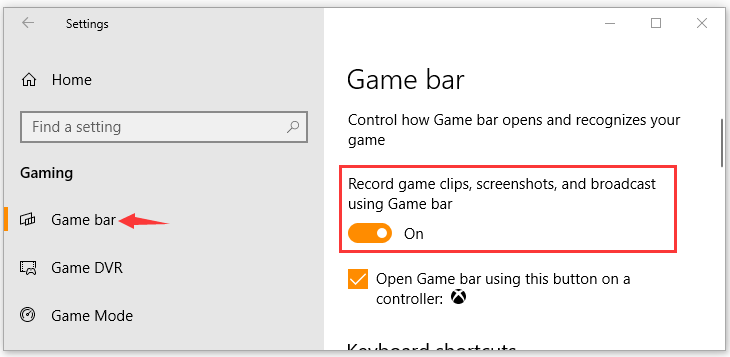
Per selezionare dove desideri salvare la registrazione (cartella di output), apri la scheda "Catturazioni" per regolare le impostazioni. Puoi anche impostare qui la frequenza dei fotogrammi, la qualità e la durata massima della registrazione.
Fare clic sui tasti di scelta rapida Windows + G per far apparire il pannello di registrazione.
Suggerimento: per registrare automaticamente lo schermo, premi Windows + Alt + R.

La disponibilità di siti Web online offre comodità all'utente che non sa come registrare lo schermo del laptop con audio e ha una conoscenza limitata sull'installazione di qualsiasi applicazione. Basta cercare su qualsiasi sito come FlexClip, un registratore di schermo basato sul web.
Cerca FlexClip nel tuo browser e aprilo.
Visualizzato nel sito Web, è possibile scegliere la modalità di registrazione, la regione da registrare e le impostazioni audio.
Avvia il processo di registrazione dello schermo dopo la visualizzazione del conto alla rovescia.
Per interrompere la registrazione, fai clic su "Interrompi", quindi scarica il file oppure puoi modificarlo con l'editor video integrato nel sito.
Lo strumento di cattura, come la barra di gioco Xbox, è utile e preinstallato sulla maggior parte dei laptop Windows 11. Sfortunatamente, non tutti i laptop hanno il sistema operativo aggiornato alle versioni più recenti e non tutti i laptop Windows sono compatibili con l'attuale strumento di cattura con funzione di registrazione poiché viene utilizzato principalmente per acquisire screenshot. Quindi è meglio controllare prima il tuo sistema operativo per iniziare.
Per verificare: vai al menu Start di Windows e fai clic su Impostazioni. Seleziona Sistema > Informazioni e verranno visualizzate le specifiche del tuo laptop. Controlla se il Windows 11 la versione è 22621.1344 o successiva, altrimenti non verrà utilizzata ulteriormente.
Per iniziare la registrazione, attenersi alla seguente procedura:
Nella barra di ricerca di Windows, cerca Strumento di cattura e apri. Quindi, fai clic sul pulsante "Registra" (che mostra l'icona di una videocamera) e premi il pulsante "+Nuovo" nell'angolo in alto a sinistra per iniziare il nuovo processo di registrazione dello schermo.
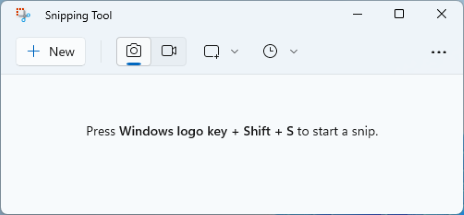
Lo Strumento di cattura offre anche un'area personalizzabile per la registrazione dello schermo, che consente il ritaglio manuale. Procedendo alla sezione "+Nuovo", selezionare l'area trascinando il mouse sull'area che si desidera registrare.
Fare clic sul pulsante "Start" disponibile nella finestra mobile (mostrata in alto).
Una volta terminato, premere Stop. Salva la registrazione selezionando l'opzione "Salva con nome", che assomiglia a un floppy disk.
Persone anche leggereCome registrare audio su dispositivi Android [metodi semplici]I 14 migliori registratori audio interni per Windows/Mac/telefono
Presentato con un'ampia gamma di piattaforme di registrazione dello schermo che ci consentono di registrare gli schermi dei nostri laptop con audio, comodità e interfaccia intuitiva sono due dei fattori chiave nella scelta di quale sia il migliore. Registratore dello schermo Fonedog, come piattaforma di registrazione dello schermo, è considerato uno dei migliori registratori di schermo che consente la registrazione audio sui laptop.
Un altro vantaggio è che offre ampie funzionalità, dalla registrazione di schermate e audio di alta qualità, all'acquisizione senza ritardi della webcam, all'acquisizione di schermate, con una navigazione minima. È inoltre disponibile non solo su un laptop con Windows ma anche su macOS, massimizzando l'interazione e il flusso di lavoro.
Scrivi un Commento
Commento
Registratore dello schermo
Potente software di registrazione dello schermo per catturare il tuo schermo con webcam e audio.
Articoli Popolari
/
INTERESSANTENOIOSO
/
SEMPLICEDIFFICILE
Grazie! Ecco le tue scelte:
Excellent
Rating: 4.6 / 5 (Basato su 75 rating)