

By Adela D. Louie, Last updated: April 3, 2024
Ti sei mai trovato interessato a un'accattivante serie Netflix, salvo essere ostacolato dal problema dello schermo nero durante il tentativo di registrazione? Non preoccuparti, abbiamo risolto con successo il codice! Questo articolo ti fornirà i passaggi necessari per procedere senza intoppi registra il tuo video Netflix preferito sul tuo iPhone senza interruzioni o schermate nere.
Se preferisci condividere con altri una puntata divertente o salvare una puntata speciale, possiamo davvero aiutarti come registrare lo schermo di Netflix senza schermo nero su iPhone. Elimina le restrizioni e dai il benvenuto al divertimento continuo del binge-watching! Esplora e scegli la migliore opzione di registrazione Netflix oggi!
Parte 1. Registrazione dello schermo Netflix senza schermo nero sul PCParte 2. Registrazione dello schermo Netflix senza schermo nero su iPhoneParte 3. Tecniche su come registrare lo schermo in Netflix senza schermo neroParte 4. Domande frequenti sulla registrazione dello schermo NetflixConclusione
Registratore dello schermo FoneDog fornisce il modo migliore per registrare lo schermo di Netflix su un PC senza vedere schermi neri. Il dispositivo registra facilmente il materiale Netflix in alta definizione senza interruzioni, garantendo un'esperienza visiva impeccabile. Questo programma intuitivo offre eccezionale affidabilità e facilità, posizionandolo come l'opzione preferita per chi ha bisogno di registrazioni di prim'ordine.
FoneDog Screen Recorder consente agli utenti di registrare facilmente i propri episodi Netflix preferiti insieme ai film senza incontrare schermate nere, offrendo un metodo eccezionale per acquisire film o serie Netflix su un computer.
Scarica gratis
Per Windows
Scarica gratis
Per Mac normali
Scarica gratis
Per M1, M2, M3

Esiste un metodo per acquisire Netflix contenuti sullo schermo dell'iPhone? Assolutamente! Utilizzi la funzionalità di registrazione integrata sul tuo dispositivo. Tuttavia, la registrazione diretta da Netflix non è possibile sul tuo dispositivo a causa del meccanismo di rilevamento di Netflix che attiva una schermata nera al tentativo di registrazione. Di conseguenza, è necessario utilizzare un'applicazione di terze parti per riprodurre in streaming i contenuti Netflix e facilitare la registrazione.
Rave era un'app per telefoni che funziona con iOS e potrebbe essere utilizzata per questo. Ciò ti consente di accedere a programmi TV e film attraverso i siti di streaming più diffusi che coinvolgono Netflix e altre app di streaming online. Funziona nel rispetto delle norme sul copyright, quindi tu e i tuoi conoscenti potete guardare insieme episodi televisivi e film mentre continuate a parlarvi e a mandarvi messaggi. Se desideri sapere completamente cosa e come registrare lo schermo di Netflix senza schermo nero sul dispositivo iPhone, segui questi passaggi.
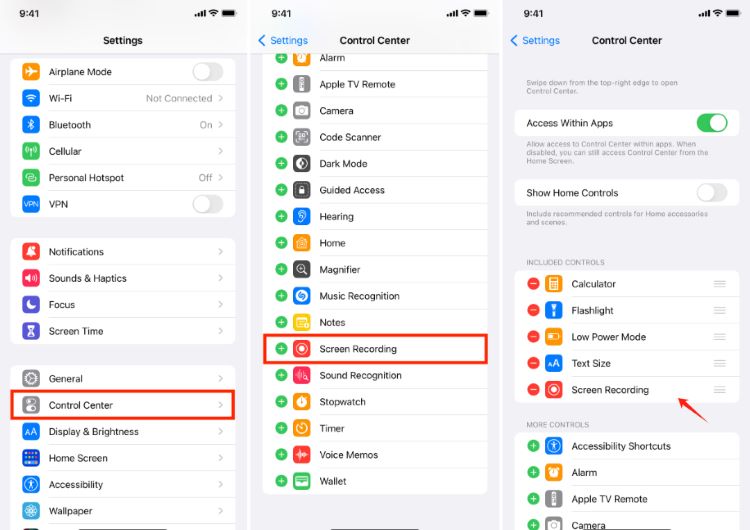
Non trascurare queste tecniche essenziali per coloro che cercano di catturare programmi Netflix e film da visualizzare offline. È risaputo che la registrazione dei contenuti Netflix è vietata, con conseguente schermata vuota. Pertanto, utilizzando le strategie affidabili fornite di seguito, puoi catturare facilmente lo schermo o registrare i contenuti Netflix.
La funzione di accelerazione hardware migliora le prestazioni complessive del sistema caricando rapidamente video e pagine Web. In genere, questa funzionalità è abilitata per impostazione predefinita nella maggior parte dei sistemi. Tuttavia, occasionalmente, rileva violazioni del copyright, impedendo agli utenti di acquisire screenshot. Per acquisire screenshot di Netflix, è necessario disattivare preventivamente l'accelerazione hardware. Ecco i passaggi per farlo:
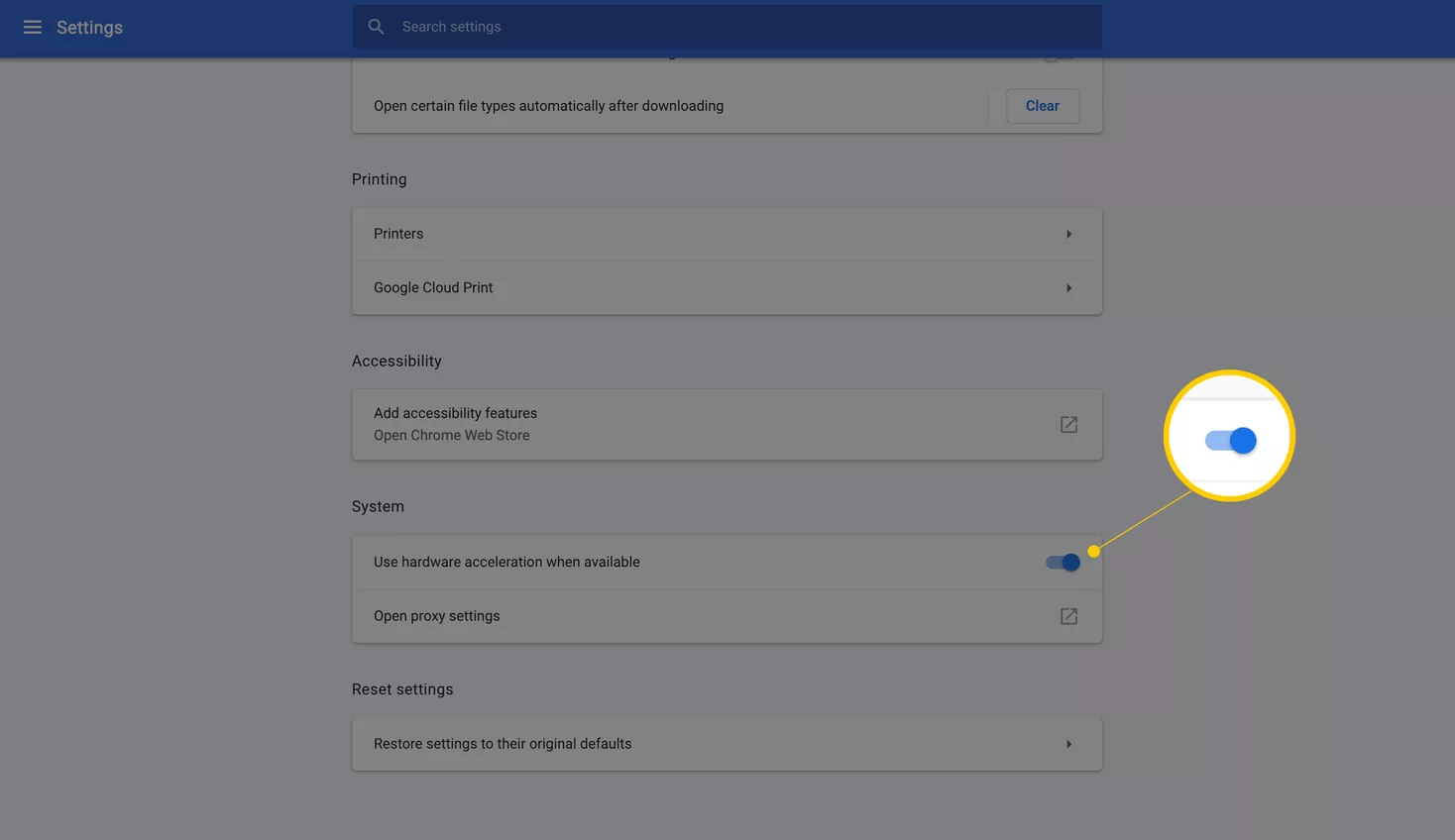
Netflix limita l'accesso ai contenuti a causa delle interazioni con la scheda grafica del tuo computer. In alcuni casi, puoi superare il problema dello schermo nero semplicemente disattivando gli adattatori del display. Di seguito sono riportati i passaggi per disattivare la scheda video del sistema:
Tieni presente che lo spegnimento dell'adattatore può essere effettuato solo temporaneamente. Subito dopo aver acquisito lo screenshot o anche registrato, riaccendi l'adattatore del monitor. Se non lo fai, il materiale ad alto contenuto grafico come video e giochi potrebbe non funzionare correttamente sul tuo sistema operativo.
Il mirroring della visualizzazione su un altro dispositivo consente di acquisire contenuti Netflix senza schermate nere su iPhone ignorando le misure di protezione dei contenuti. Trasmettendo il contenuto in streaming su un altro dispositivo tramite AirPlay o magari tramite casting, la funzione di registrazione dello schermo dell'iPhone può catturare lo schermo speculare, consentendo la registrazione continua dei contenuti Netflix senza incontrare schermate nere. Ecco come farlo:
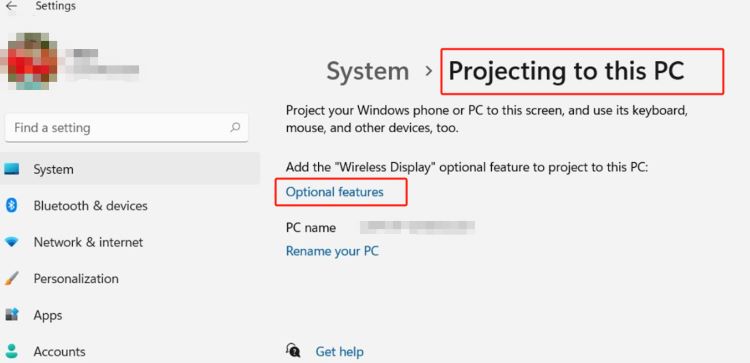
Questa tecnica sfrutta i driver virtuali per acquisire direttamente l'output video, aggirando le misure antipirateria di Netflix. Mantiene la qualità e la legalità, rendendolo un metodo affidabile per acquisire facilmente i contenuti Netflix su iPhone. Ecco come è fatto:
Questa correzione sarà efficace solo per le persone che utilizzano Google Chrome. FireShot funziona come componente aggiuntivo per Chrome che ti consente di registrare screenshot da qualsiasi applicazione di streaming, come Netflix. Questo è un accesso accessibile con un layout facile da usare. Puoi scattare tutti gli screenshot che desideri di qualsiasi area scelta senza dover pagare un account a pagamento. I passaggi seguenti ti mostreranno come eseguire Fireshot.
Gli screenshot di Netflix diventano neri a causa delle norme sul copyright. Netflix vieta agli utenti di acquisire o registrare i suoi contenuti, provocando l'effetto schermo nero quando si tenta di acquisire uno screenshot.
Netflix, infatti, implementa misure anti-registrazione utilizzando il DRM (Digital Rights Management). Tuttavia, queste misure possono essere potenzialmente aggirate tramite software di terze parti o magari alcune modifiche alle impostazioni di sistema.
Certamente. A questo scopo sono disponibili diverse estensioni di registrazione dello schermo basate su Chrome e software. Assicurati di utilizzare un'estensione Chrome Netflix Recorder progettata esplicitamente per supportare Netflix e i suoi contenuti protetti da DRM.
Purtroppo, Netflix non dispone della funzionalità DVR per la registrazione. Puoi acquisire il contenuto desiderato utilizzando i metodi di registrazione descritti in questo articolo. In alternativa, puoi scaricare i contenuti tramite l'app e visualizzarli quando preferisci.
In genere, l'accesso ai file scaricati è limitato dopo la cessazione dell'abbonamento. Inoltre, i titoli scaricati potrebbero diventare file di dati irriconoscibili.
Persone anche leggereCome registrare musica da YouTube nel 2023 [7 metodi]8 I migliori registratori di schermo gratuiti senza filigrana: guida all-in
In conclusione, sapere in modo efficace come registrare lo schermo di Netflix senza schermo nero su iPhone implica l'utilizzo di applicazioni affidabili come Registratore dello schermo FoneDog. Selezionando uno strumento affidabile come FoneDog Screen Recorder, gli utenti possono acquisire senza problemi i contenuti Netflix con chiarezza e coerenza.
Scarica gratis
Per Windows
Scarica gratis
Per Mac normali
Scarica gratis
Per M1, M2, M3
Nel complesso, sfruttare tali soluzioni dedicate garantisce un'esperienza senza problemi, consentendo agli utenti di godersi i propri programmi preferiti, nonché film o serie su Netflix senza interruzioni o problemi tecnici, migliorando così la loro esperienza visiva complessiva sui dispositivi iPhone. Spero che questo ti possa essere d'aiuto, buona giornata!
Scrivi un Commento
Commento
Registratore dello schermo
Potente software di registrazione dello schermo per catturare il tuo schermo con webcam e audio.
Articoli Popolari
/
INTERESSANTENOIOSO
/
SEMPLICEDIFFICILE
Grazie! Ecco le tue scelte:
Excellent
Rating: 4.6 / 5 (Basato su 68 rating)