

By Adela D. Louie, Last updated: June 17, 2024
Hai mai desiderato catturare senza sforzo il tuo schermo? Inteso! Questo articolo fornisce una guida chiara su come registrare lo schermo sul Chromebook. Seguire queste linee guida ti aiuterà a imparare rapidamente come registrare lo schermo in modi semplici. Sia che studi o giochi a giochi specializzati, sviluppare conoscenze in questo campo può influenzare in modo significativo le tue prestazioni e i tuoi risultati.
Scopri gli strumenti per aumentare la tua creatività ed efficienza. Che tu stia salvando eventi degni di nota o documentando lezioni, queste azioni massimizzeranno il tuo Chromebook.
Parte 1. Come eseguire facilmente la registrazione dello schermo sul ChromebookParte 2. Suggerimenti per migliorare la registrazione dello schermo sul ChromebookParte 3. Modi comuni su come eseguire la registrazione dello schermo sul ChromebookParte 4. Domande frequentiConclusione
Registratore dello schermo FoneDog è uno strumento eccellente per la registrazione dello schermo su un Chromebook, offrendo un'interfaccia intuitiva e funzionalità robuste. Consente la registrazione simultanea dell'audio del sistema e del microfono, fornisce opzioni di annotazione durante la registrazione e supporta facilmente la pausa e il riavvio. Questo software garantisce l'acquisizione di video di alta qualità con il minimo sforzo, rendendolo la scelta ideale per gli utenti che necessitano di una soluzione di registrazione dello schermo affidabile ed efficiente.
Scarica gratis
Per Windows
Scarica gratis
Per Mac normali
Scarica gratis
Per M1, M2, M3

Per migliorare la tua esperienza di registrazione dello schermo su a Chromebook, ecco otto consigli utili:
Registrare lo schermo è un ottimo modo per le persone che utilizzano i Chromebook per mostrare visivamente le idee utilizzando il dispositivo come una tela invece di dipendere solo da testi descrittivi e immagini statiche. Qui ti guideremo attraverso i metodi esatti su come registrare lo schermo sul Chromebook.
Il modo più efficace per catturare lo schermo su un Chromebook prevede l'utilizzo di una scorciatoia da tastiera, che ti consente di registrare lo schermo o una finestra. Per registrare lo schermo su un Chromebook utilizzando una scorciatoia da tastiera, vai di seguito:
Ctrl+Shift+Show windows" contemporaneamente. Il tasto "Mostra finestre" si trovava solitamente nella riga superiore e assomiglia a un rettangolo con due linee verticali all'interno della destra.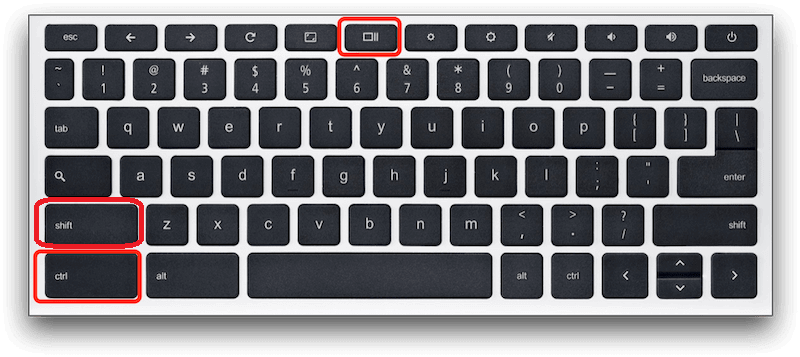
Nota: se non riesci a individuare il tasto "Mostra finestre", assicurati di avviare una registrazione dello schermo utilizzando il pulsante "Ctrl+Shift+F5" scorciatoia da tastiera su un Chromebook.
Screen Capture è una funzionalità preinstallata dei Chromebook che consente agli utenti di registrare i propri display e ottenere screenshot senza una scorciatoia da tastiera. A partire dalla versione 89 del sistema operativo Chrome, la funzione Screen Capture è facilmente disponibile per acquisire lo schermo del Chromebook. Utilizza lo strumento Cattura schermo per registrare lo schermo seguendo queste linee guida:
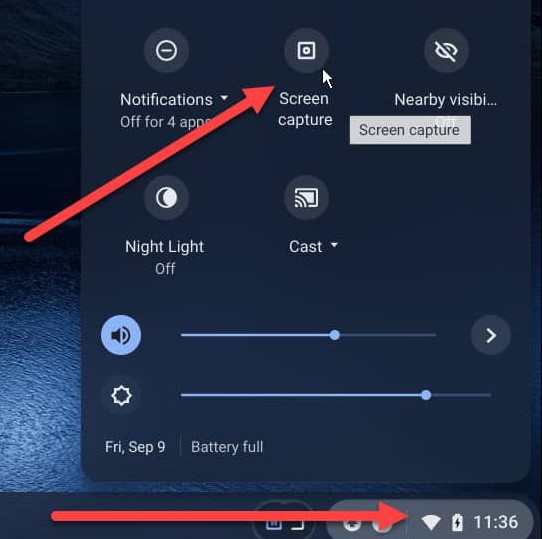
Le versioni di Chrome OS 103 e quelle successive includono uno strumento aggiuntivo chiamato app Screencast. Questa app gratuita e preinstallata sul Chromebook è ideale per registrare lo schermo e aggiungere annotazioni rapide. Segui questi passaggi per registrare lo schermo utilizzando l'app Screencast:
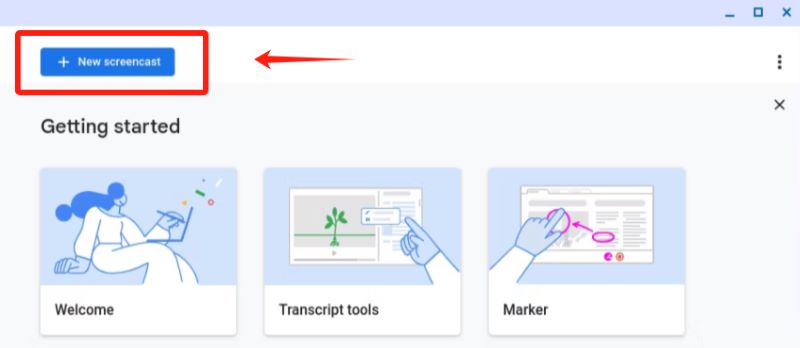
Su un Chromebook, le registrazioni dello schermo in genere si trovano nella cartella Download. Tuttavia, la capacità di archiviazione limitata dei dischi rigidi del Chromebook potrebbe far sì che il dispositivo cancelli periodicamente i dati acquisiti per liberare più spazio.
Di solito, su un Chromebook, le funzionalità di registrazione dello schermo preinstallate salvano automaticamente le registrazioni nel file WEBM formato. Anche se questo formato potrebbe non essere il più facile da usare, la conversione dei file WEBM in MP4 è solitamente fondamentale per migliorare l'interoperabilità con molti dispositivi.
Assolutamente, hai la possibilità di catturare una sezione designata dello schermo su un Chromebook optando per la funzione di schermo parziale nella barra degli strumenti di acquisizione dello schermo. Per scegliere la regione richiesta, trascina il cursore e quindi fai clic sul pulsante "Registra".
Infatti, quando si registra su un Chromebook, è possibile annotare o disegnare sullo schermo utilizzando particolari strumenti di registrazione dello schermo che offrono questa funzionalità. Questa funzione registra e ti consente di annotare o disegnare direttamente sullo schermo.
Persone anche leggereI 14 migliori registratori audio interni per Windows/Mac/telefono5 modi su come registrare il gioco su PC [Windows 10]
In conclusione, i Chromebook forniscono soluzioni versatili ed efficienti per la registrazione dello schermo, garantendo agli utenti la possibilità di creare facilmente contenuti video di alta qualità per qualsiasi scopo. Conoscere come registrare lo schermo sul Chromebook è semplice con vari metodi disponibili e utilizzando lo strumento migliore FoneDog Screen Recorder per registrare lo schermo sul tuo Chromebook. Infatti, ciascuna opzione offre funzionalità uniche per soddisfare esigenze diverse, dalle acquisizioni rapide alle registrazioni dettagliate con annotazioni.
Scrivi un Commento
Commento
Registratore dello schermo
Potente software di registrazione dello schermo per catturare il tuo schermo con webcam e audio.
Articoli Popolari
/
INTERESSANTENOIOSO
/
SEMPLICEDIFFICILE
Grazie! Ecco le tue scelte:
Excellent
Rating: 4.8 / 5 (Basato su 92 rating)