

By Adela D. Louie, Last updated: January 27, 2024
Desiderare di registra quei momenti decisivi nelle partite, creare video didattici coinvolgenti e salvare conversazioni video per riferimento futuro? Stai tranquillo, abbiamo tutto ciò di cui hai bisogno. Lo scopo di questo articolo è fornire un metodo semplice e chiaro per insegnarti come registrare lo schermo sul laptop Lenovo in modo semplice ed efficace.
Applicazione di questi passaggi come registrare lo schermo sul laptop Lenovo, ti sarà permesso di liberare il tuo lato creativo rafforzando al contempo la tua presenza su Internet. Se sei interessato alla tecnologia, alla creazione di contenuti o semplicemente vuoi imparare come registrare lo schermo, continua a leggere e ti forniremo istruzioni chiare e dettagliate per mostrarti le numerose opzioni disponibili.
Parte n. 1: il miglior registratore per laptop per la registrazione dello schermo sul laptop LenovoParte n. 2: altri metodi su come eseguire la registrazione dello schermo sul laptop LenovoParte n. 3: suggerimenti per ottimizzare la registrazione dello schermo nel laptop LenovoConclusione
Registratore dello schermo FoneDog è stata la scelta migliore per catturare lo schermo del tuo laptop Lenovo grazie alla sua interfaccia utente semplice e alle potenti funzionalità.
Scarica gratisPer Windows
Scarica gratisPer Mac normali
Scarica gratisPer M1, M2, M3
Per massimizzare i vantaggi di FoneDog Screen Recorder, seguire queste istruzioni su come registrare lo schermo sul laptop Lenovo usandolo:
1. Scarica e installa FoneDog Screen Recorder dalla fonte autorizzata.
2. Quindi, apri il software sul tuo laptop Lenovo. Modifica le impostazioni di registrazione in base alle tue esigenze personali.
3. Seleziona l'area dello schermo che desideri registrare. Fornisce la possibilità di catturare l'intero schermo o scegliere una determinata area per una registrazione più mirata.

4. Per raccogliere i suoni di sistema durante la registrazione, assicurati di attivare questa opzione nelle impostazioni.

5. Avviare il processo di registrazione dello schermo premendo il "Inizia a registrare" pulsante. Esegui le attività desiderate sullo schermo mentre la sessione di registrazione è in corso.

6. Al termine della registrazione, premere "Fermare" pulsante. La registrazione verrà salvata automaticamente nella posizione predefinita del tuo computer. Puoi controllarli e visualizzarli dall'interfaccia del software.

7. È possibile specificare un'etichetta appropriata per identificare la registrazione.
Eseguendo le istruzioni sopra, puoi utilizzare FoneDog Screen Recorder per registrare facilmente il tuo laptop Lenovo. Ti offrirà un'esperienza di registrazione fluida e regolabile.
Utilizzando un Lenovo laptop apre strade per la produzione di registrazioni di prim'ordine utilizzando il contenuto dello schermo come fonte primaria. Esistono vari metodi per raggiungere questo obiettivo, che comprendono una caratteristica intrinseca e diverse applicazioni ampiamente riconosciute.
In genere, hai la possibilità di registrare contemporaneamente l'audio del sistema e/o la tua voce, consentendo la creazione di clip multimediali completi. Di seguito, abbiamo dettagliato approcci specifici su come eseguire la registrazione dello schermo sul laptop Lenovo su misura esclusivamente per te:
La pratica ottimale impone di sfruttare strumenti nativi quando possibile e, in tale scenario, Lenovo ha introdotto il suo software di registrazione proprietario, denominato Nerve Center o potrebbe anche chiamato Nerve Sense.
Questo software può essere incorporato in determinati laptop ma, se assente, è facilmente scaricabile da Internet. Se il tuo laptop proviene da varianti Legion e funziona con Windows 10, la questione della fattibilità della registrazione dello schermo sul tuo laptop Lenovo viene risolta facilmente dalle funzionalità di Nerve Center.
Nel caso in cui Nerve Center fosse effettivamente installato sul computer che stai utilizzando, avrai la possibilità di creare semplicemente film visivamente attraenti. È possibile creare registrazioni eccezionali e archiviarle localmente semplicemente aderendo alle tecniche suggerite:
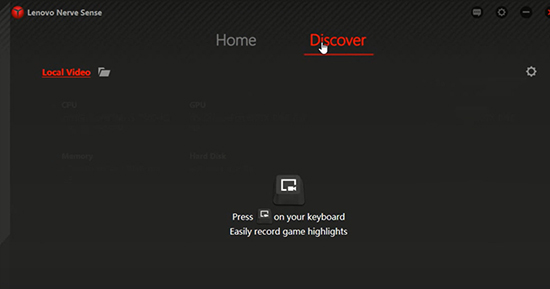
Malgrado il fatto che Microsoft PowerPoint non è stato progettato per essere utilizzato come programma di registrazione dello schermo, può essere riproposto allo scopo di effettuare registrazioni rapide in situazioni in cui i limiti di tempo impediscono l'utilizzo di soluzioni più specialistiche disponibili online. Grazie alla sua presenza quasi universale sui personal computer e al fatto che gli utenti hanno già familiarità con tale interfaccia, è un'opzione adatta per esigenze tecnologiche meno esigenti.
In PowerPoint, lo strumento di registrazione dello schermo, situato in una posizione discreta, richiede familiarità prima di poter essere utilizzato senza alcuna difficoltà. La capacità di padroneggiare le fasi appropriate garantisce un avvio della registrazione senza problemi:
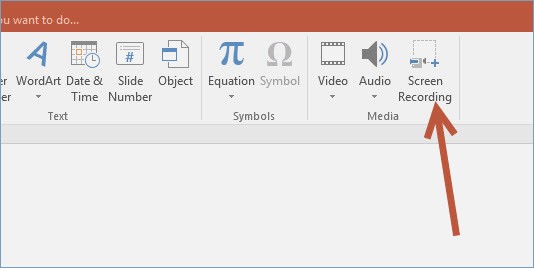
Ogni volta che il tuo laptop Lenovo è dotato di Windows 10, fornisce un comodo integrato per tale registrazione dello schermo compatibile con l'audio del sistema operativo. Progettato semplicemente per catturare bei momenti per il tuo Windows, Xbox Game Bar estende infatti le sue funzionalità alla registrazione di contenuti da app selezionate non di gioco. Ecco una guida su come attivare tale funzionalità e anche su come avviare registrazioni accompagnate da audio:
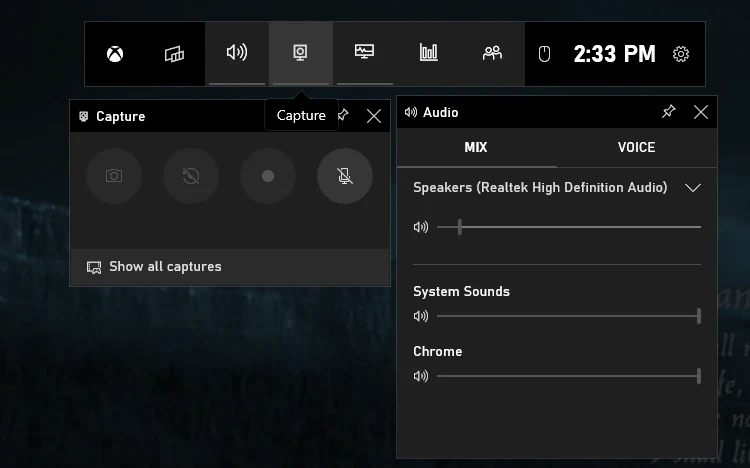
Tra le altre opzioni spicca la soluzione open source per l'acquisizione di schermate nota come ShareX. Hai la possibilità di registrare qualsiasi azione che avviene sul display del tuo computer Lenovo utilizzando questo programma di registrazione video, che è a tua disposizione gratuitamente. Non ci sono complessità coinvolte nel processo di utilizzo di questo agile software di acquisizione dello schermo.
ShareX è in grado di assistere nell'amministrazione di foto e screenshot oltre alle sue capacità di catturare lo schermo. Ogni volta che si utilizza il software, viene offerta la possibilità di acquisire schermate utilizzando o senza il mouse, impostare un timer e utilizzare la funzionalità di riconoscimento ottico dei caratteri (OCR) per identificare automaticamente il testo all'interno delle immagini acquisite. Per iniziare è fondamentale attenersi alle seguenti istruzioni:
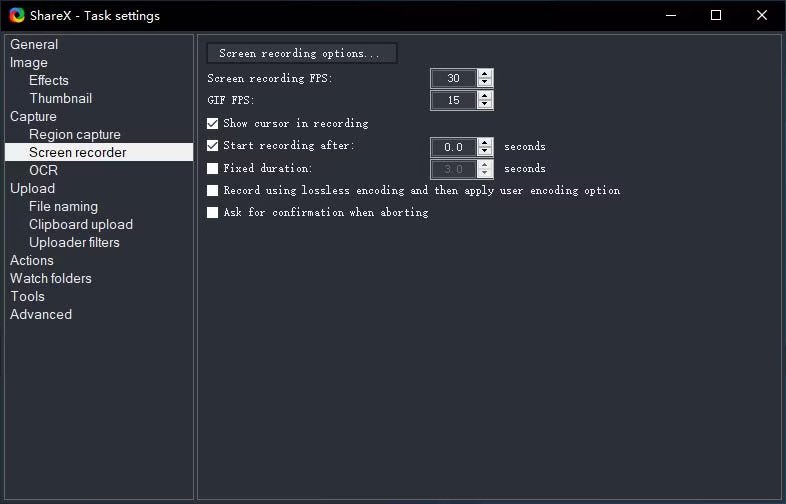
L'applicazione stessa, Screencast-O-Matic, non solo ti consente di registrare segmenti dello schermo, ma è semplicemente dotata di funzionalità che ti consentono di registrare rumori e scattare foto direttamente dalla fotocamera che stai utilizzando. È stato riconosciuto come un'opzione efficace per la creazione di presentazioni e lezioni su YouTube, il che significa che è ideale per convertire lezioni o dimostrazioni narrate in video che possono essere utilizzati per scopi didattici.
Ecco alcuni suggerimenti che potresti notare per ottimizzare e migliorare meglio la modalità di registrazione dello schermo sul laptop Lenovo:
Persone anche leggereGuida intuitiva: come eseguire la registrazione dello schermo su un laptop HP 2024Come registrare lo schermo sul PC? [Windows e Mac] -Guida 2024
Come registrare lo schermo sul laptop Lenovo? In conclusione, registrare il tuo schermo su un laptop Lenovo è un gioco da ragazzi con strumenti integrati o alternative come FoneDog Screen Recorder. Che si tratti di acquisire o creare tutorial, questi metodi consentono agli utenti di condividere e conservare i momenti senza problemi. Migliora la tua narrazione digitale sui laptop Lenovo.
Scrivi un Commento
Commento
Registratore dello schermo
Potente software di registrazione dello schermo per catturare il tuo schermo con webcam e audio.
Articoli Popolari
/
INTERESSANTENOIOSO
/
SEMPLICEDIFFICILE
Grazie! Ecco le tue scelte:
Excellent
Rating: 4.8 / 5 (Basato su 87 rating)