

By Adela D. Louie, Last updated: January 6, 2024
Hai mai pensato a come registrare il suono e lo schermo migliori sul tuo MacBook Air? Questo articolo ti aiuterà ad arrivare alla magia di come registrare lo schermo su MacBook Air con audio, che tu sia un creatore di contenuti, un fan esperto di tecnologia o qualcuno che vuole semplicemente salvare momenti speciali sul proprio computer.
Faremo in modo che non tralasci neanche un singolo dettaglio del suono guidandoti attraverso l'intero processo di registrazione dello schermo sul tuo MacBook Air in questa guida dettagliata. Il tuo schermo, il tuo suono, la tua storia: dalle istruzioni alle chat video, dalle lezioni alle avventure di gioco. Facciamo un salto e rendiamo il tuo mondo online davvero epico.
Parte n. 1: come registrare sullo schermo su MacBook Air con audioParte n. 2: migliore alternativa alla registrazione dello schermo su Macbook Air con audio - Registratore dello schermo FoneDogParte n. 3: suggerimenti per la registrazione dello schermo di alta qualitàConclusione
Ecco una guida passo passo per entrambi i metodi su come registrare lo schermo su Macbook Air con audio:
Metodo n. 1: utilizzo della registrazione dello schermo integrata in macOS
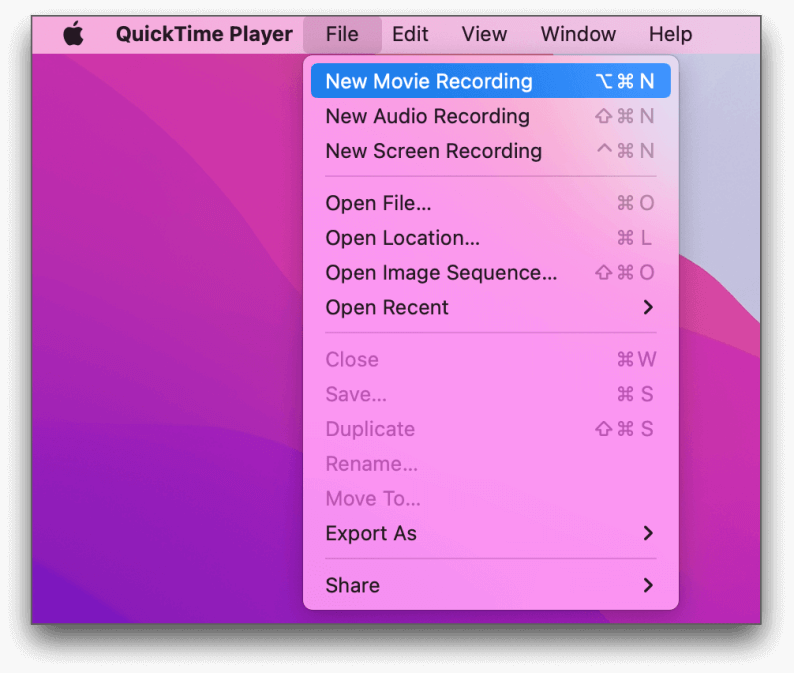
Metodo n. 2: utilizzo di software di registrazione dello schermo di terze parti (ad esempio OBS Studio)
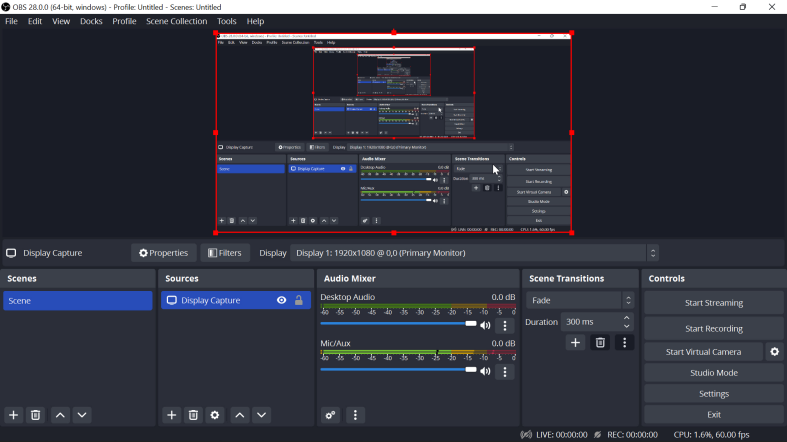
Entrambi questi metodi offrono la possibilità di eseguire la registrazione dello schermo sul tuo MacBook Air con audio di accompagnamento. La scelta tra loro dovrebbe essere basata sulle vostre preferenze personali e requisiti specifici.
Sebbene la funzionalità macOS integrata offra un approccio semplice, software di terze parti come OBS Studio offre opzioni più avanzate per la personalizzazione e il potenziale per lo streaming live, nel caso in cui avessi bisogno di tali funzionalità.
Se desideri registrare completamente lo schermo con audio su un MacBook Air, Registratore dello schermo FoneDog è lo strumento migliore e più semplice per il lavoro. Questo potente programma ti consente di registrare l'azione sullo schermo in modo fluido, incluso l'audio di alta qualità, in modo che le tue registrazioni siano quanto più utili e interessanti possibile.
Scarica gratis
Per Windows
Scarica gratis
Per Mac normali
Scarica gratis
Per M1, M2, M3
Poiché FoneDog Screen Recorder è pensato per essere facile da usare, sia gli utenti nuovi che quelli esperti possono utilizzarlo. Ha molti vantaggi, incluso un design facile da usare e molte funzionalità.
Come registrare lo schermo su MacBook Air con audio usando questo strumento:
1. Innanzitutto, ottieni FoneDog Screen Recorder e inseriscilo sul tuo computer. È necessario eseguire lo strumento dopo averlo configurato.
2. Con questo è possibile registrare in più di un modo. Puoi quindi scegliere "Schermo intero", "Personalizzato" o "Registra solo webcam" in base alle proprie esigenze.

3. Se desideri registrare lo schermo, premi il pulsante "REC" pulsante. Puoi anche impostare tasti di scelta rapida per rendere le cose ancora più facili da usare.

4. Fare clic sui pulsanti giusti in qualsiasi momento durante la registrazione per interrompere e ricominciare. Puoi prendere appunti sul tuo film in tempo reale con FoneDog Screen Recorder aggiungendo testo, linee e alcune forme.
5. Per terminare la registrazione è necessario premere il tasto "Fermare" pulsante quando avrai tutte le notizie di cui hai bisogno.

6. Se ascolti prima la cassetta, puoi cambiare alcune cose, ad esempio tralasciare le parti che non vuoi. Se vuoi condividere subito il film che hai appena girato, puoi farlo su numerosi siti.
Per garantire registrazioni dello schermo di alta qualità, prendi in considerazione i seguenti suggerimenti prima o dopo aver imparato come registrare lo schermo su MacBook Air con audio:
Persone anche leggereDalle basi al professionista: guida su come registrare lo schermo di Windows 7Guida completa: come registrare lo schermo del Mac GIF 2024 [5 strumenti]
In conclusione, avere conoscenza di come registrare lo schermo su MacBook Air con audio è uno strumento versatile per vari scopi, dalla creazione di tutorial alla cattura di momenti importanti. Puoi scegliere tra la funzionalità macOS integrata e software di terze parti come FoneDog Screen Recorder.
FoneDog offre un'interfaccia intuitiva, registrazione di alta qualità e controlli intuitivi, rendendolo una scelta eccellente per gli utenti Mac. Provalo oggi e libera il potenziale della registrazione dello schermo con FoneDog Screen Recorder!
Scrivi un Commento
Commento
Registratore dello schermo
Potente software di registrazione dello schermo per catturare il tuo schermo con webcam e audio.
Articoli Popolari
/
INTERESSANTENOIOSO
/
SEMPLICEDIFFICILE
Grazie! Ecco le tue scelte:
Excellent
Rating: 4.5 / 5 (Basato su 109 rating)