

By Adela D. Louie, Last updated: March 14, 2024
Ti sei mai chiesto come registrare quegli straordinari momenti di gioco, produrre accattivanti video didattici o semplicemente documentare lo schermo del tuo dispositivo a scopo di risoluzione dei problemi? Non è più necessario cercare! Questo articolo spiegherà il processo di come registrare lo schermo su Surface Pro, permettendoti di diventare rapidamente esperto in questa tecnologia.
Se sei interessato alla tecnologia, sei coinvolto nell'istruzione o crei materiale, l'utilizzo delle funzionalità di registrazione dello schermo può offrire opportunità illimitate. Se sei interessato a schermata di registrazione con audio, quindi esplora questo articolo per scoprire le strategie, le tecniche e le risorse che ti consentiranno di generare e distribuire facilmente contenuti accattivanti a un pubblico globale.
Parte 1. Panoramica: cos'è Windows Surface Pro?Parte 2. Strumento principale per la registrazione dello schermo su Surface Pro Windows (con audio)Parte 3. 5 metodi diversi su come eseguire la registrazione dello schermo su Surface ProParte 4. Suggerimenti su come massimizzare la registrazione dello schermo su Surface ProParte 5. Domande frequenti sulla registrazione di Surface ProConclusione
Le Surface Pro, la prima versione della serie Surface di Microsoft, è ampiamente riconosciuta per la sua versatilità come tablet due in uno con funzionalità convertibili. Basato sul sistema operativo Windows, è molto popolare tra un vasto gruppo demografico di utenti.
Se è necessario acquisire lo schermo di Surface Pro, è possibile procedere come segue. In tali circostanze, gli utenti possono svolgere facilmente questa attività acquistando soluzioni di registrazione dello schermo compatibili con il proprio tablet, semplificando quindi la procedura per un'esperienza di registrazione fluida.
Registratore dello schermo FoneDog è un'applicazione di prim'ordine progettata specificamente per la registrazione dello schermo in Surface Pro Windows. Questo programma adattabile ha un'interfaccia intuitiva e una potente gamma di funzionalità, che lo rendono un'opzione eccezionale per acquisire materiale video di qualità superiore. La sua perfetta compatibilità con Surface Pro Windows migliora l'esperienza di registrazione complessiva. Puoi facilmente registrare lo schermo su Windows 11 o versioni precedenti del sistema.
Per sfruttare al massimo FoneDog Screen Recorder su Surface Pro, segui questi semplici passaggi:
Scarica gratis
Per Windows
Scarica gratis
Per Mac normali
Scarica gratis
Per M1, M2, M3

La registrazione dello schermo è estremamente vantaggiosa per sviluppare contenuti didattici, acquisire presentazioni o documentare problemi di supporto tecnico. Se possiedi un Microsoft Surface e hai bisogno di assistenza con la registrazione dello schermo, sei nel posto giusto. Questa parte del post ti fornirà istruzioni e metodi precisi su come registrare lo schermo su Surface Pro.
Nel caso in cui Surface Pro funzioni Windows 10 o una versione successiva, hai la possibilità di utilizzare Game DVR per l'acquisizione dello schermo. Il vantaggio principale sta nel fatto che non è necessario cercare o scaricare software alternativi di acquisizione dello schermo di terze parti per il tuo Surface. Inoltre, esercita un impatto minimo sulle prestazioni della CPU, anche quando si è impegnati contemporaneamente nel gioco e nella registrazione.
Windows + G" combinazione di tasti direttamente dalla tastiera.Windows + Alt + R" per terminare la registrazione.
Un programma integrato sviluppato appositamente per la registrazione dello schermo su Microsoft Surface è incluso come parte del sistema operativo Windows. La Xbox Game Bar funziona come uno strumento semplice ma efficace per raccogliere istantaneamente informazioni di gioco, come lezioni, seminari, anche webinar online o altri tipi di dati sul tuo dispositivo.
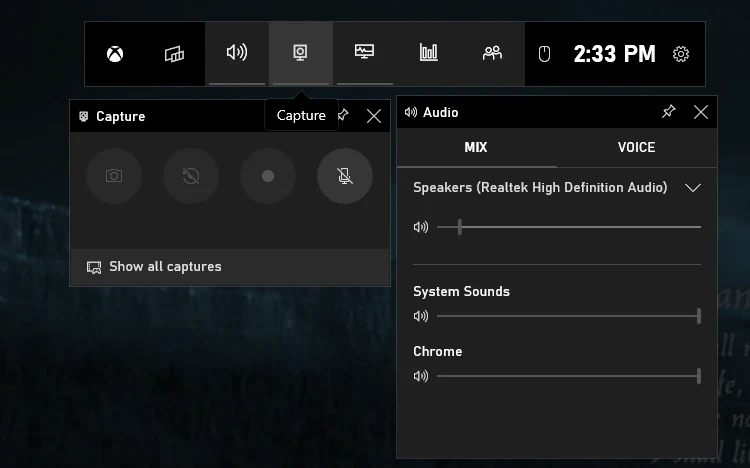
Se stai utilizzando le versioni più recenti di Microsoft Edge o Google Chrome sul tuo sistema Windows 10, valuta la possibilità di esplorare Microsoft Stream per la registrazione dello schermo. Questo software completo di gestione video facilita la riproduzione, la registrazione e l'acquisizione audio di video. Le procedure coinvolte sono semplici.
OBS Studio funge da strumento di registrazione dello schermo completamente gratuito e open source, in grado di soddisfare sia i requisiti di acquisizione dello schermo che di streaming live. Questa applicazione consente di costruire scene comprendenti vari elementi, come acquisizioni di finestre, immagini, schede di acquisizione e altro ancora.
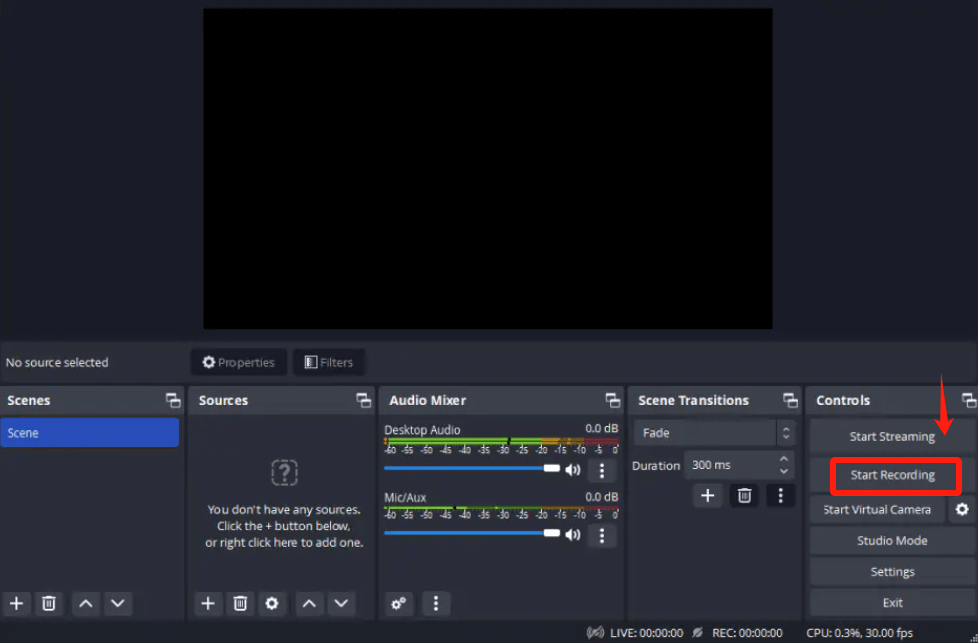
ScreenApp è un'applicazione unica di registrazione dello schermo basata su Internet che non solo offre la possibilità di registrare, ma offre anche agli utenti la libertà di registrare i video della fotocamera e offre loro la possibilità di selezionare i canali di registrazione audio preferiti. La procedura non è solo veloce ma anche semplice perché offre la comodità della registrazione su Internet con un solo clic.
Inoltre, il fatto che sia compatibile con Surface Pro ne semplifica l'accesso. I passaggi coinvolti nella procedura sono i seguenti:
Ecco alcuni suggerimenti utili su come ottimizzare la registrazione dello schermo nel dispositivo Surface Pro:
Certamente! Surface Pro è dotato di un microfono integrato per la comodità dell'utente. Per individuare questo microfono, vai verso Pannello di controllo, quindi Suono, puoi fare clic sulla scheda Registrazione. Lì troverai questo strumento NVIDIA Tegra Wave identificato come microfono principale.
Surface Pro è progettato specificamente per le persone che hanno un forte interesse per la musica. È dotato di un fantastico quad-core con una CPU Intel Core i7. Dotato di una capacità turbo boost fino a 4.2 GHz che corrisponde a ben 16 GB di RAM, questo dispositivo offre un'impostazione ottimale per la registrazione audio senza sforzo insieme alle attività di produzione.
Sebbene Surface Pro possa assomigliare a un tablet simile a un PC, funziona con workstation distinte. Questo dispositivo potrebbe non soddisfare gli utenti che cercano applicazioni complesse come lo sviluppo di siti Web. Tuttavia, si dimostra in grado di registrare video con l'aiuto di varie utilità.
Per impostazione predefinita, le registrazioni dello schermo vengono archiviate automaticamente nella cartella "Video" all'interno del tuo profilo utente.
Persone anche leggereCome eseguire la registrazione dello schermo su Windows [metodi semplici]8 modi per registrare lo schermo su Netflix [PC/Mac/iOS/Android]
In conclusione, mastering registrazione dello schermo su Surface Pro apre le porte alla creazione di contenuti senza soluzione di continuità. Con strumenti versatili come FoneDog Screen Recorder, gli utenti possono navigare senza sforzo nel processo, personalizzando le registrazioni in base alle proprie esigenze. Migliora la tua esperienza con Surface Pro e libera la tua creatività grazie alla potenza della registrazione dello schermo. Buona registrazione!
Scrivi un Commento
Commento
Registratore dello schermo
Potente software di registrazione dello schermo per catturare il tuo schermo con webcam e audio.
Articoli Popolari
/
INTERESSANTENOIOSO
/
SEMPLICEDIFFICILE
Grazie! Ecco le tue scelte:
Excellent
Rating: 4.7 / 5 (Basato su 61 rating)