

By Adela D. Louie, Last updated: April 1, 2024
Sei pronto a migliorare le tue registrazioni dello schermo con un tocco dinamico? Immagina la possibilità di registrare ogni aspetto complesso delle tue azioni sullo schermo, accompagnato da commenti audio impeccabilmente chiari. Nell'era della tecnologia digitale, dove la comunicazione visiva è dominante, acquisire competenze in materia come registrare sullo schermo con il microfono può essere un'abilità trasformativa.
Se sei una persona che crea materiale o presenta in modo professionale, questo articolo funge da guida. Di' addio alle schermate disattivate e dai il benvenuto a esperienze interattive che coinvolgono e affascinano attivamente il tuo pubblico. Entriamo e liberiamo le funzionalità complete delle tue registrazioni dello schermo!
Parte 1. Strumento di prim'ordine per la registrazione dello schermo con microfono su PC - FoneDog Scren RecorderParte 2. Metodi su come registrare lo schermo con il microfonoParte 3. Domande frequenti: registrazione dello schermo con il microfonoConclusione
Registratore dello schermo FoneDog si distingue come lo strumento principale per la registrazione dello schermo con microfono su PC. Offrendo una perfetta integrazione con il sistema operativo del dispositivo, consente agli utenti di acquisire contemporaneamente sia l'audio del sistema che quello del microfono.
Con controlli intuitivi e opzioni personalizzabili, FoneDog garantisce una qualità di registrazione ottimale. Che si tratti di tutorial, giochi o anche di presentazioni di questo tipo, le sue funzionalità di prim'ordine lo rendono la scelta ideale per utenti di livello professionale. registrazioni dello schermo con audio su PC.
Scarica gratis
Per Windows
Scarica gratis
Per Mac normali
Scarica gratis
Per M1, M2, M3
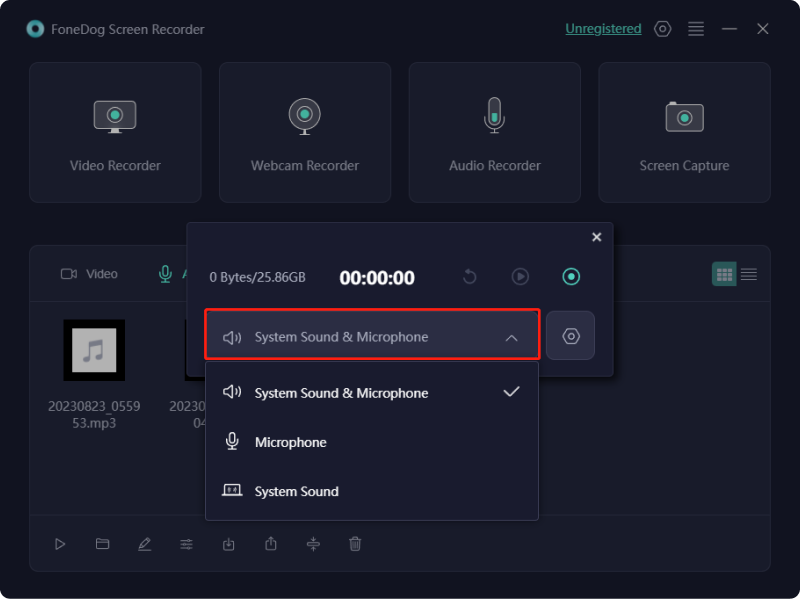
Qual è il processo di acquisizione dello schermo con il microfono? Se chiedi informazioni su Google, potresti incontrare numerose pagine web irrilevanti o video didattici. Attualmente, catturare lo schermo con l’audio potrebbe rappresentare una sfida, ma rimane realizzabile. Ecco diversi approcci su come registrare lo schermo con il microfono su vari dispositivi. Fare riferimento alle opzioni fornite di seguito.
Se il tuo iPhone o anche iPad funziona iOS 11 o anche nella versione più recente, l'esecuzione delle attività diventa semplice grazie al registratore dello schermo incluso. Esaminiamo ora la guida:
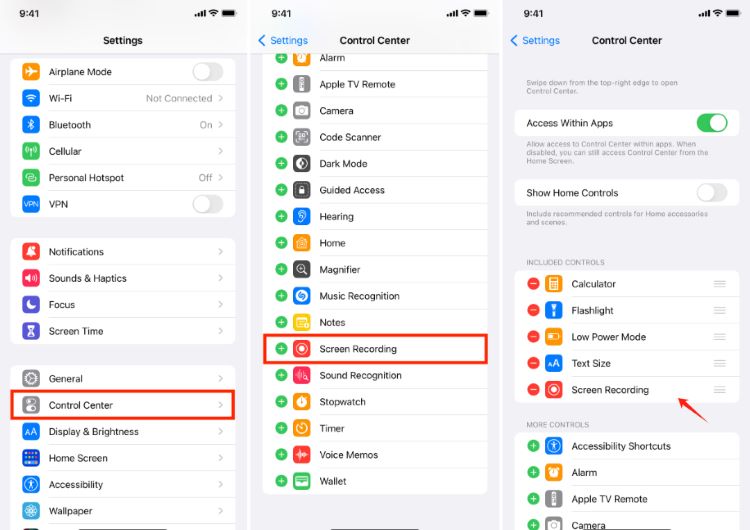
In questa sezione esploreremo due tecniche che gli utenti possono utilizzare sui dispositivi Mac per acquisire i propri schermi incorporando l'audio del microfono nelle registrazioni.
Similmente a Windows 10, i computer Mac offrono un programma integrato per catturando lo schermo e il microfono contemporaneamente. Il suo funzionamento è intuitivo e richiede solo tre semplici passaggi per completare l'attività.

Lo strumento di accessibilità integrato in macOS noto come Barra degli screenshot è incluso in questo elenco grazie alla sua capacità di registrare comodamente audio e video. Una corretta configurazione è fondamentale per utilizzare il microfono insieme alle funzioni di registrazione standard.
Questo strumento è facilmente accessibile tramite una semplice scorciatoia da tastiera, visualizzata con un semplice tocco. Sebbene la maggior parte degli utenti Mac possa accedervi tramite la barra degli strumenti integrata sopra la tastiera su MacBook, è essenziale notare la sua compatibilità principalmente con macOS Mojave e versioni più recenti. Ecco come utilizzare la barra degli strumenti Screenshot per la registrazione dello schermo con microfono abilitato su un Mac:
Shift + Command + 5" per attivare effettivamente la barra degli screenshot.È interessante notare che gli utenti possono regolare la posizione di registrazione nello stesso menu di selezione del microfono. Pertanto, questo descrive il semplice processo per la registrazione dello schermo abilitato al microfono su Mac utilizzando la barra degli strumenti Screenshot.
La barra di gioco è preinstallata Windows 10 e funge da applicazione su misura per i giocatori, facilitando la registrazione di video di gioco. Oltre alla registrazione del gioco, offre funzionalità per catturare l'intero schermo del computer, acquisire screenshot e includere l'audio nelle registrazioni dello schermo. Ecco i passaggi per registrare lo schermo con il microfono utilizzando la barra di gioco:
Windows + G" o magari semplicemente individuando la barra di gioco direttamente nel menu Start.
Affermativo, è infatti possibile acquisire audio e video contemporaneamente su dispositivi mobili utilizzando la funzionalità di registrazione dello schermo. Gli smartphone e i tablet moderni in genere forniscono funzionalità di registrazione dello schermo integrate, che consentono di acquisire video e audio contemporaneamente.
Quando registri lo schermo con un microfono, sono necessarie più risorse per registrare, elaborare e sincronizzare la voce con il video, il che può rallentare il sistema. Il livello dell'effetto, invece, dipende dal dispositivo e dal software di registrazione video utilizzati.
Limitazioni e restrizioni possono variare a seconda delle diverse piattaforme e applicazioni di registrazione. Alcune piattaforme potrebbero imporre limiti di durata della registrazione, mentre alcune app potrebbero non supportare microfoni esterni o potrebbero avere un controllo limitato sulle impostazioni audio durante la registrazione. Si consiglia di rivedere le linee guida e le funzionalità specifiche della piattaforma o dell'applicazione scelta prima di registrare con un microfono.
Molteplici cose possono essere responsabili dell'assenza di audio nelle registrazioni dello schermo. Verifica che il tuo dispositivo mobile, tablet o computer non sia impostato sullo stato disattivato. Abilita le impostazioni audio sul tuo dispositivo. Se stai registrando video sul tuo telefono, ti consigliamo di verificare eventuali aggiornamenti o problemi noti che potrebbero interferire con la registrazione audio.
Persone anche leggereCome utilizzare la registrazione dello schermo QuickTime con audio nel 2024?Guida completa: come registrare sullo schermo su MacBook Air con audio
In conclusione, registrazione dello schermo con microfono aggiunge profondità e chiarezza ai tuoi contenuti, migliorandone l'efficacia per vari scopi. Seguendo semplici passaggi e utilizzando strumenti affidabili, come FoneDog Screen Recorder, gli utenti possono creare facilmente registrazioni coinvolgenti con audio sincronizzato, arricchendo presentazioni, tutorial ed esperienze di gioco. Buona registrazione!
Scrivi un Commento
Commento
Registratore dello schermo
Potente software di registrazione dello schermo per catturare il tuo schermo con webcam e audio.
Articoli Popolari
/
INTERESSANTENOIOSO
/
SEMPLICEDIFFICILE
Grazie! Ecco le tue scelte:
Excellent
Rating: 4.6 / 5 (Basato su 101 rating)