

By Adela D. Louie, Last updated: June 20, 2024
Ci sono stati momenti in cui stavi utilizzando il tuo iPhone e avresti desiderato poterlo registrare in modo più dettagliato? La registrazione dello schermo con audio sul tuo iPhone ti consente di catturare e conservare i ricordi, siano essi risultati di gioco impressionanti o videochiamate importanti. Hai trovato la migliore guida su come registrare lo schermo con audio su iPhone!
Questo articolo ha lo scopo di guidarti effettivamente attraverso il processo passo dopo passo. Forniamo una copertura completa, inclusa la possibilità di abilitare la registrazione dello schermo e di acquisire sia l'audio del sistema che quello esterno. Sei pronto a trasformare il tuo iPhone in un dispositivo di registrazione molto capace? Continua a leggere per apprendere questa importante abilità!
Parte 1. Come registrare lo schermo con audio su iPhoneParte 2. Come registrare lo schermo con l'audio sul PCParte 3. Domande frequentiConclusione
La registrazione delle schermate con audio sta guadagnando popolarità come metodo per la comunicazione online. Qualunque sia il contenuto che stai catturando, è essenziale trovare un file strumento di registrazione dello schermo che consente l'acquisizione simultanea di audio e video. Qui esploreremo i metodi su come registrare lo schermo con audio sul dispositivo iPhone.
Scopri come eseguire la registrazione dello schermo sul tuo iPhone. Occasionalmente, potresti voler catturare la tua voce insieme allo schermo. Fortunatamente, la funzione di registrazione dello schermo integrata nell'iPhone supporta questa funzionalità. Ecco i passaggi per raggiungerlo:

Se stai cercando di modificare le registrazioni effettuate sul tuo iPhone, considera l'utilizzo di Record It, un'app versatile che non solo facilita la registrazione dello schermo ma offre anche funzionalità di modifica complete. Ecco come utilizzare questa app:
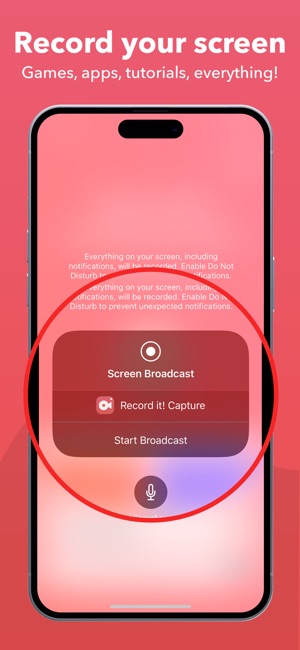
Go Record ti consente di creare una varietà di registrazioni dello schermo sul tuo iPhone e condividerle attraverso diverse piattaforme direttamente dal tuo dispositivo. L'app include la capacità di acquisire audio da altre app. Inoltre, puoi inserire le tue reazioni nelle registrazioni utilizzando la funzione della fotocamera frontale.
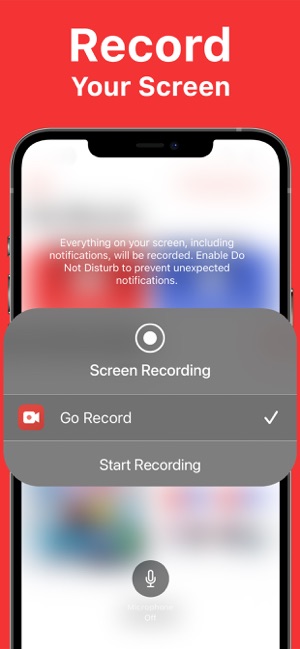
Registratore dello schermo FoneDog è uno strumento versatile per catturare attività sullo schermo con audio sul PC. Offre opzioni di registrazione di alta qualità come schermo intero, area personalizzata o acquisizione di finestre specifiche.
Gli utenti possono registrare contemporaneamente l'audio e il microfono del sistema, ideale per registrazione del gameplay e registrazione delle presentazioni. L'interfaccia intuitiva include strumenti di annotazione per migliorare le registrazioni, rendendola una soluzione completa per varie esigenze di registrazione dello schermo su Windows.
Scarica gratis
Per Windows
Scarica gratis
Per Mac normali
Scarica gratis
Per M1, M2, M3

No, la funzione di registrazione dello schermo integrata nell'iPhone cattura solo l'audio interno, come i suoni delle app e del sistema. Non registra l'audio esterno, come la voce o i suoni ambientali, contemporaneamente alla registrazione dello schermo.
Per garantire che l'audio venga registrato nella registrazione dello schermo, assicurati che il volume del dispositivo sia alzato e che la suoneria non sia disattivata.
In genere, le registrazioni dello schermo vengono salvate nell'applicazione Foto all'interno del tuo dispositivo iPhone e di altri dispositivi iOS. Tuttavia, puoi personalizzarlo semplicemente premendo a lungo il pulsante di registrazione dello schermo direttamente nel Centro di controllo e selezionando un'app preferita per il salvataggio.
Persone anche leggereCome registrare lo schermo di Netflix senza schermo nero su iPhoneCome registrare le chiamate WhatsApp su iPhone con audio
Nel complesso, avere conoscenza come registrare lo schermo con audio su iPhone è stato un processo semplice che migliora la tua capacità di condividere tutorial, gameplay o forse qualsiasi attività sullo schermo con commenti audio completi. Buona registrazione!
Scrivi un Commento
Commento
Registratore dello schermo
Potente software di registrazione dello schermo per catturare il tuo schermo con webcam e audio.
Articoli Popolari
/
INTERESSANTENOIOSO
/
SEMPLICEDIFFICILE
Grazie! Ecco le tue scelte:
Excellent
Rating: 4.7 / 5 (Basato su 69 rating)